
AndroidスマホやiPhoneとったスマートフォンを使って紙の書類や画像から文字(テキストデータ)を抽出したい場合、文字認識アプリ(OCRアプリ)を使った方法や、文字認識機能を搭載したアプリを使った方法が一般的です。
そこでここでは、AndroidやiPhoneといったスマートフォンで、紙の書類や画像からテキストデータを抽出できるアプリを紹介します。
目次
Google Keep
メモアプリとして人気の「Google Keep」では、カメラに映した紙の書類や画像ファイルからテキストデータを抽出することができます。
手順は、次のとおりです。
まず、Google Keepアプリを起動し、画面右下の写真アイコンをタップします。
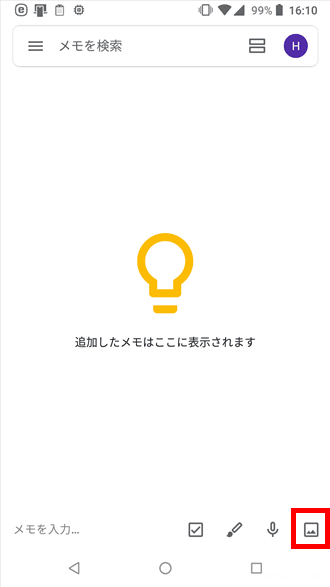
「画像を追加」画面が表示されるので、テキストを抽出したい画像を選択するか、テキストを抽出したい紙の書類を撮影します。
ここでは、例として「写真を撮影」をタップします。
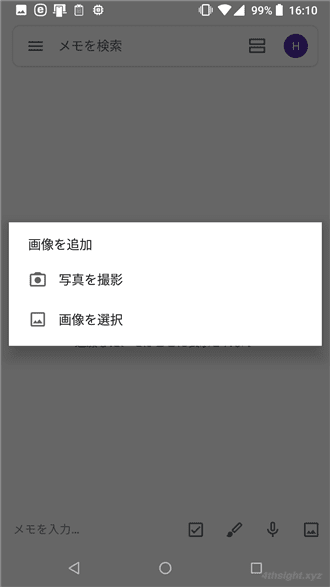
カメラが起動するので、紙の書類を撮影します。(シャッターは真ん中のボタンです)
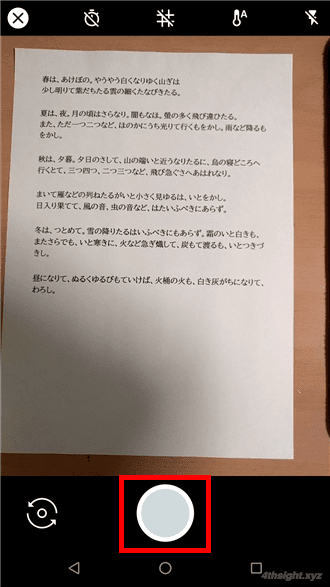
撮影すると画像がプレビューされるので、問題なければ真ん中のチェックマークをタップします。
撮り直したい場合は、左の戻るマークをタップすれば撮り直せます。
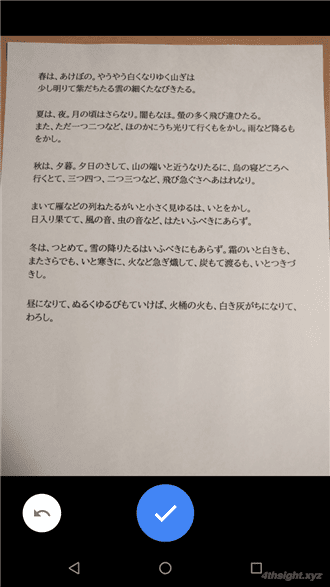
撮影した画像がメモとして登録されるので、画像をタップします。
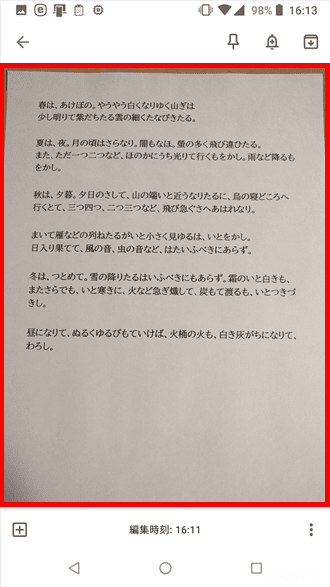
すると、画像の編集画面が開くので、右上のメニューボタンをタップします。
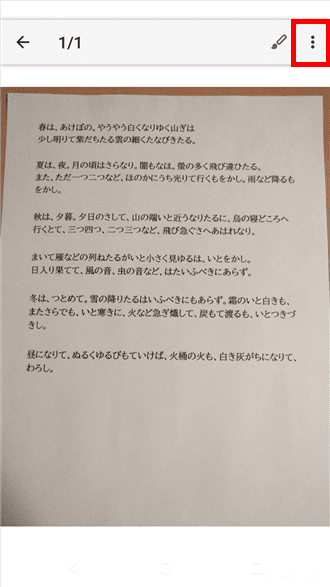
メニューが表示されたら「画像のテキストを抽出」をタップします。
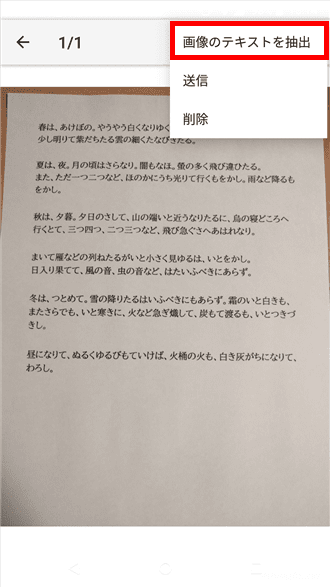
以上で、同じメモの画像の下に抽出されたテキストが表示されます。

文字の認識精度は、手書き以外の文字であればおおむね問題なく認識してくれます。
LINE
メッセージアプリとして多くの方が利用している「LINE」でも、カメラに映した紙の書類や画像ファイルからテキストデータを抽出することができます。
画像ファイルからテキストデータを抽出する
画像ファイルからテキストデータを抽出する手順は、次のとおりです。
まず、LINEアプリを起動し、任意のトーク画面を開いて、画面下部にある画像アイコンをタップします。以下の画面では「Keepメモ」のトーク画面を開いています。
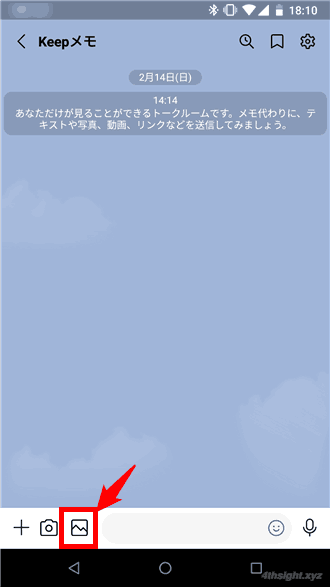
すると、画像の選択画面が表示されるので、テキストデータを抽出したい画像をタップします。
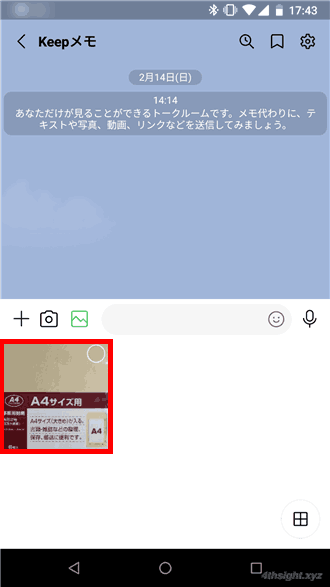
画像の編集画面が表示されるので、右側に表示されているメニューから「A」をタップします。
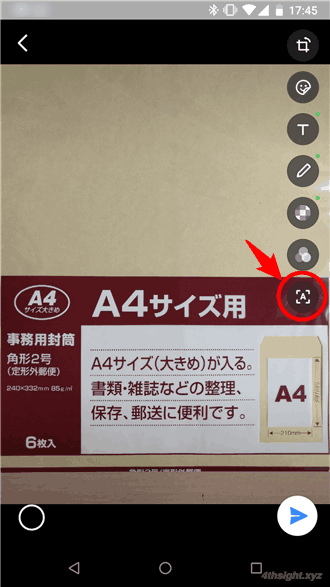
すると、画像内の文字が抽出されて画面上に表示されます。
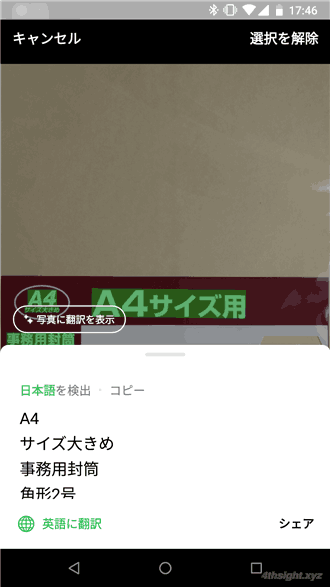
抽出した文字に対しては、次のような操作ができます。
- 抽出した文字をコピーする
- 抽出した文字を送信する
- 抽出した文字を翻訳する
- 特定の箇所の文字だけ抽出する
カメラに映している被写体からテキストデータを抽出する
カメラに映している被写体からテキストデータを抽出する手順は、次のとおりです。
任意のトーク画面を開いて、画面下部にあるカメラアイコンをタップます。
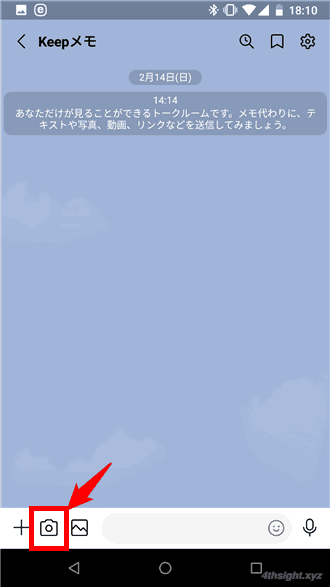
カメラが起動したら、画面下部のメニューから「文字認識」タップしてから、文字を抽出したい被写体をはっきりと映した状態で、画面中央の丸ボタンをタップします。
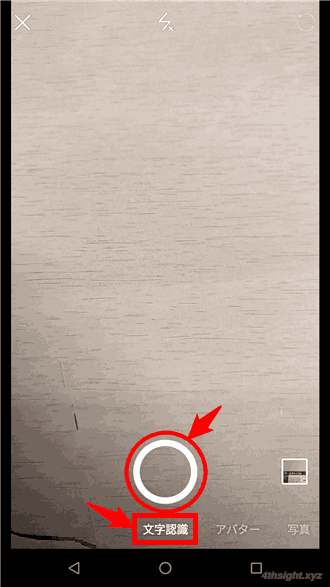
すると、テキストデータが抽出され、抽出されたテキストデータに対しては、画像ファイルの時と同じような操作が可能です。
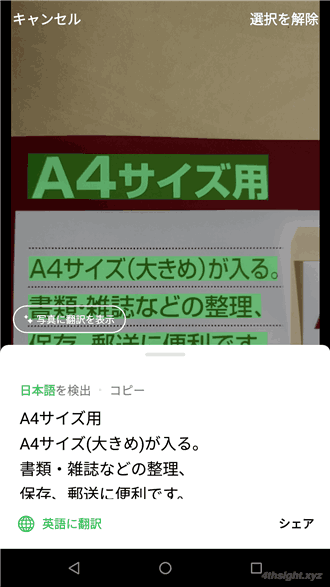
Adobe Scan
「Adobe Scan」は、紙の書類を撮影してPDFファイルとして保存できるAdobe製のスマホ向けアプリで、PDFとして保存する際に文字認識も行ってくれます。
Adobe Scanで紙の書類からテキストデータを抽出する手順は、次のとおりです。
まず「Adobe Scan」アプリを起動するとカメラが起動するので、テキストデータを抽出したい紙の書類を撮影します。
画面上部に「自動キャプチャオン」と表示されているときは、カメラが書類を自動的に認識しキャプチャしてくれ、「自動キャプチャオフ」のときは、画面下部のシャッターボタンをタップしてキャプチャします。
書類をキャプチャしたら、右下の「スキャン一覧」をタップし、キャプチャした画像を編集できます。
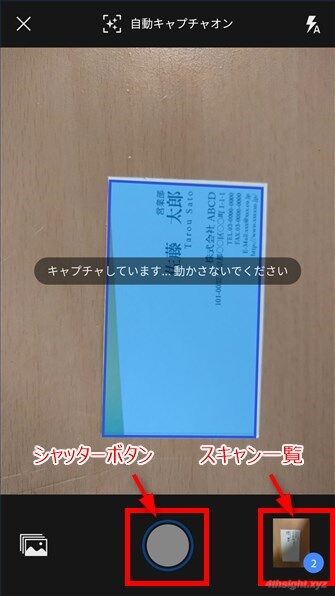
編集が終わったら、右上の「PDFを保存」をタップすることで、キャプチャした画像がPDFファイルとして保存され、その際に文字認識(OCR)も行われます。
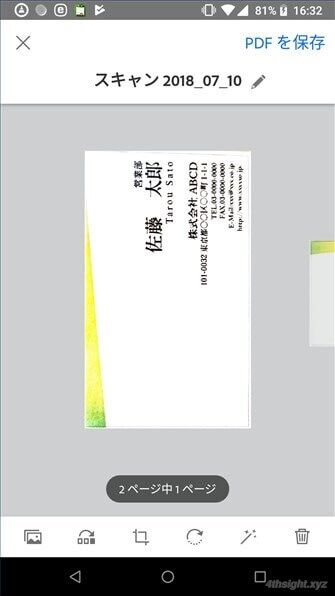
PDF化されたファイルは、クラウド上(Adobe Document Cloud)に保存されますが、共有メニューからPDFファイルを別のアプリで開いてローカルに保存することもできます。
あとがき
いずれのアプリも、文字の認識精度も満足のいくレベルで認識スピードも速く、利用頻度がそれほど多くないなら、十分満足できるレベルです。
お試しあれ。