
Windows 10や11では、ユーザーの利便性を向上させるためにユーザーが行ったさまざまな操作が履歴として記録されて、同じような操作を行う際に履歴から素早く実行できるようになっています。
ですが、プライバシーを重視するような環境などでは、記録されている履歴を削除したり履歴を記録しないよう設定したいケースがあります。
そこでここではWindows 11を例に、どのような箇所にどのような情報が履歴として記録されているのかや、記録されている履歴を削除する方法、履歴を記録しないよう設定する方法を解説します。
目次
アクティビティ履歴
アクティビティ履歴には、Windows 11上でユーザーがどのようなアプリやサービスを使用したか、どのファイルを開いたか、どの Web サイトを閲覧したかなどの履歴が保存され、以前までは保存された履歴は、タスクバーの「タスクビュー」ボタンや、ショートカットキー「Windows+Tab」から確認できましたが、現在では保存されているアクティビティ履歴をユーザーが直接確認することはできません。
アクティビティ履歴の削除
保存されているアクティビティ履歴を削除したいときは、Windowsの「設定」から「プライバシーとセキュリティ」を選択して「アクティビティ履歴」で「履歴のクリア」をクリックすることで削除できます。
なお「履歴のクリア」はローカルアカウントでのみ表示されるようで、Windows 11にMicrosoft アカウントでサインインしている場合、履歴をクリアする項目は表示されません。

アクティビティ履歴の無効化
アクティビティ履歴を保存させたくない時は、Windowsの「設定」から「プライバシーとセキュリティ」を選択して「アクティビティ履歴」で「このデバイスでのアクティビティの履歴を保存する」を「オフ」に設定します。
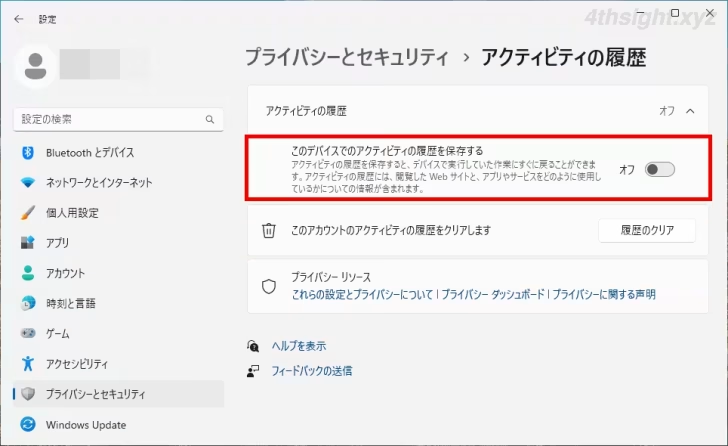
タスクバーの検索ボックス
タスクバーにある検索ボックスからは、インストールされているアプリやWindowsの機能、Web ページなどを検索することができ、入力したキーワードや起動したアプリやWindowsの機能が履歴として保存されます。

検索履歴の削除
タスクバーの検索ボックスの履歴は、上記のアクティビティ履歴を削除する手順でも削除できますが、以下の手順でも削除が可能です。
Windowsの「設定」から「プライバシーとセキュリティ」を選択して「検索アクセス許可」から「デバイスの検索履歴をクリア」をクリックすることで削除できます。

検索履歴の無効化
タスクバーの検索ボックスの履歴を保存したくない時は、同じく「検索アクセス許可」画面で「このデバイスの検索履歴」をオフに設定します。

スタートメニューのおすすめ
Windows 11のスタートメニューには、よく使うアプリや新しくインストールしたアプリ、最近開いたファイルがおすすめとして表示され素早く起動できるようになっています。
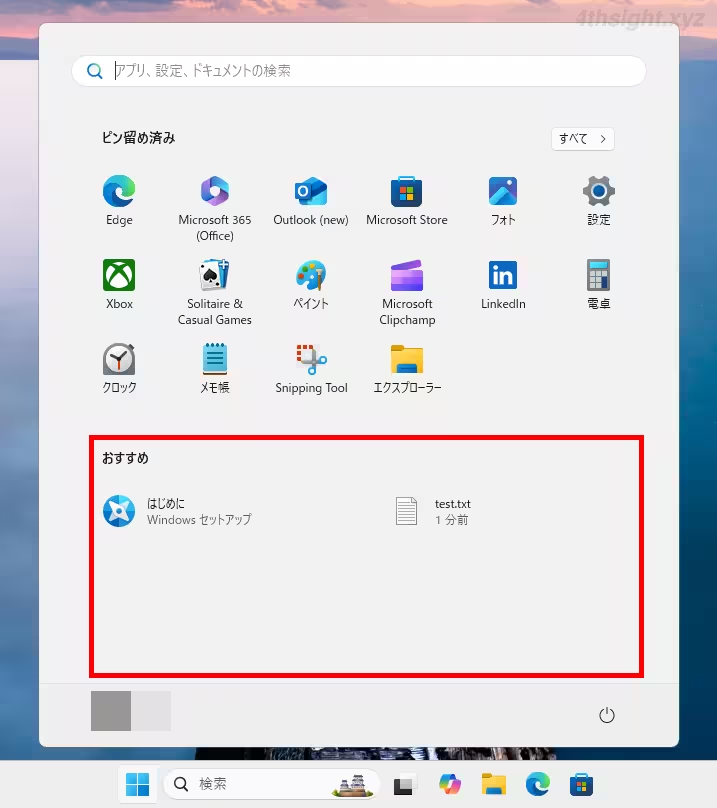
おすすめ項目の削除
おすすに表示される項目は一括でクリアする方法がないため、項目を削除したいときは、一つずつ右クリックしてメニューから「リストから削除」を選択して削除する必要があります。

おすすめを使わないなら
スタートメニューのおすすめをあまり使わないなら、Windowsの「設定」の「個人用設定」>「スタート」から、レイアウトで「さらにピン留めを表示する」を選択することで、おすすめ欄を小さくできます。

また、以下の設定のオン/オフを切り替えることで、おすすめに表示される項目をカスタマイズできます。
- 最近追加したアプリを表示する
- よく使うアプリを表示する
- スタートで推奨されるファイル、エクスプローラーで最近使用したファイル、ジャンプリスト内の項目を表示する
- ヒント、ショートカット、新しいアプリなどのおすすめを表示します。

ファイル名を指定して実行
「ファイル名を指定して実行」は、古くからWindowsに備わっている機能で、コマンドを実行したり標準搭載アプリを実行ファイル名から起動したりでき、入力したコマンドやプログラムなどの文字列が履歴として保存されています。
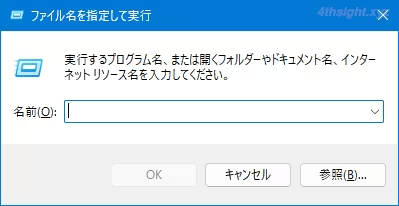
「ファイル名を指定して実行」の入力履歴はレジストリに保存されており、該当のレジストリキーに保存されているデータを削除することで履歴を削除できます。たとえば、PowerShellなら以下のコマンドを実行することで削除できます。
PS> Remove-Item HKCU:\SOFTWARE\Microsoft\Windows\CurrentVersion\Explorer\RunMRUなお、ファイル名を指定して実行の入力履歴は、後述のエクスプローラーのよく使用するフォルダー・最近使用したファイルを削除する手順でも削除できます。
エクスプローラー
Windows 11のエクスプローラーのホームには、よく使用するフォルダーや最近使用したファイルが表示され、よく使用するフォルダーや最近使用したファイルに素早くアクセスすることができます。

よく使用するフォルダーや最近使用したファイルに表示されているフォルダーやファイルを削除したいときは、エクスプローラーのメニューから「…」をクリックして「オプション」を選択します。

フォルダーオプション画面が開くので「全般」タブの「プライバシー」欄にある「消去」ボタンをクリックすることで消去できます。

また、最近使用したファイルは、以下のフォルダーにショートカットとしても保存されており、このフォルダー内のショートカットファイルを削除することでも消去できます。
%AppData%\Microsoft\Windows\recent
なお、エクスプローラーによく使用するフォルダーや最近使用したファイルを表示したくないときは、フォルダーオプション画面で「全般」タブの「プライバシー」欄にあるチェックを外します。

クリップボード
Windows 11には、クリップボードにコピーしたテキストデータや画像データを履歴として保存し再利用できる「クリップボード履歴」機能が搭載されています。
デフォルトでは、オフになっているクリップボード履歴ですが、オンに設定している場合に履歴を削除したいときは「Windows+V」キーを押してクリップボード履歴の画面から、削除したい履歴を個別に削除できます。

保存されているクリップボード履歴をすべてクリアしたいときは、クリップボード履歴の画面で「すべてクリア」をクリックするか、Windowsの「設定」から「システム」>「クリップボード」を開いて「クリップボードのデータを消去する」にある「クリア」をクリックします。
なお、一括でクリアする場合、ピン留めしている履歴は削除されません。


Microsoft IME
Windowsの日本語入力機能である「Microsoft IME」には、以前入力した文字列を予測入力候補に表示して入力効率を高めるための入力履歴機能が搭載されており、デフォルトで有効になっています。
Microsoft IMEに保存されている入力履歴を削除したいときは、タスクバーの通知領域からMicrosoft IMEのアイコンを右リックして「設定」を選択します。

設定画面が表示されたら「学習と辞書」をクリックして「入力履歴の消去」をクリックすることで、保存されている入力履歴を削除でき、その上のスイッチをオフにすれば入力履歴機能自体をオフにできます。

また、一時的に入力履歴を保存したくないときは、タスクバーの通知領域からMicrosoft IMEのアイコンを右リックして「プライベートモード」をオンにすることで、オンの間だけ入力履歴が保存されなくなります。

コマンドプロンプト・PowerShell
Windows 11に搭載されているコマンドインターフェース「コマンドプロンプト」や「PowerShell」には、過去に実行したコマンドの履歴を保存する機能が搭載されており、過去に実行したコマンドを再実行したいときに履歴から呼び出して簡単に実行することができます。
コマンドプロンプトやPowerShellに保存される履歴を確認する方法や、保存されている履歴を削除する方法については、以下の記事をご覧ください。

リモートデスクトップ接続
Windows 11に搭載されているリモートデスクトップ接続用のクライアントソフトでは、過去に接続したリモートマシンの接続履歴が保存されており、リモートマシンに再接続するときに、履歴から簡単に選択して接続することができます。
リモートデスクトップ接続用のクライアントソフトに保存される接続履歴を確認したり削除する方法については、以下の記事をご覧ください。

アプリの履歴機能
ここまでWindows 11自体に搭載されている機能について解説しましたが、OSの機能以外にも、Windows 11に標準搭載されているアプリやサードパーティーのアプリの中には履歴を記録しているアプリがあります。
たとえば、Windows 11に搭載されているメモ帳アプリは、アップデートによりタブ機能が搭載され、デフォルト設定では、メモ帳を閉じるときに開いていたテキストファイルが、次回メモ帳を起動したときに自動的に開くようになっています。
また、標準搭載のWebブラウザ「Microsoft Edge」では、表示したWebページなどが履歴(キャッシュ)として保存されており、標準搭載ではありませんが統合オフィスソフトとして定番の「Microsoft Office」でも、デフォルト設定では開いたファイルが履歴として記録されます。
アプリに記録されている履歴も消去したい、履歴を保存しないようにしたいということであれば、インストールしているアプリに履歴機能が搭載されていないかを確認する必要があるでしょう。
あとがき
Windows 11でどのようなデータが履歴として保存されているかを把握できれば、プライバシーを考慮する際に、どのように設定すべきかの参考になるでしょう。