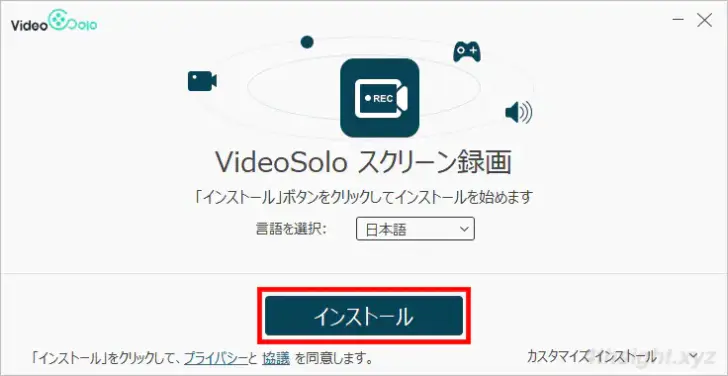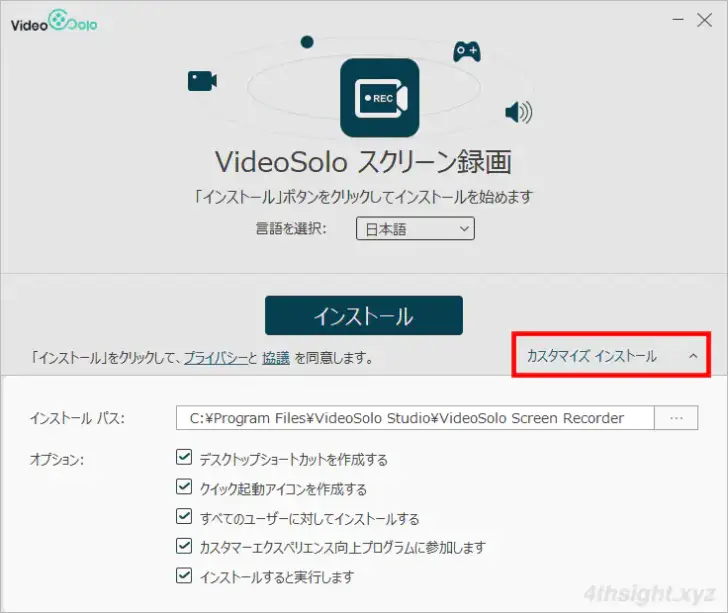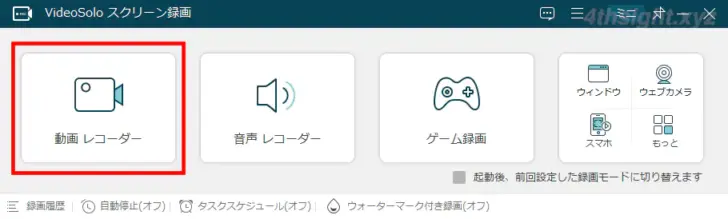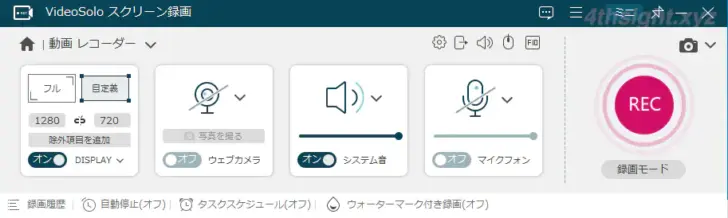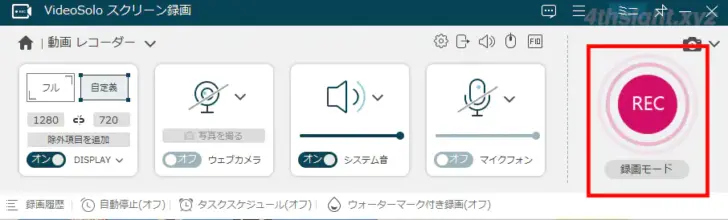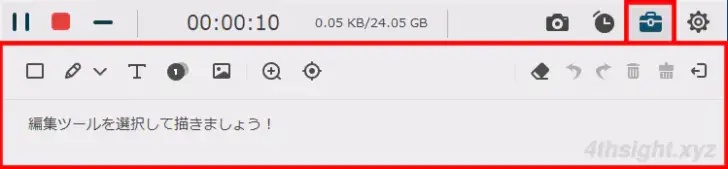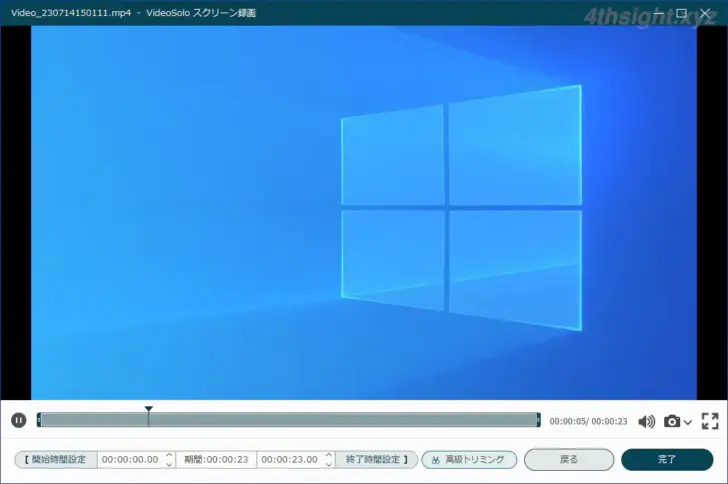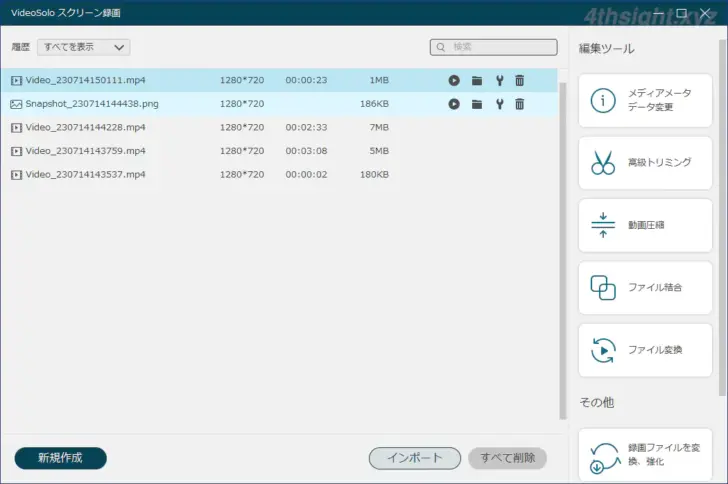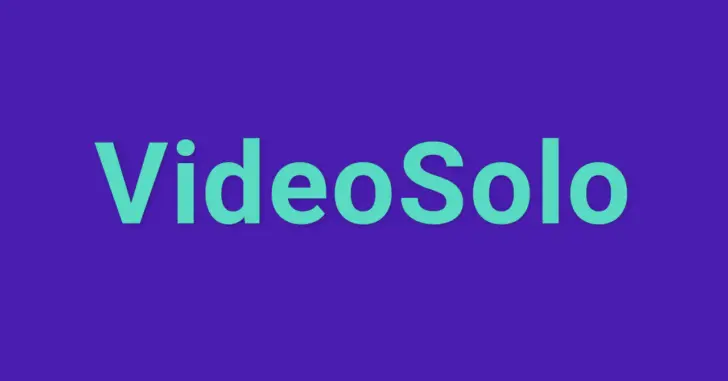
WindowsやMacといったパソコン環境で、デスクトップ画面やアプリケーション画面を録画する場合、音声を一緒に録音したり、YouTubeを録画するといったケースでは専用の録画ツールを利用するのが一般的ですが、ツールによっては機能的に物足りなかったり、操作がむずかしくて使いこなせないときがあります。
そのような方におすすめなのが、多機能さと操作性の良さを兼ね備えた画面録画ツール「VideoSolo スクリーン録画」です。
そこでここでは「VideoSolo スクリーン録画」の特徴や、Windows環境での基本的な使い方を紹介します。
この記事は、以下の環境で実行した結果を基にしています。他のエディションやバージョンでは、動作結果が異なる場合があることをご了承ください。
| ソフトウェア | バージョン |
|---|---|
| Windows 10 Pro 64bit | 22H2 |
| VideoSolo スクリーン録画 | 1.3.8 |
目次
VideoSolo スクリーン録画とは
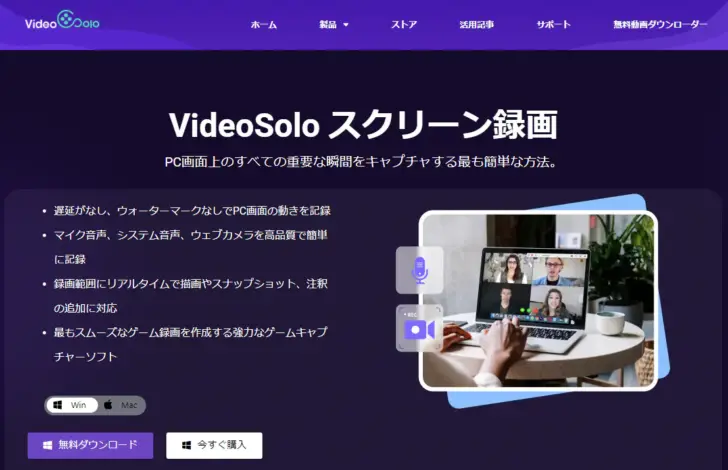
VideoSolo スクリーン録画 – PC画面上の任意の動きを記録 – videosolo.net
「VideoSolo スクリーン録画」は、Windows/Mac向けに提供されている有償の画面録画ツールで、次のような特徴を備えています。
- パソコンの画面をフルスクリーンや範囲指定して録画できる
- パソコン上の音やマイクの音を録音でき、ウェブカメラの映像も録画できる
- 録画中に注釈を追加したり、スナップショットを撮影できる
- ゲーム画面などを高画質で録画できる
また、VideoSolo スクリーン録画では、録画時間などが制限(3分まで)された無料体験版が用意されているので、まずは無料体験版を試してみて購入するか判断できます。
なお、購入形態は月単位や年単位で利用できるサブスクリプションタイプと買い切りタイプが用意されているので、利用したい期間に応じた購入タイプを選択できます。
「公式」VideoSolo スクリーン録画 の購入ページ – videosolo.net
VideoSolo スクリーン録画の使い方
ここからは、Windows版のVideoSolo スクリーン録画を例に、インストールからデスクトップ画面を録画するまでの基本的な使い方を紹介します。
インストールする
VideoSolo スクリーン録画は、公式サイトの「無料ダウンロード」ボタンをクリックして、プラットフォームに応じたインストーラーをダウンロードしてインストールします。
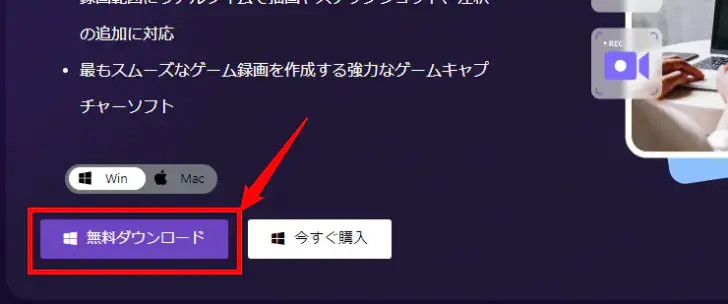
インストーラーを起動したら「インストール」ボタンをクリックすれば、自動的にインストールされるので迷うことはないでしょう。
また、カスタマイズインストールをクリックすれば、インストール先を指定してインストールすることもできます。
録画設定を行う
VideoSolo スクリーン録画を起動したら、まずは何を録画するかを選択します。ここでは例として、パソコンのデスクトップ画面を録画してみるので「動画レコーダー」をクリックします。
「動画レコーダー」の設定画面が表示され、ここでは以下のような録画設定ができます。
- 録画範囲の指定(デスクトップ全体/ウィンドウ/指定領域)
- パソコン上の音の録音、マイクからの音声の録音
- ウェブカメラの録画
- 録画/録音の形式や品質の設定
- マウスポインターの表示/非表示
また、録画ファイルを指定サイズで分割する、スケジュール実行させる、ウォーターマークを入れるなどの設定も可能です。
録画/録音で指定できるファイル形式は、以下のとおりです。
出力動画形式
- MP4
- WMV
- MOV
- F4V
- MPEG-TS
- WebM
- GIF
出力音声形式
- M4A
- OPUS
- MP3
- WMA
- AAC
- FLAC
- WAV
画面の録画を開始する
録画設定を完了したら、アプリ画面右側に表示されている「REC」ボタンをクリックするか、キーボードからAlt+Sキーを押すことで、3秒のカウントダウン後に、録画が開始されます。
録画中は操作パネルが表示され、録画の停止や一時停止/再開、スクリーンショットの撮影、自動停止、録画画面上への注釈の追加、マイクのオン/オフの切り替えなどができます。
注釈を追加する
録画している画面に注釈を追加したいときは、操作パネルから工具箱の形をしたアイコンをクリックすることで、図形やテキストなどの注釈を追加できます。
画面の録画を終了する
録画を終了するときは、操作パネルで録画停止ボタンをクリックするか、キーボードからAlt+Sキーを押します。
録画が終了すると、撮影した動画の編集画面が自動的に表示され、ここではトリミング(動画の一部の切り取り)や音量の調整ができます。
基本的な録画手順は、以上となります。
なお、VideoSolo スクリーン録画で録画した動画や画像は、アプリ上で一覧表示でき、過去に録画した動画を再編集したり、別のファイル形式への変換、動画ファイルの結合といったことができます。
あとがき
録画ツールのなかには、高機能な反面操作が分かりにくいツールもありますが、VideoSolo スクリーン録画なら、わかりやすい操作画面でだれでも簡単に高品質な録画ができます。
なお、公式サイトでは、VideoSolo スクリーン録画の使い方として、パソコンの音声だけを録音する方法や、YouTubeのライブ配信などを録画する方法など、さまざまな活用方法が紹介されており、自分がやりたいことができるかの参考にもなるでしょう。