
Windows環境で無料の仮想化ソフトウェアを利用する際の候補として挙げられる「VMware Workstation Player」は、VMware社がBroadcom社に買収されVMware関連ソフトウェアのライセンス形態が変更されたことにより提供が終了し、それに代わってこれまで有償版として提供されていた「VMware Workstation Pro」が無料で利用できるようになりました。
そこでここでは「VMware Workstation Pro」の入手方法や、Windows版のVMware Workstation Proの特徴や仮想マシンを作成する方法を紹介します。
目次
VMware Workstation Proとは
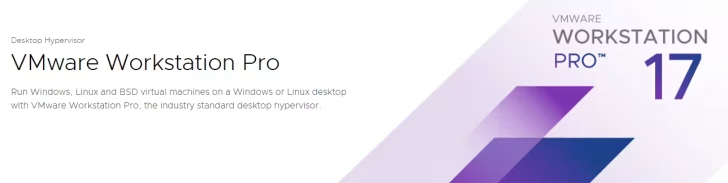
VMware Workstation Proは、Windows/Linux向けの仮想化ソフトウェアで、これまでは有償ツールとして提供されてきましたが、VMware社がBroadcom社に買収されVMware関連ソフトウェアのライセンス形態が変更され、商用、教育、個人を問わず無料で利用できるようになりました。
VMware Workstation Proは、これまで無料版として提供されていた「VMware Workstation Player」の機能に加えて、おもに次のような機能が利用できます。
- 複数の仮想マシンの同時実行
- 仮想マシンのスナップショット
- 暗号化された仮想マシンの作成と実行
- 仮想ネットワークの作成
- 仮想マシンのクローン作成 など
ちなみに、VMware Workstationの仮想マシンは、ホストマシンのUSBデバイスからブート(起動)させることができます。
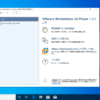
VMware Workstation Proの入手とインストール
まず、VMware Workstation ProをインストールするマシンのuEFI(BIOS)設定で、仮想化支援機能( Intel VT/AMD-V)を有効化します。
想化支援機能の有効化方法は、以下の記事をご覧ください。
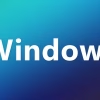
VMware Workstation Proのインストトーラーは現在、BroadcomのWebサイトからダウンロードすることができます。(ユーザー登録の必要があります)
VMware Workstation Pro Download | Broadcom
インストーラーは日本語表示されるので、特段迷うことなくインストールを行うことができるでしょう。
インストール完了後「VMware Workstation Pro」を初めて起動するときに、以下のように個人利用か商用利用かを選択する画面が表示され「個人利用目的で、VMware Workstation 17を使用」を選択して「続行」をクリックすることで、無料利用が可能となります。
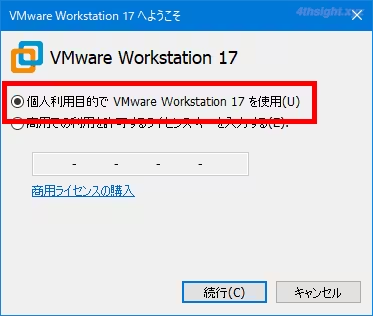
VMware Workstation Proの使い方
仮想マシンの作成
これまで「VMware Workstation Player」を使ったことがある方なら、それほど迷わずに仮想マシンを作成できるでしょう。以下では、Windows 11の仮想マシンの作成する手順を紹介します。
まず、VMware Workstation Proを起動してメインメニューから「新規仮想マシンの作成」をクリックします。
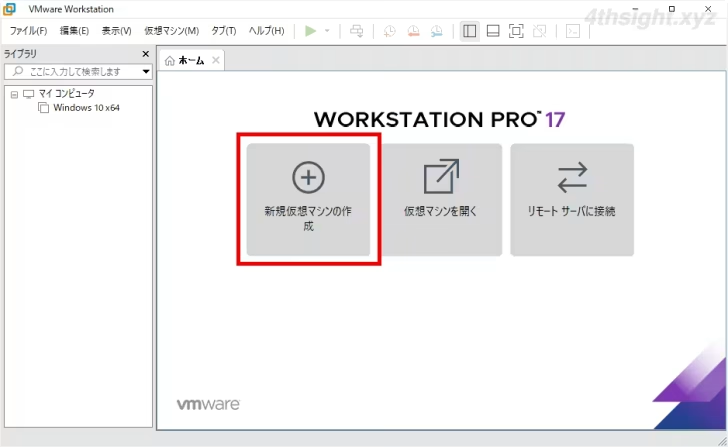
新しい仮想マシンウィザード画面が表示されるので「標準」を選択し、「次へ」をクリックします。
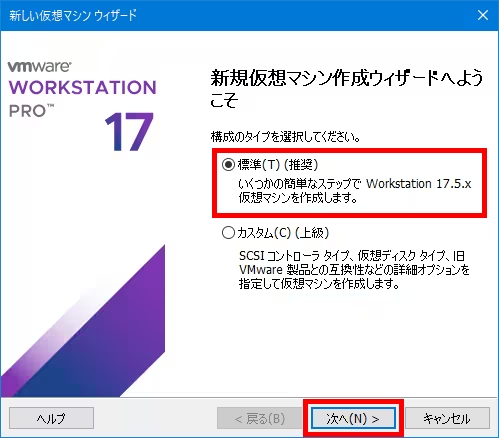
「ゲストOSのインストール」では「インストーラディスクイメージファイル」を選択して「参照」をクリックして、Windows 11のインストールイメージファイルを(ISOファイル)を選択してから「次へ」をクリックします。
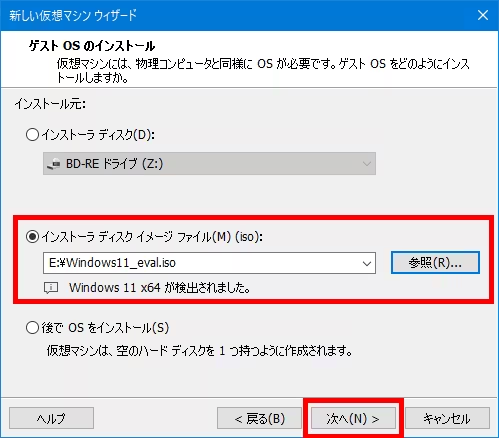
「仮想マシンの名前」では、仮想マシンの名前と仮想マシンファイルを保存する場所を指定して「次へ」をクリックします。
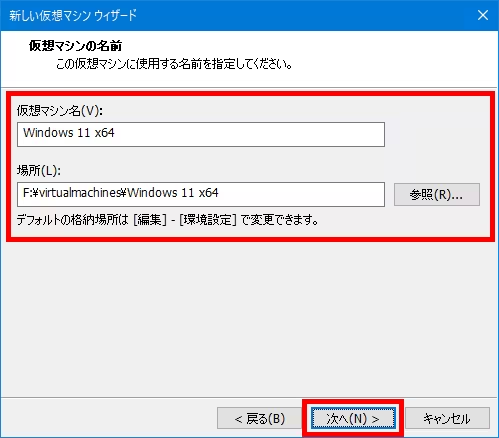
「暗号化情報」では、必要最低限の暗号化を行うこととして「TPMのサポートに必要なファイルのみが暗号化されます」を選択して、パスワードを設定して「次へ」をクリックします。
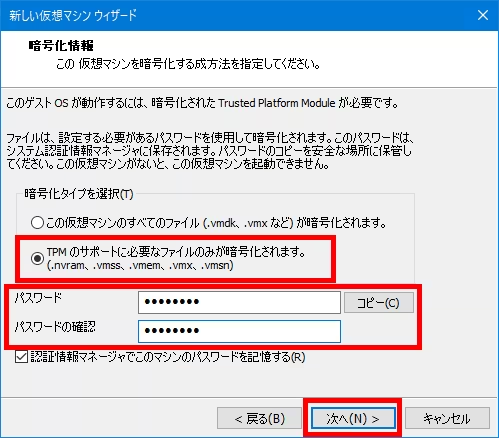
「ディスク容量の指定」では、仮想ハードディスクのサイズを指定して「次へ」をクリックします。
仮想マシンのパフォーマンスを優先するなら「仮想ディスクを単一ファイルとして格納」を選択し、それ以外はデフォルトの「仮想ディスクを複数のファイルに分割」を選択します。
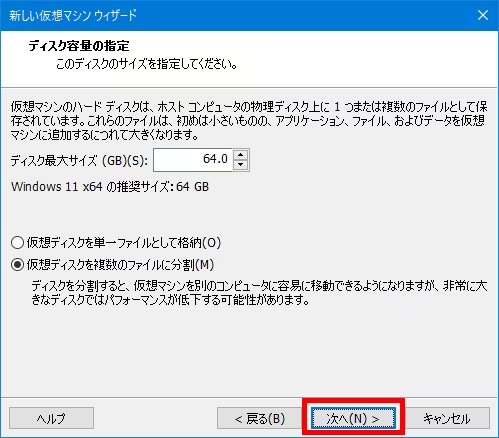
「仮想マシンを作成する準備完了」では、設定内容が表示されるので、内容を確認後「完了」をクリックすることで、仮想マシンの作成処理とWindowsのインストールが開始されます。
「ハードウェアのカスタマイズ」をクリックすれば、仮想マシンのCPUコア数やメモリサイズといったハードウェア設定をあらかじめカスタマイズすることができます。(あとから変更することもできます)
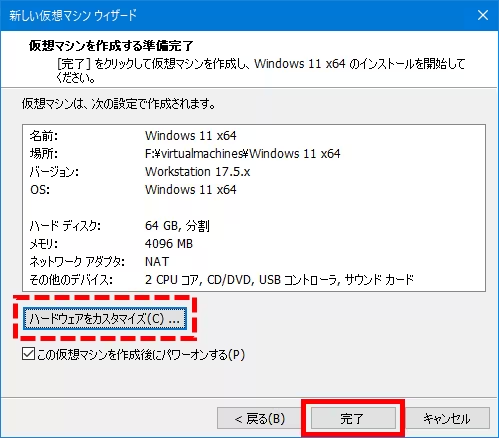
インストールが正常に完了すれば、以下のように表示されるでしょう。
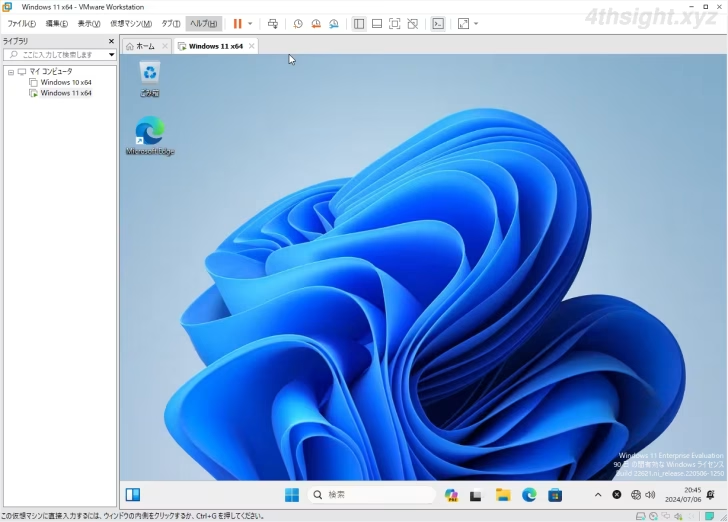
仮想マシンにWindows 11をインストールし初期設定を済ませたら、最後に仮想マシンのメニューから「VMware Toolsのインストール」をクリックして、仮想マシンのWindows 11に「VMware Tools」をインストールします。
VMware Toolsは、VMware Workstation Player上の仮想マシン(ゲストOS)の動作を最適化するために必要なツールです。
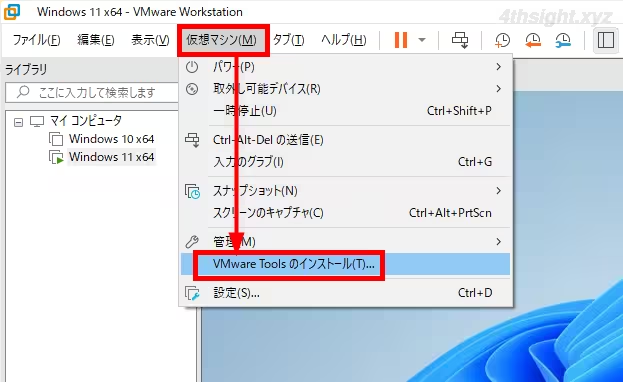
以上で、作業完了です。
スナップショット
VMware Workstation Proで利用できる機能の中で便利な機能の一つがスナップショットです。
スナップショットは、その時点の仮想マシンのメモリやディスク状態を保存しておける機能で、たとえば仮想マシンにインストールしているソフトウェアに大きな変更を加える前にスナップショットを取得しておけば、万が一変更によってトラブルが発生したときも、スナップショットを取得した時点に簡単に戻すことができます。
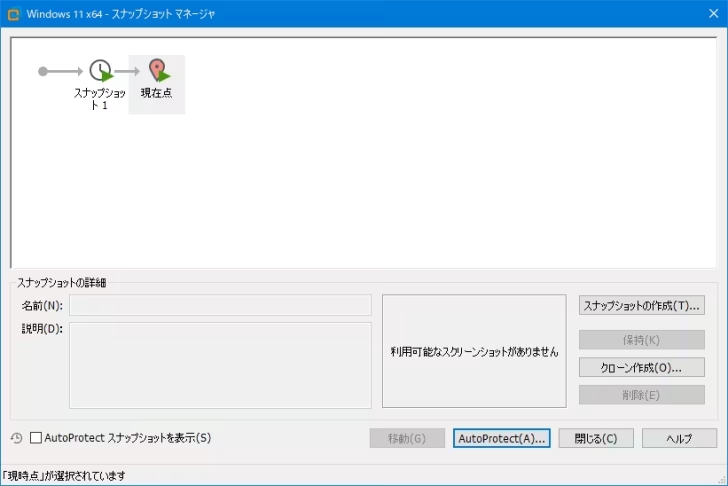
仮想ネットワークのカスタマイズ
VMware Workstation Proでは、以下の3種類の仮想ネットワークを利用できます。
- ブリッジ - 仮想マシンをホストマシンを同じNICを使って外部ネットワークに接続
- NAT - 仮想マシンはホストマシン経由で外部ネットワークへ接続が可能、仮想マシンとホストマシン間や仮想マシン同士のアクセスも可能、外部ネットワークから仮想マシンへはアクセスはできない
- ホストオンリー - 仮想マシンとホストマシン間でのみ通信ができ、外部ネットワークへは接続できない
また、上の3つの仮想ネットワークのいずれかベースとしたオリジナルのネットワークを作成することもできます。(たとえば、DHCPの有効/無効や、サブネットアドレスのカスタマイズなど)
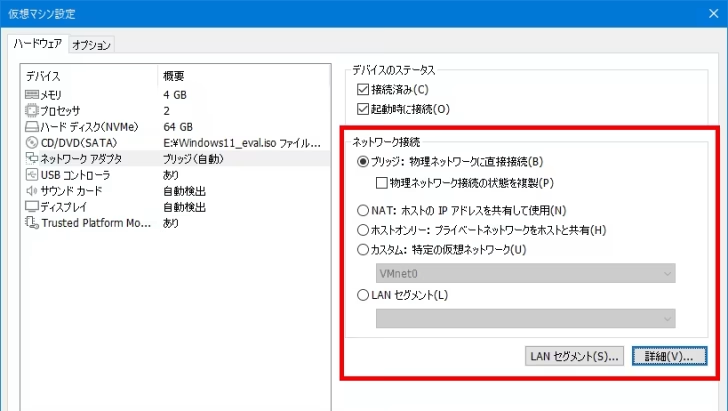
あとがき
もともとは有償のツールだけのことはあり、仮想化ソフトウェアとしての使いやすさすさはほかのツールよりも勝っていると感じます。無償で利用できるのは個人利用に限られますが、仮想化ソフトとお探しなら有力な候補となるでしょう。