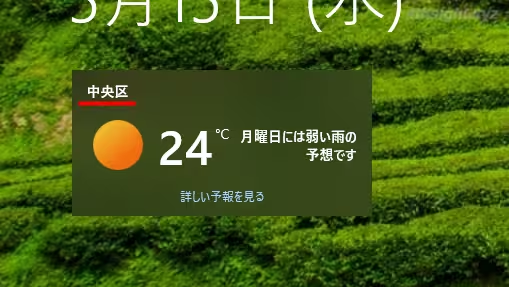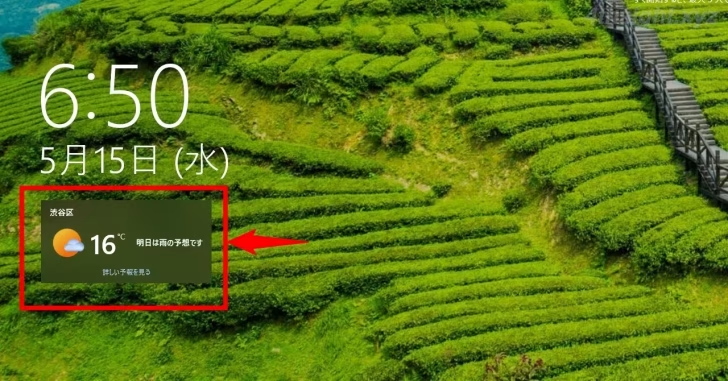
現在のWindows 10や11では、ロック画面に天気情報などを表示する新しいウィジェットが追加されていますが、表示される天気情報の地域が自分が住んでいる場所と違う場合があります。
そこでここではWindows 10を例に、ロック画面に表示される新しい天気ウィジェットの地域を変更する方法を紹介します。
ロック画面に天気情報などを表示
Windowsのロック画面に、天気情報などが表示される新しいウィジェットを追加するには、Windowsの「設定」から「個人用設定」>「ロック画面」を開いて「ロック画面に詳細な情報を表示するアプリを1つ選択します」から「天気など」を選択します。
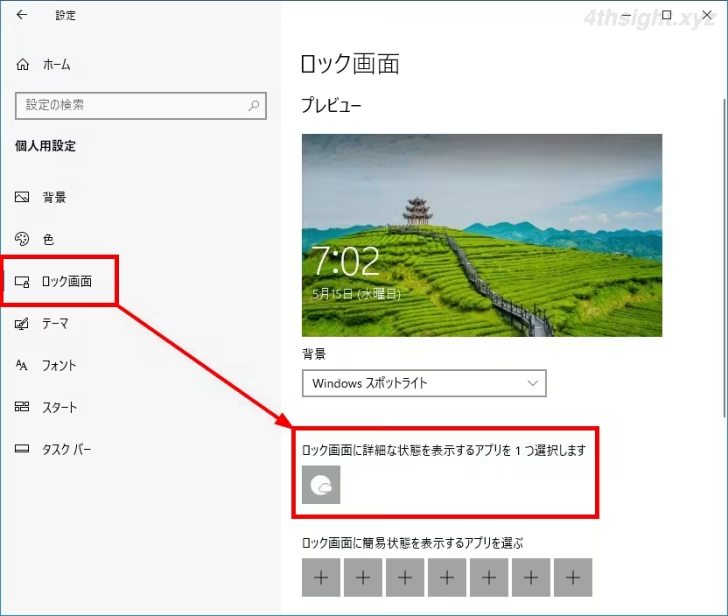
なお、ロック画面に表示される新しいウィジェットは「ニュースと関心事項」の情報を基にしているため、タスクバーの「ニュースと関心事項」を無効にしている場合は、有効に設定しておく必要があります。
タスクバーの「ニュースと関心事項」を有効にするには、タスクバーを右クリックして「ニュースと関心事項」を「無効にする」以外に設定しておきます。
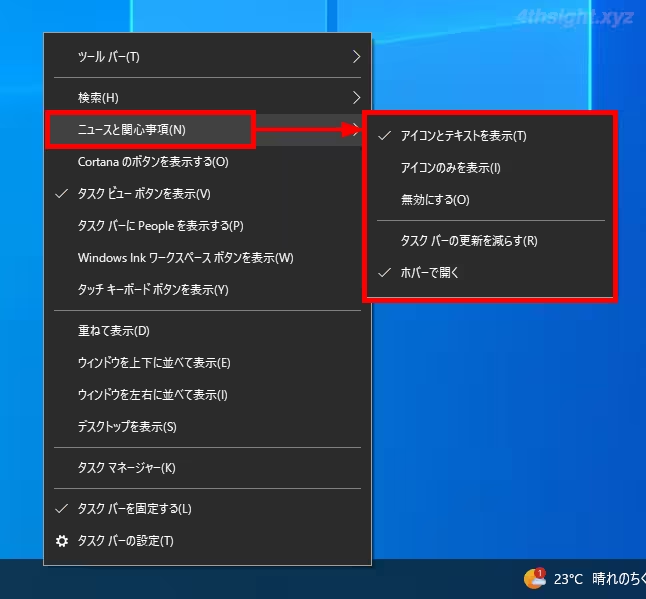
天気情報の地域を変更
ロック画面に表示される新しいウィジェットの天気情報の地域は「ニュースと関心事項」に表示される天気情報の設定と連動しているため、地域を変更するときは「ニュースと関心事項」から変更します。
まず、タスクバーに表示されている「ニュースと関心事項」を開いてのフィード一覧に表示されている天気カード右上の「…」をクリックし、表示されるメニューから「場所の管理」をクリックします。

設定画面が表示されるので、検索ボックスに設定したい市区町村名や場所の名前を入力すると、場所の候補が表示されるので、設定したい場所の「プライマリの場所として設定する」アイコンをクリックします。
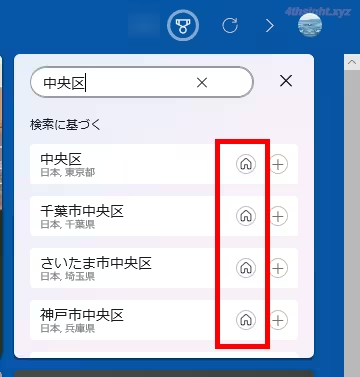
「位置情報が(選択した場所)に変更されました」と表示されるので「(選択した場所)の天気を確認する」をクリックします。
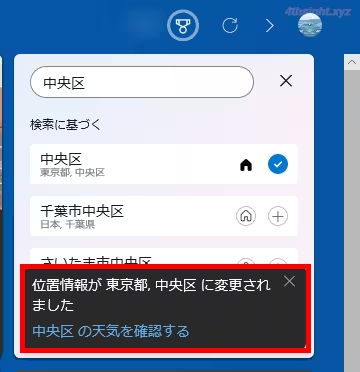
選択した場所の天気情報が天気カードに表示されていることを確認します。
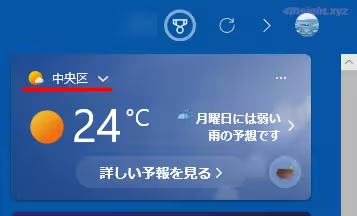
以上で、天気情報の地域が変更され、ロック画面に表示される天気情報の地域も新しく設定した地域に変更されます。