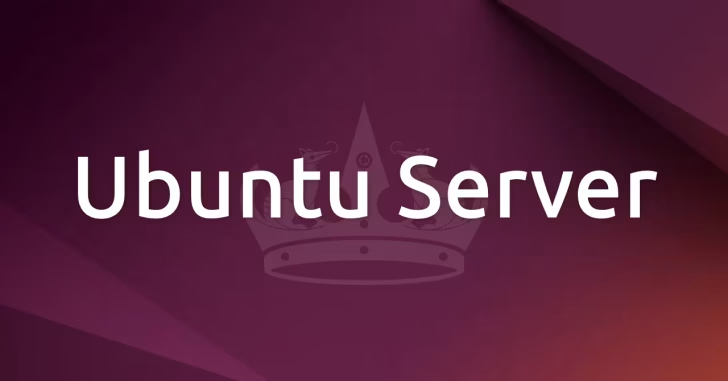
Ubuntu Serverには、デフォルトでGUI(グラフィカル・ユーザー・インターフェース)環境はインストールされないため、普段WindowsなどのGUI環境に慣れていると、不便さを感じることがあります。
そこでここでは、Ubuntu Server 24.04 LTSで後からGUI(デスクトップ)環境をインストールして、GUI環境で日本語表示や日本語入力できるようにする方法を紹介します。
目次
GUI環境をインストールする
Ubuntu ServerにGUI環境をインストールする手順は、次のとおりです。
まず、以下のコマンドを順に実行して、システムを最新の状態に更新します。
$ sudo apt update$ sudo apt upgrade更新が完了したら、以下のコマンドを実行してデスクトップ環境用のパッケージ(GNOME desktop)をインストールします。なお、インストールには30分~1時間ほどかかります。
$ sudo apt install ubuntu-desktopインストールが完了したら、Ubuntuを再起動すれば自動的にGUI環境が起動します。
$ sudo reboot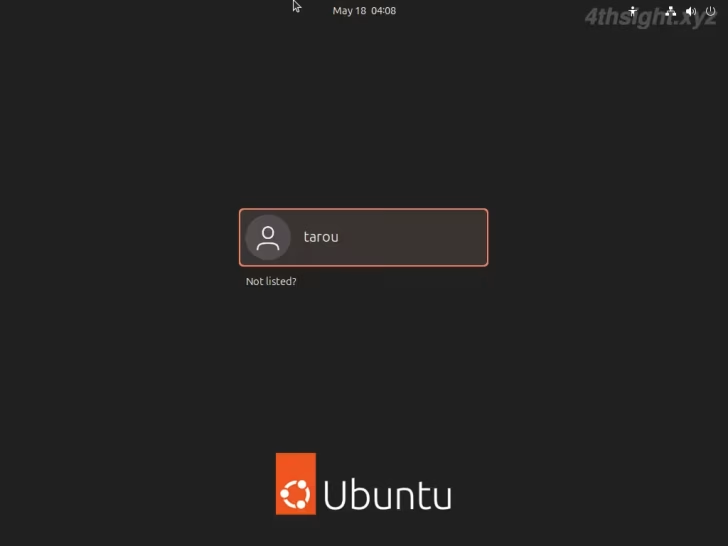
なお、初めてログインしたときは、以下のように初期設定画面が表示されますが、サーバー環境なら一律オフで問題ないでしょう。
「Ubuntu Pro」を有効化するかの画面や「Ubuntuの改善を支援する」を送信するかの画面が表示されるので、環境に合わせて設定します。
Ubuntu Proは、サーバやデスクトップ版などのLTS版Ubuntuに対して、サポート期間を5年から10年に延長するなどの、長期間の安定した運用をサポートしてくれる個人・法人向けの有償サービスで、個人向けでは5台まで無料利用が可能です。
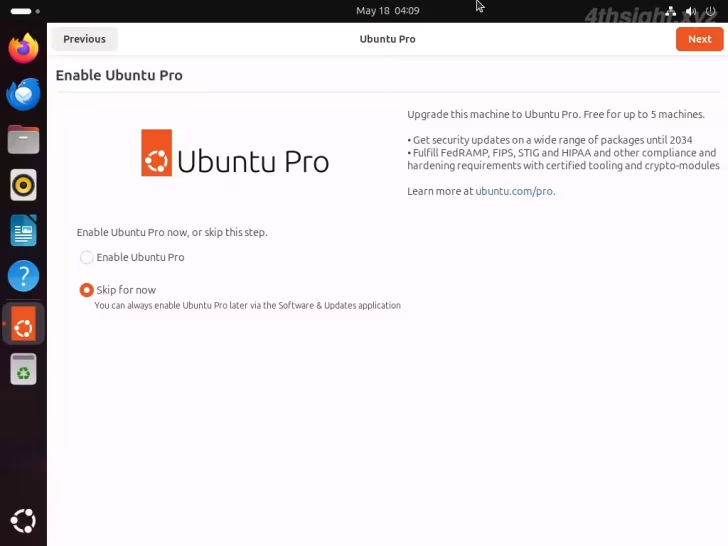
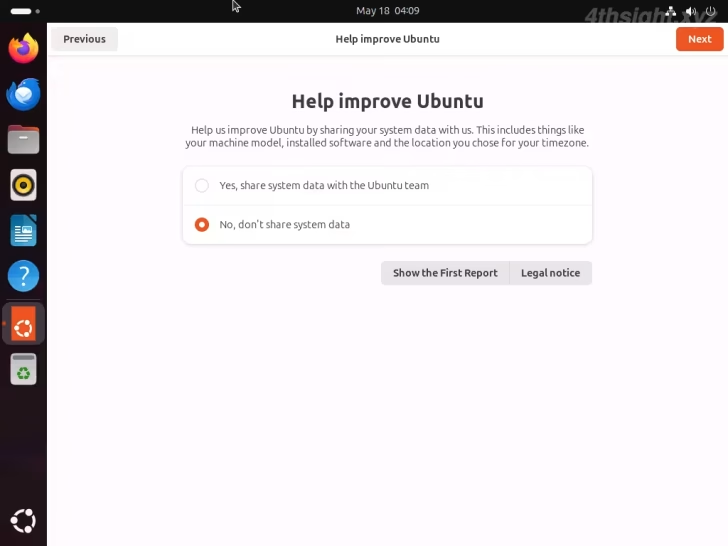
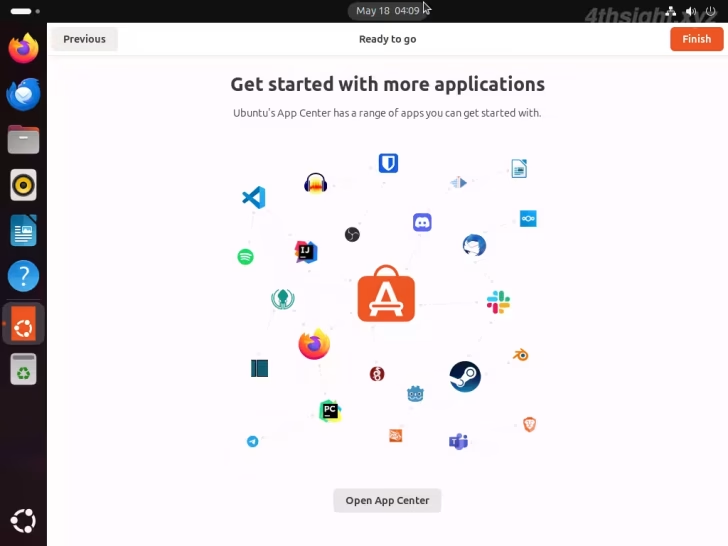
日本語表示に変更
Ubuntu ServerのGUI環境を日本語表示にしたい場合は、以下の手順を実行します。
まず、アプリ一覧から「Terminal」を起動します。
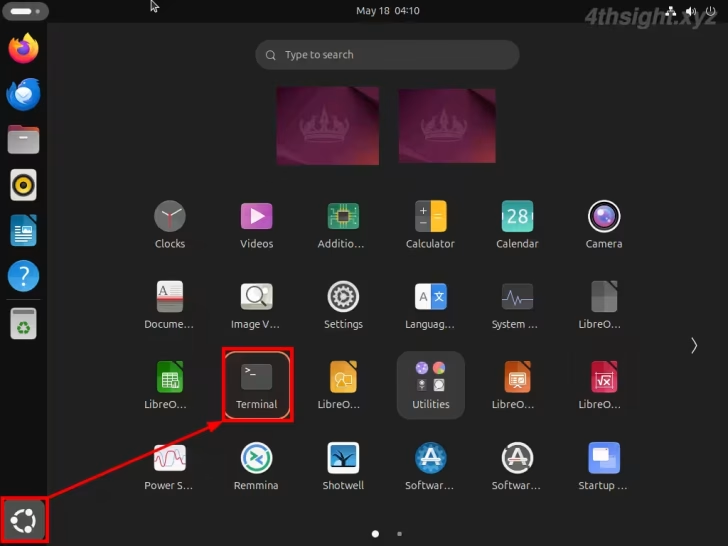
Terminalを起動したら、以下のコマンドを実行して日本語関連のパッケージをインストールします。
$ sudo apt install language-pack-ja-base language-pack-ja ibus-mozc次に、以下のコマンドを順に実行して、システムの文字セットを日本語に変更します。
$ sudo localectl set-locale LANG=ja_JP.UTF-8 LANGUAGE="ja_JP:ja"次に、デスクトップ上で右上の音量アイコンあたりをクリックし、メニューから「Settings」を選択します。
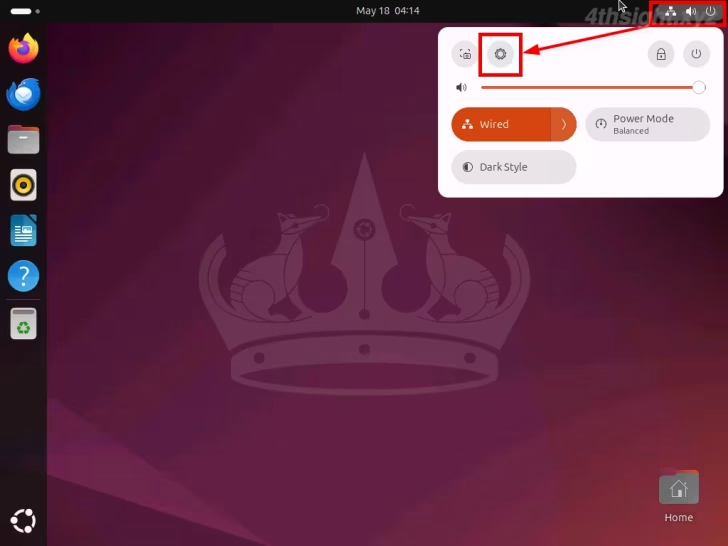
Settings画面が表示されるので、左側のメニュー一覧から「System」>「Region & Languege」を順に選択し、画面右側で「Manage Installed Languages」をクリックします。
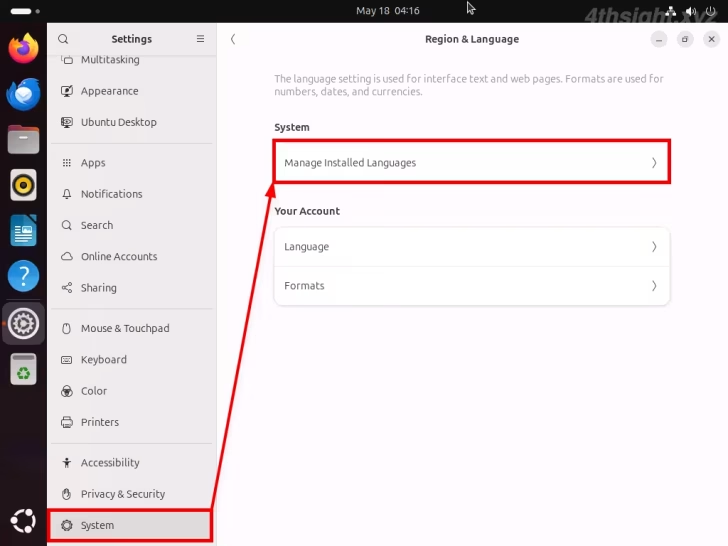
「The Language support is not installed completely」と表示されるので「Install」をクリックします。
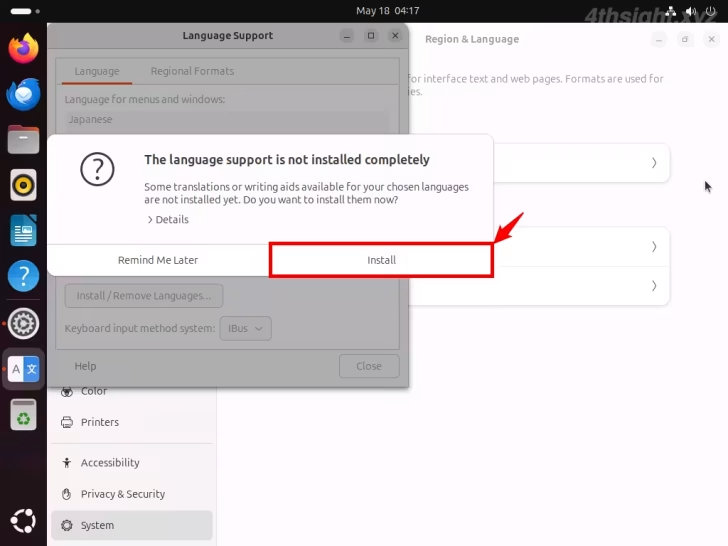
パッケージのインストールが開始されるので完了するまで待機し、パッケージのインストールが完了したら、画面右上の電源メニューからUbuntuを再起動します。
再起動後、再度設定画面を開き、左側のメニュー一覧から「システム」>「Region & Languege」を順に選択し、言語とフォーマットそれぞれが「Japanese」と表示されていることを確認します。
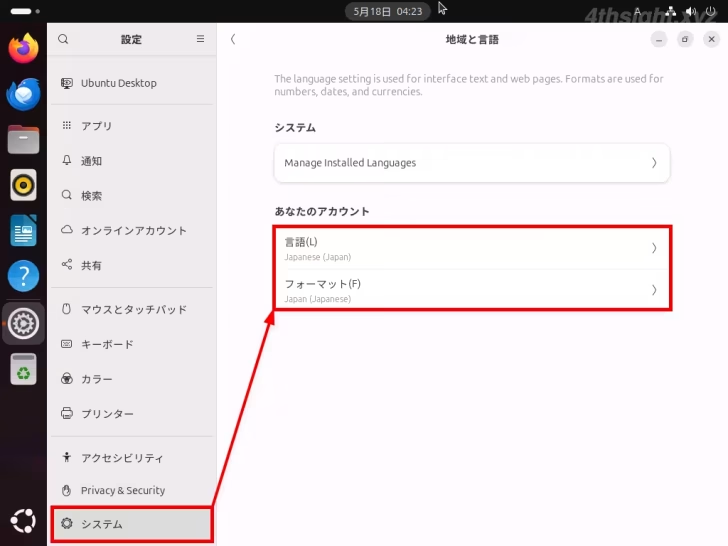
次に、左側のメニュー一覧から「キーボード」を選択し、入力ソースに「Japanese (Mozc)」「日本語」の順に表示されていることを確認します。
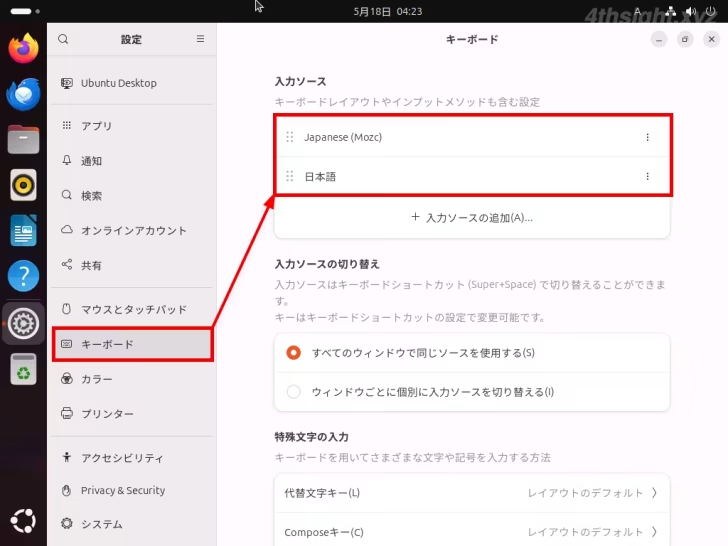
以上で、日本語表示や日本語入力が可能になります。
あとがき
なお、言わずもがなですが、GUI環境をインストールすると、それだけ多くのメモリを消費し、ここで紹介している「GNOMEデスクトップ」をインストールした場合、快適な動作のためには4GB以上のメモリは必要になるでしょう。