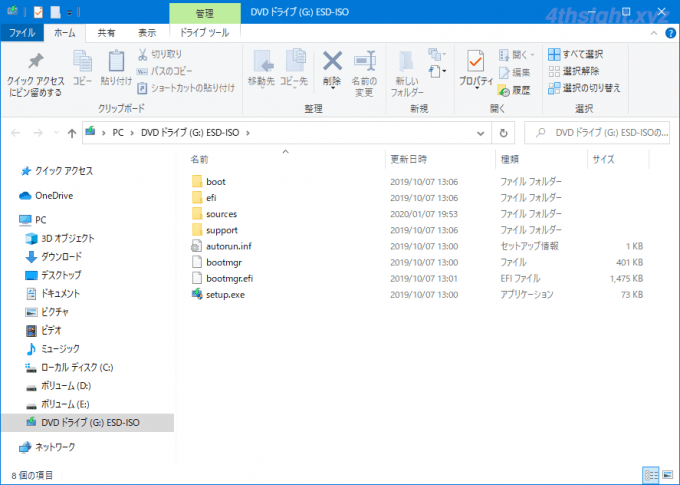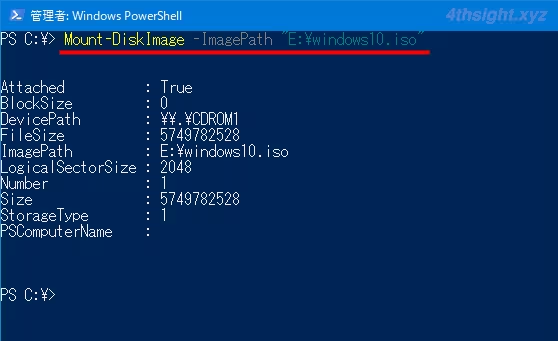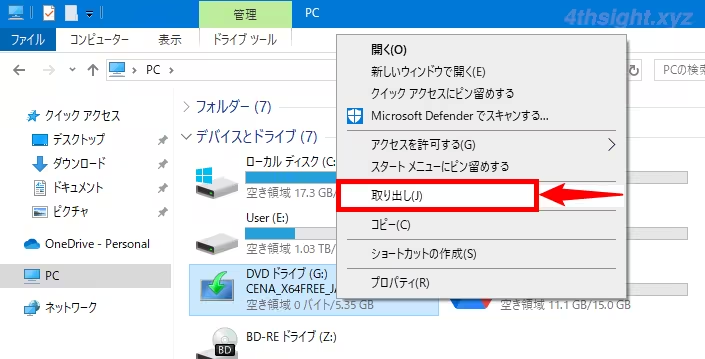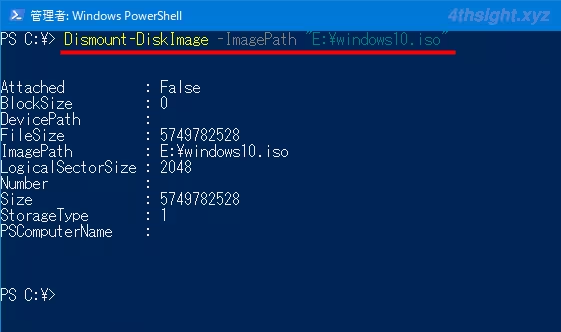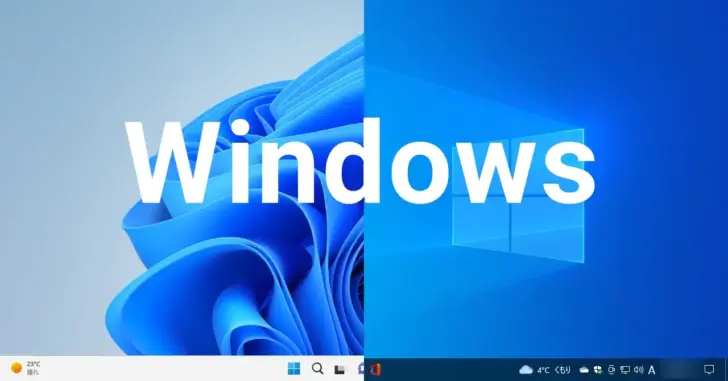
Windows 10や11では、OSのインストールメディアとしても提供されることの多いISO形式のイメージファイルの内容を参照したり、DVDなどに書き込む機能が標準で搭載されているのをご存じでしょうか。
そこでここではWindows 10を例に、ISO形式のイメージファイルをマウントして内容を参照する方法を紹介します。
この記事は、以下の環境で実行した結果を基にしています。他のエディションやバージョンでは、動作結果が異なる場合があることをご了承ください。
| ソフトウェア | バージョン |
|---|---|
| Windows 10 Pro 64bit | 22H2 |
目次
イメージファイルとは
イメージファイルとは、CDやDVD、BD、HDD、SSDなどの記憶デバイスに保管されているデータを、まるごと一つのファイルとして記録したものです。
私たちが、通常操作で扱えるのはファイルやフォルダーといったデータですが、記憶デバイスにはそれ以外にも特殊な管理領域などにデータが存在しており、イメージファイルはこのようの特殊なデータを含めて記録されています。
CDやDVD、BDといった光学ディスクの場合は、ISOやCUE+BIN形式、IMG形式といったイメージファイル形式で提供されていることが多いです。
一昔前だと、OSやソフトウェアを購入/入手する場合、インストールメディアはCDやDVDなどの物理媒体であることが大半でしたが、それを電子データとして入手できるようにしたのが「イメージファイル」と考えれば分かりやすいでしょう。
ISOファイルのマウント
以前のWindowsでは、ISO形式などのイメージファイルの内容を参照したり、イメージファイルからファイルを取り出したい場合は、サードパーティーのツールを利用する必要がありましたが、Windows 10からは、ISO形式のイメージファイルであれば、標準機能で仮想ドライブとしてマウントして内容を参照できます。
右クリックメニューからマウント
ISOファイルを仮想ドライブとしてマウントするもっとも一般的な方法は、ISOファイルを右クリックしてメニューから「マウント」を選択します。
マウントされたISOファイルは、DVDなどの物理メディアと同じように、エクスプローラーで中身を確認したり、ISOファイル内のファイルをコピーしたり実行したりできます。
なお、ISOファイルの内容は読み取ることはできますが、ファイルを貼り付けたりといった書き込みはできません。
コマンドでマウント
ISOファイルをコマンド操作でマウントしたいときは、PowerShellの「Mount-DiskImage」コマンドレットを使用します。
たとえば「E:¥windows10.iso」というISOファイルをマウントしたいときは、管理者としてPowerShellを起動して、以下のようにコマンドを実行します。
PS> Mount-DiskImage -ImagePath "E:\windows10.iso"正常にマウントされると、以下のように実行結果が表示されます。
コマンドでマウントされたISOファイルは、右クリックメニューからマウントしたときと同じように操作することができます。
マウントを解除するときは
ISOファイルのマウントを解除するときは、エクスプローラーのドライブ一覧から該当の仮想ドライブを右クリックして、メニューから「取り出し」を選択します。
コマンドでマウントを解除したいときは、管理者としてPowerShellを起動して、以下のようにコマンドを実行します。
PS> Dismount-DiskImage -ImagePath "E:\windows10.iso"正常にマウントが解除されれば、以下のように表示されます。
あとがき
最近では、OSなどのインストールメディアがDVDなどの物理メディアではなく、ISO形式のイメージファイルで提供されていることも多いので、Windows 10や11でのイメージファイルの扱い方を覚えておくとよいでしょう。