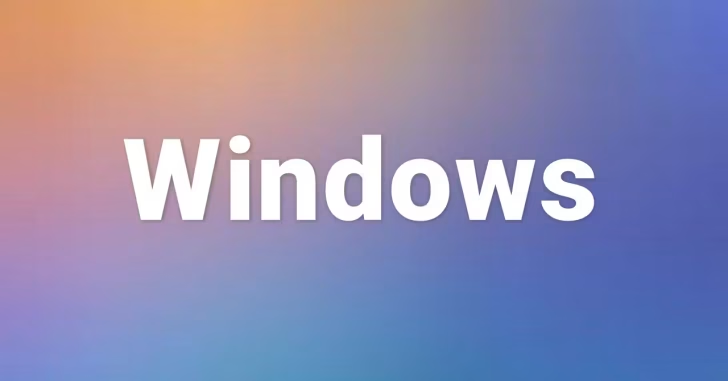
Windowsでの作業効率をアップする方法として、最も効果があるのがデスクトップ領域を広げることですが、高解像度のモニターを利用する、複数のモニターを接続するといった物理的に広げる方法がむずかしいなら、Windowsの仮想デスクトップ機能がおすすめです。
そこでここでは、Windows 10や11の仮想デスクトップの使い方を紹介します。
目次
仮想デスクトップとは
デスクトップとは、Windowsを起動したときに最初に表示される、アイコンやスタートボタンが配置された画面全体を指し、仮想デスクトップは、仮想的に複数枚のデスクトップを作成してデスクトップを拡張する機能で、MacやLinuxでは以前から搭載されており、WindowsもWindows 10から標準機能として搭載されています。
仮想デスクトップを利用すれば、用途ごとにデスクトップを作成すなどして、デスクトップを切り替えながら作業するといったことができ、作業効率アップに役立ちます。
仮想デスクトップの使い方
仮想デスクトップの追加
新しい仮想デスクトップを追加するときは、ショートカットキーからなら「Windowsキー + Ctrl + D」で、仮想デスクトップを追加できます。
タスクビューから追加するときは、タスクバーにある「タスクビュー」ボタンをクリック、もしくはショートカットキー「Windowsキー + Tab」で「タスクビュー」を表示します。
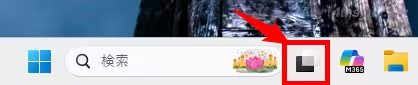
「タスクビュー」画面下部の「新しいデスクトップ」をクリックします。
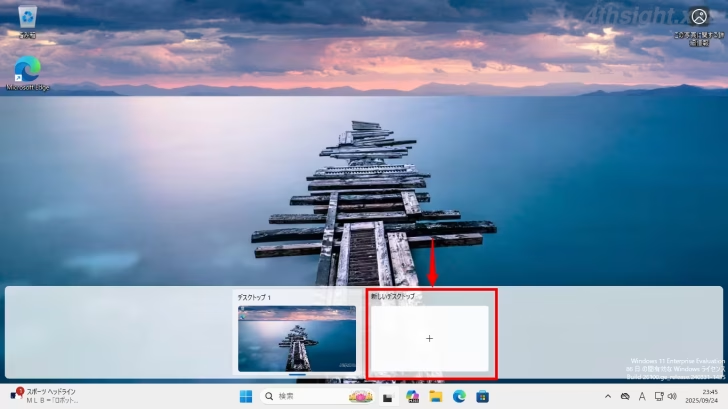
以上で、新しい仮想デスクトップが作成されます。
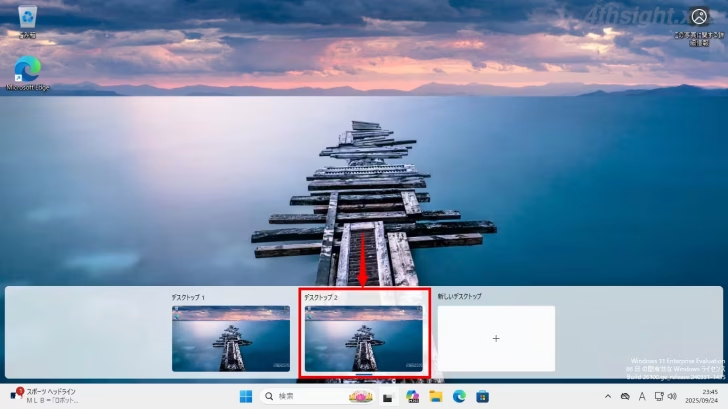
作成した仮想デスクトップは、名前部分をクリックすれば、仮想デスクトップの名前を変更することができるので、用途ごとに名前を付けておけば分かりやすいです。
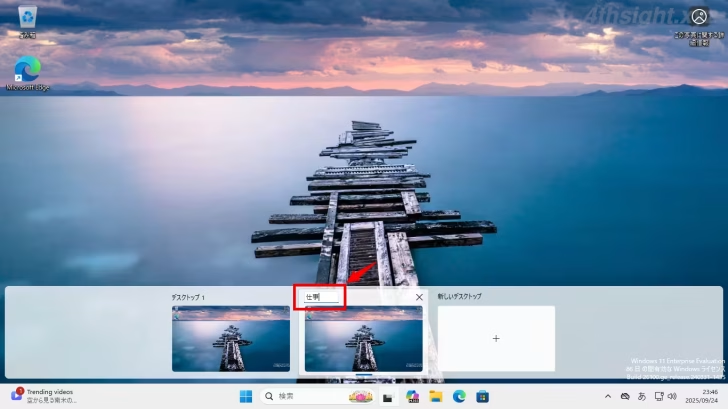
仮想デスクトップの切り替え
仮想デスクトップ間を移動するときは、ショートカットキーからなら「Windowsキー + Ctrl + →/←(左右カーソルキー)」で、仮想デスクトップを切り替えることができます。
タスクビューから切り替えるときは、タスクビュー画面の下部に、現在作成されている仮想デスクトップが表示されているので、切り替えたいデスクトップをクリックすることで切り替えることができます。
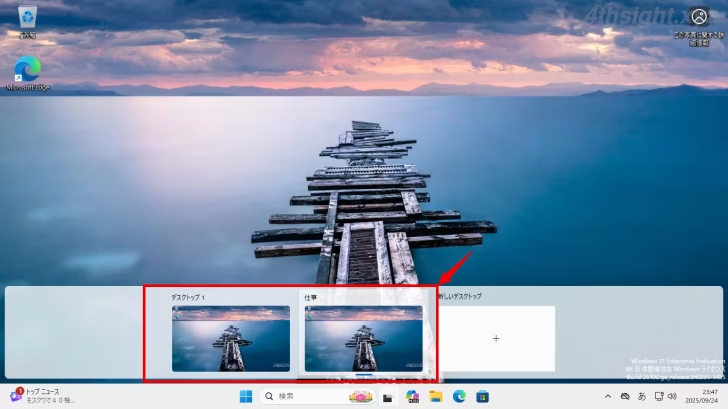
仮想デスクトップを閉じる
作成した仮想デスクトップを閉じるときは、ショートカットキーからなら「Windowsキー + Ctrl + F4キー」を押すことで、現在表示している仮想デスクトップを閉じることができます。(閉じたデスクトップに表示されていたウィンドウは、自動的に隣の仮想デスクトップに移動されます。)
タスクビューから閉じるときは、タスクビュー画面下部に、現在作成されている仮想デスクトップが表示されているので、閉じたい仮想デスクトップにマウスポインターを合わせてから「☓」ボタンをクリックすることで、対象の仮想デスクトップ閉じることができます。
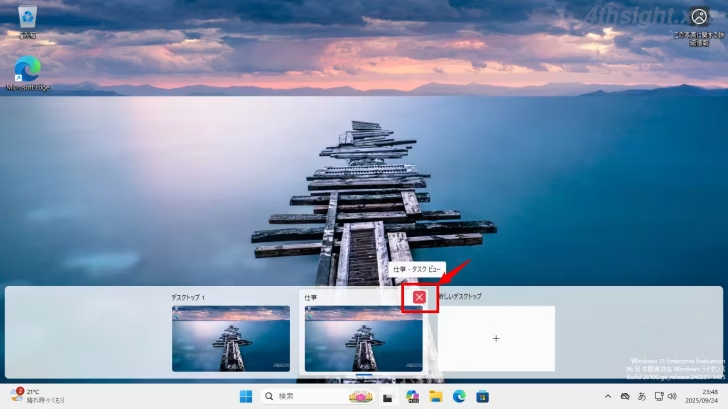
ウィンドウを別のデスクトップに移動
開いているウィンドウを別の仮想デスクトップに移動させたいときは、「タスクビュー」画面左上で、移動させたいウィンドウが表示されている仮想デスクトップにマウスポインターを合わせます。
すると、現在開いているウィンドウが一覧表示されるので、移動させたいウィンドウを右クリックし、メニューから「移動」>「移動先のデスクトップ名」をクリックします。
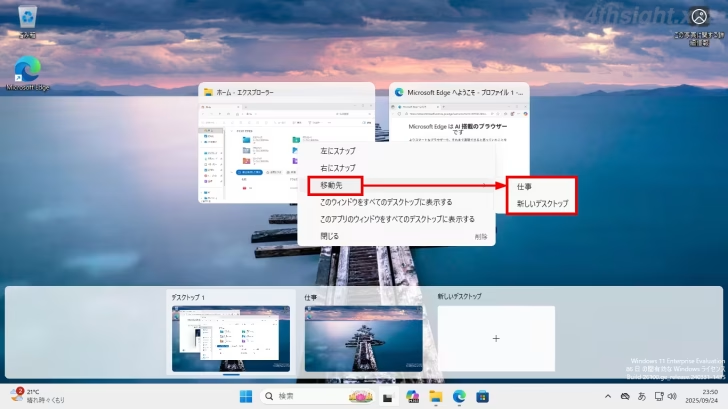
以上で、選択したウィンドウを指定した仮想デスクトップに移動させることができます。
すべてのウィンドウをタスクバーに表示
仮想デスクトップのデフォルト設定では、タスクバーには現在表示している仮想デスクトップ上で開いているウィンドウのみが表示されますが、すべての仮想デスクトップで開いているウィンドウをタスクバーにすべて表示することもできます。
また、ウィンドウを切り替えるショートカットキー「Alt + Tab」を押したときも、すべての仮想デスクトップで開いているウィンドウを切り替えるよう設定することもできます。
設定方法は、次のとおりです。
Windowsの「設定」>「システム」>「マルチタスク」を選択し「デスクトップ」欄にある「タスクバーに、開いているウィンドウを表示します」と「Alt+Tabキーを押したときに、開いているすべてのウィンドウを表示する」のそれぞれで「すべてのデスクトップ」を選択します。
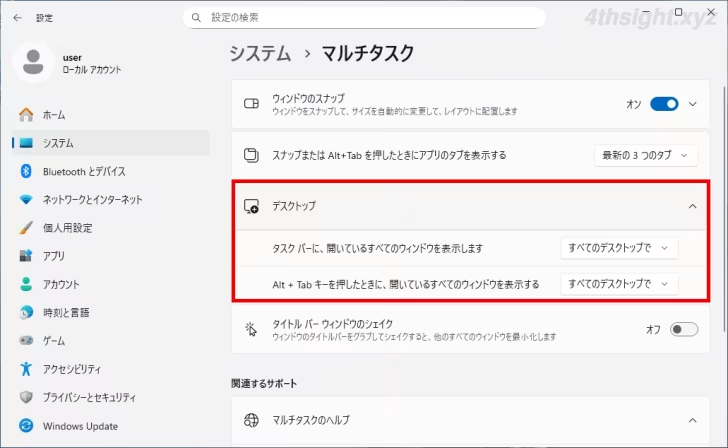
以上で、すべての仮想デスクトップで開いているウィンドウをタスクバーに表示できます。
仮想デスクトップをより使いやすくしたいときは
仮想デスクトップの操作をより使いやすくしたいときは、仮想デスクトップ機能を支援してくれるツール「Windows Virtual Desktop Helper」がおすすめです。
Windows Virtual Desktop Helperとは
「Windows Virtual Desktop Helper」は、Windows 10/11向けの仮想デスクトップ支援ツールで、次のような機能を搭載しています。
- タスクトレイ上にアクティブな仮想デスクトップの番号を表示
- 仮想デスクトップ切り替え時に切り替え先のデスクトップ名をオーバーレイ表示
- マウスクリックでの仮想デスクトップの切り替え
Windows Virtual Desktop Helperの使い方
まずは、以下の公式ページからZIPファイルをダウンロードして、展開したフォルダーから「WindowsVirtualDesktopHelper.exe」を実行します。
Releases · dankrusi/WindowsVirtualDesktopHelper
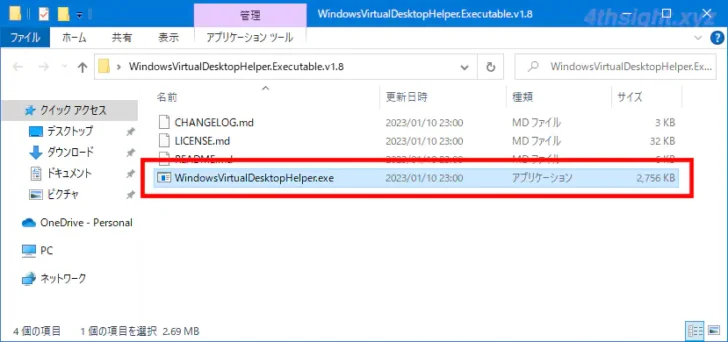
Windows Virtual Desktop Helperを起動すると、タスクトレイに現在アクティブな仮想デスクトップの番号が表示されるようになります。
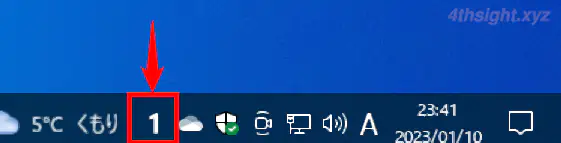
仮想デスクトップを切り替えたときは、アクティブになった仮想デスクトップの名前がデスクトップ中央にオーバーレイ表示され、現在使用している仮想デスクトップが何番かを一目で判別できます。
マウスクリックで仮想デスクトップを切り替えたいときは、タスクトレイアイコンを右クリックして「Settings」を選択し、設定画面で「Show Previous / Next Desktop in Icon Tray」にチェックを入れます。
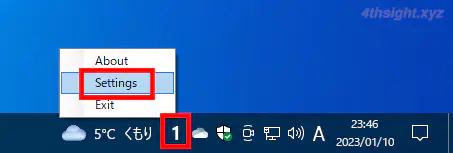
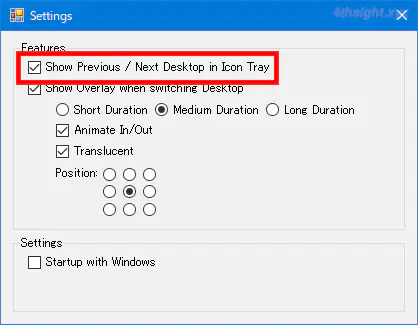
これで、タスクトレイに矢印アイコンが表示されるようになり、矢印アイコンをクリックして仮想デスクトップを切り替えられるようになります。
設定画面では、そのほかにも仮想デスクトップ名のオーバーレイ表示の表示時間や表示場所を変更したり、Windows起動時に「Windows Virtual Desktop Helper」を起動するよう設定できます。
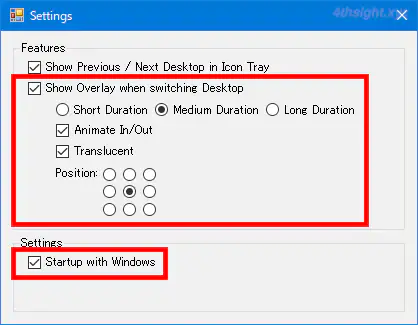
あとがき
用途ごとにデスクトップを分けて使ったり、ショートカットキーを活用して素早く仮想デスクトップを切り替えたりできるようになれば、デスクトップが狭いと感じることも減ると思います。ご活用あれ。