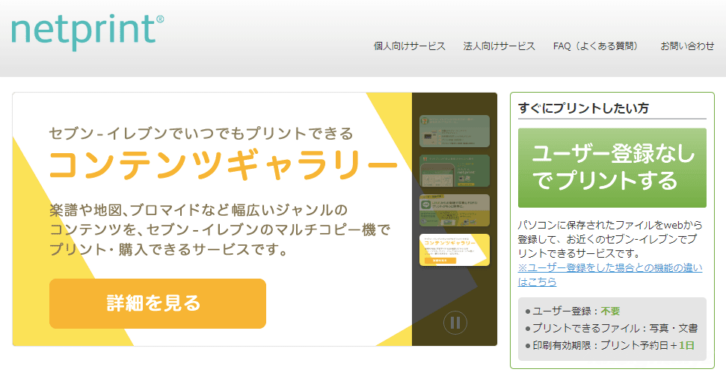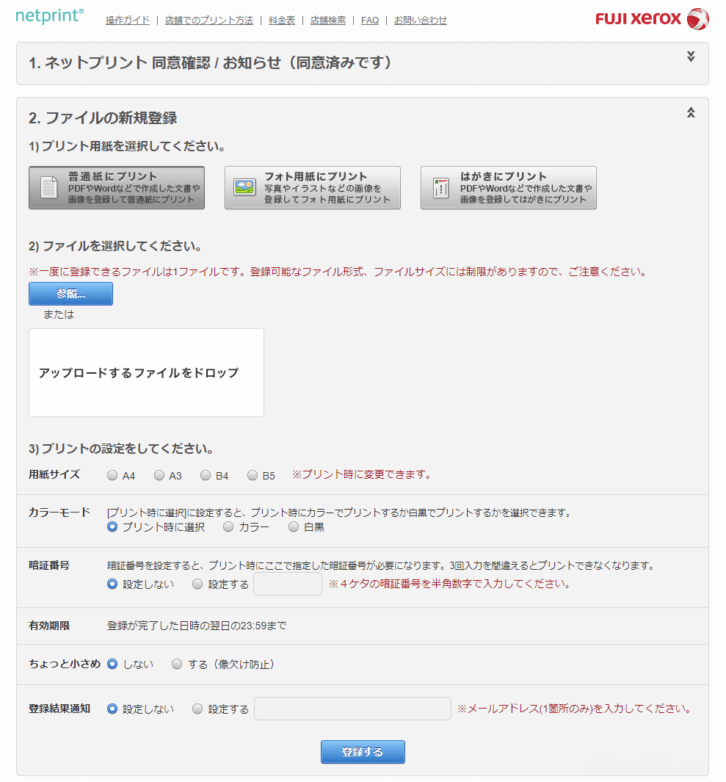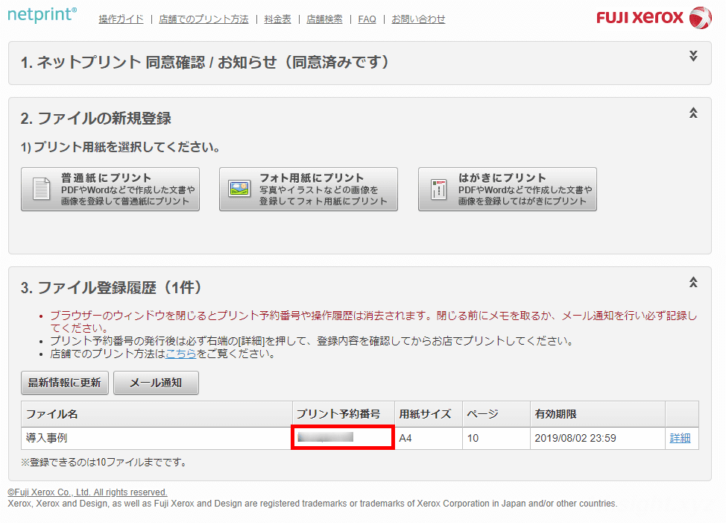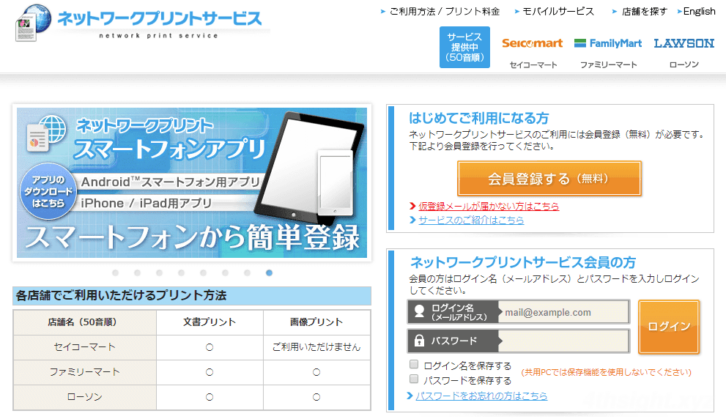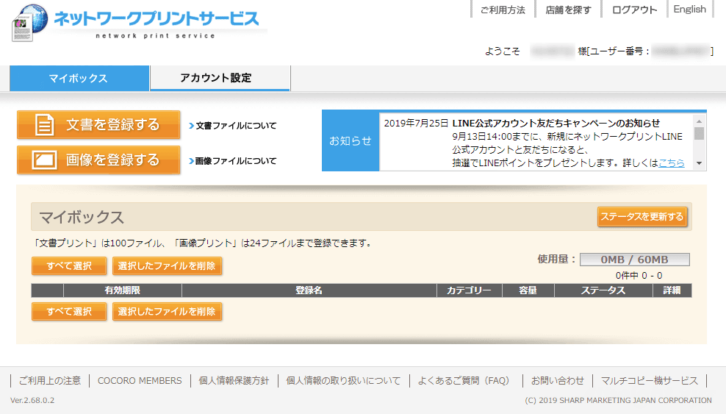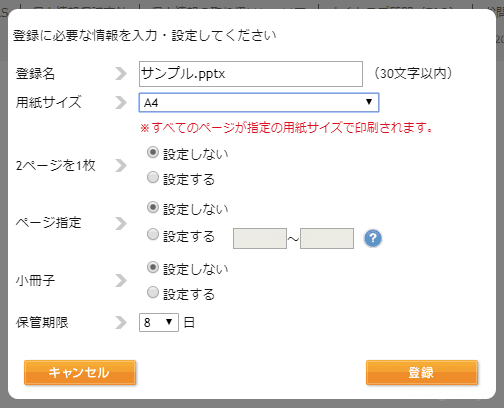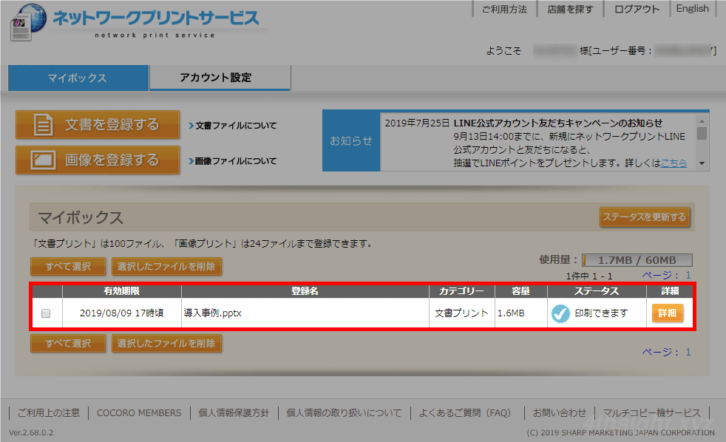最近では、さまざまな情報を電子データのままやり取りすることが増えてきて、自宅にプリンターを持っていないという方もいらっしゃるのではないでしょうか。
ですが、紙を必要とするケースがないわけではありません。かといって、たまに印刷するだけのためにわざわざプリンターを購入するのももったいないですよね。
では、どこで印刷すればよいかといえば、最近だと次のような方法があります。
- キンコーズなどのビジネスコンビニで印刷
- インターネットカフェで印刷
- 会社勤めの方なら、印刷したいデータを会社のプリンターで印刷
- コンビニエンスストアで印刷
なかでも、コンビニエンスストアに設置されているマルチコピー機で印刷する方法が、一番手軽で便利な方法です。
そこで、ここでは「セブンイレブン」「ローソン」「ファミリーマート」「ミニストップ」などのコンビニエンスストアで印刷する方法を紹介します。
目次
セブンイレブン
セブン‐イレブンで簡単プリント ~ネットプリント(個人のお客様)~
セブンイレブンで印刷するには、全国のセブンイレブンのマルチコピー機からプリントアウトできるサービス「netprint」を利用します。なお、netprintはユーザー登録なしでも利用できます。
パソコンからはWebブラウザを利用して、スマートフォンからはかんたんnetprintアプリをインストールして利用します。また、写真やPDF形式ファイルなら、スマートフォンの「LINE」アプリから印刷することもできます。
サービスの詳細は、公式ページをご覧いただくのが良いと思いますが、ここではパソコンからの利用方法を紹介します。
netprintの利用方法
まずは、netprintのWebサイトで印刷したいファイルを登録します。
登録可能なファイルは、画像ファイルや文書ファイルなどで、用紙は普通紙/フォト用紙/はがきから選択できます。
用紙サイズでは、家庭用のプリンターでは印刷が難しい「A3」や「B4」サイズも選択できます。
ファイルを登録すると「プリント予約番号」が発行されます。
また、登録したファイルには有効期限が設定されており、ユーザー登録していない場合は「ファイルの登録が完了した日の翌日23:59まで」、ユーザー登録しておけば「ファイルの登録が完了した日の7日後の23:59まで」となります。
あとは、発行されたプリント予約番号を、お近くのセブンイレブンのマルチコピー機に入力すれば印刷ができます。
マルチコピー機での操作手順は、以下の公式サイトに詳しく掲載されています。
料金の支払いは、現金やnanacoカードが利用でき、用紙サイズごとの料金は、次のとおりです。
| 用紙サイズ | カラー | モノクロ |
|---|---|---|
| A3 | 100円 | 20円 |
| B4 | 60円 | 20円 |
| A4 | 60円 | 20円 |
| B5 | 60円 | 20円 |
| Lサイズ | 30円 | - |
| はがき | 60円 | 20円 |
ローソン/ファミリーマート/ミニストップ
ネットワークプリント|パソコン・スマホから登録、コンビニで印刷
ローソンやファミリーマート、ミニストップで印刷するには、シャープマーケティングジャパン株式会社が提供するサービス「ネットワークプリント」を利用します。
パソコンからはWebブラウザを利用して、スマートフォンからはネットワークプリントアプリをインストールして利用します。
ネットワークプリントサービスでは、パソコンに「ネットワークプリントドライバー」を導入して、パコンから印刷するような感覚で、ネットワークプリントサービスにファイルを登録することもできます。
サービスの詳細は、公式ページをご覧いただくのが良いと思いますが、ここではパソコンからの利用方法を紹介します。
ネットワークプリントの利用方法
初めて利用するときはは会員登録し、会員登録が完了したらネットワークプリントサイトでログインします。
ログインすると、以下の「マイボックス」ページが表示されるので、ここでファイルを登録します。
登録可能なファイルは「画像ファイル」や「文書ファイル」などで、ファイルを登録する際には、用紙も選択できます。
用紙サイズでは、家庭用のプリンターでは印刷が難しい「A3」や「B4」サイズも選択できます。
ファイルの登録が完了すると、マイボックスに登録したファイルが表示されます。
「詳細」をクリックすれば、印刷プレビューが確認できるので、事前に確認しておきましょう。
また、登録したファイルには有効期限が設定されており「ファイルの登録が完了した日時から7日後まで」となります。
あとは、お近くの「ローソン」「ファミリーマート」「ミニストップ」にあるシャープマルチコピー機のタッチパネルで、ユーザー番号または、ログイン名/パスワードを入力してログインし、 登録したファイルを選択して印刷します。
マルチコピー機での操作手順や料金は、以下の公式サイトに詳しく掲載されています。
ネットワークプリント|ご利用方法、プリント料金、仕様について
コンビニプリントの注意点
コンビニプリントでは、印刷するデータをアップロードするので、情報漏えいに対する注意が必要です。
サービスを提供している各社ではその点を十分対策しているとは思いますが、どのようなセキュリティ対策も100%安全とは言い切れないので、機密性の高い書類のコンビニプリントは可能な限り避けるのが安全です。
あとがき
出先などで印刷する必要が出たときや、A3などの大きな用紙に印刷したい、より高画質でプリントアウトしたいときにとても便利なサービスです。
ご活用あれ。