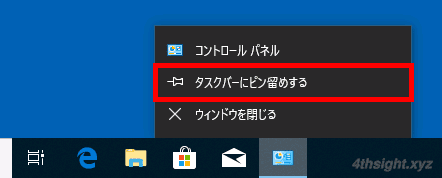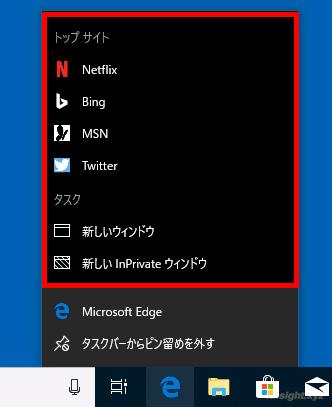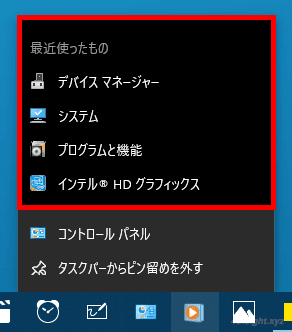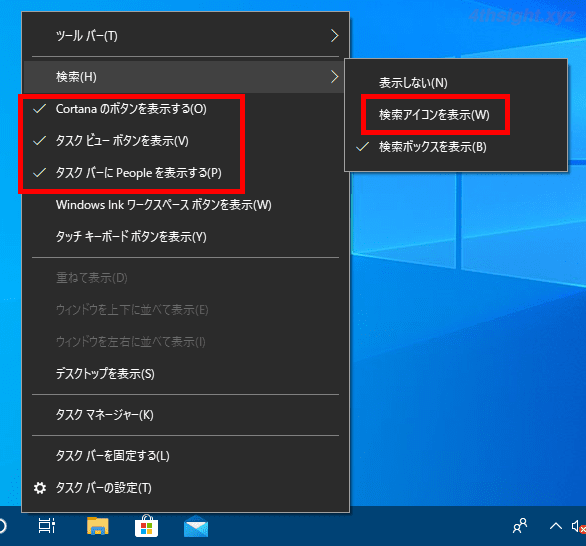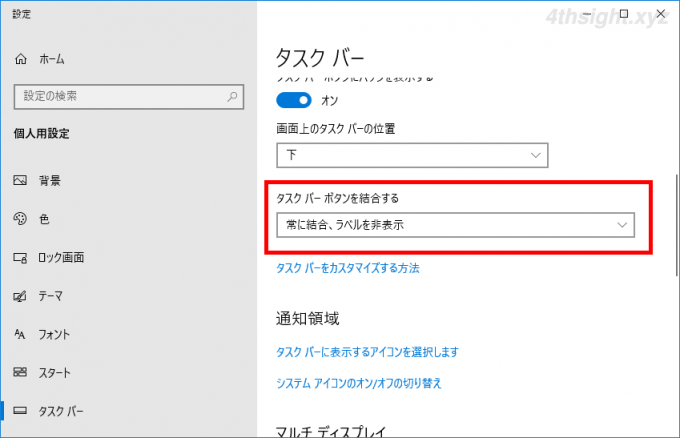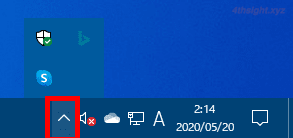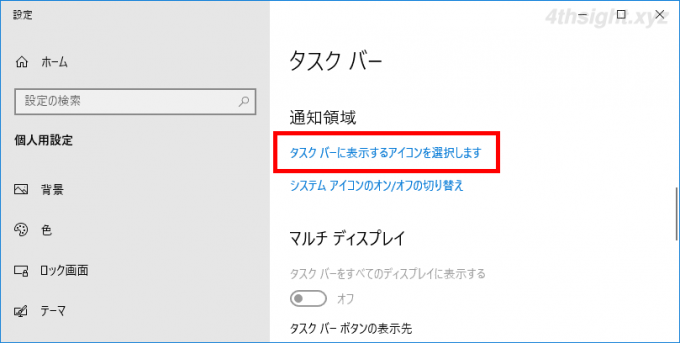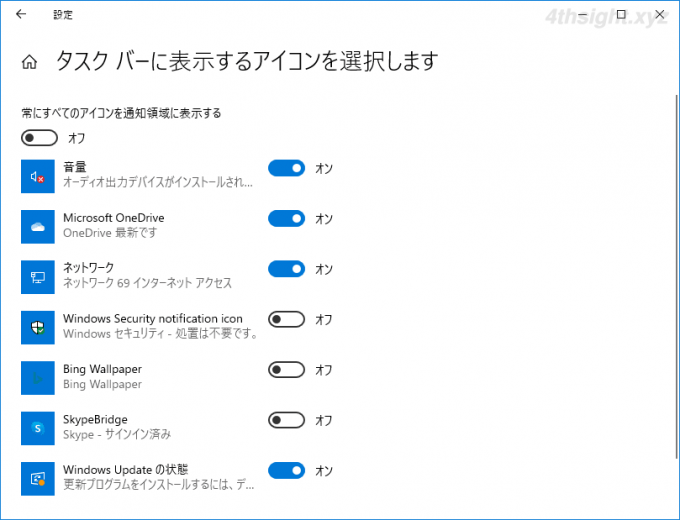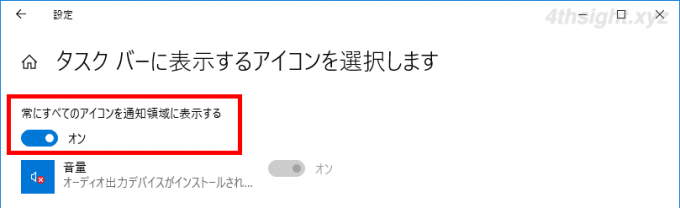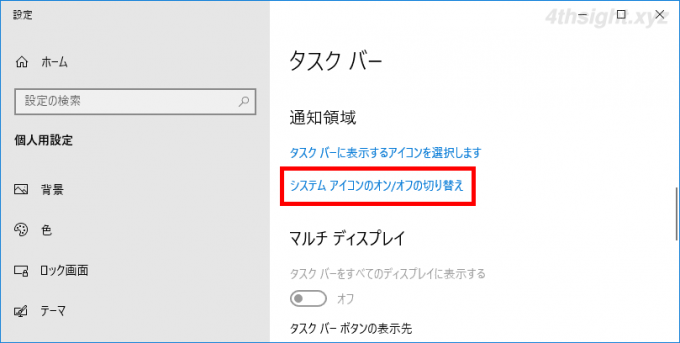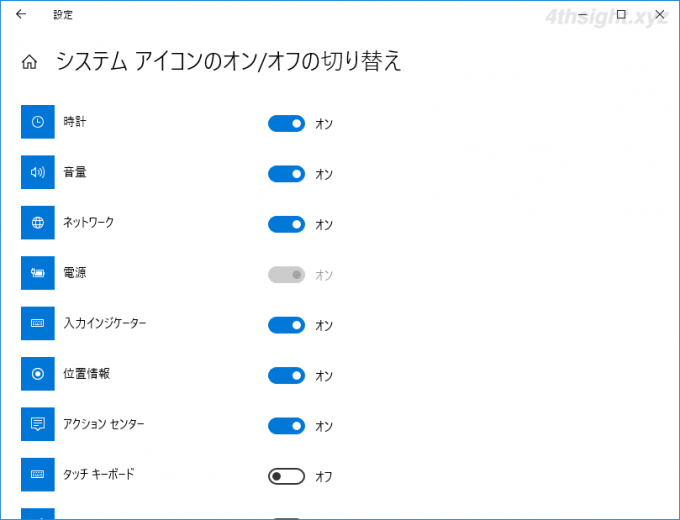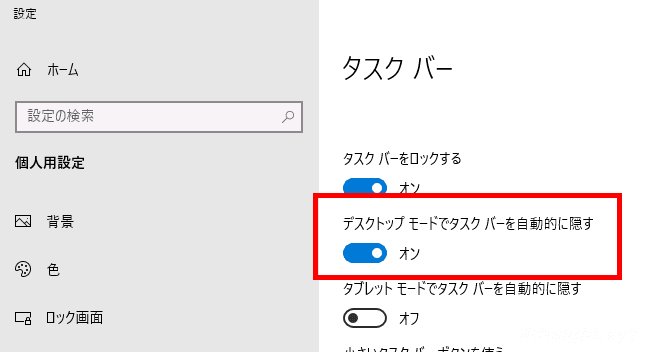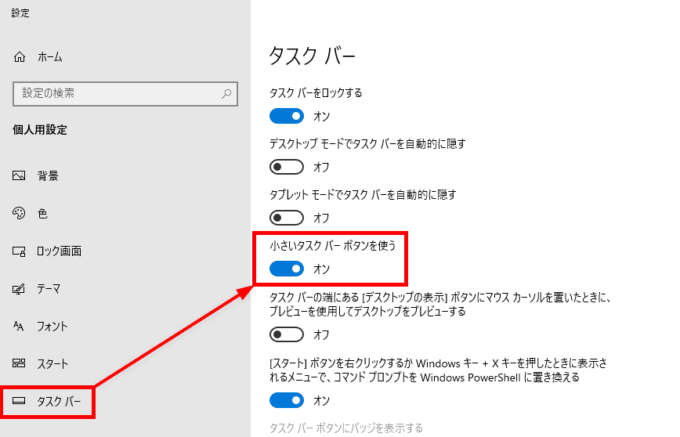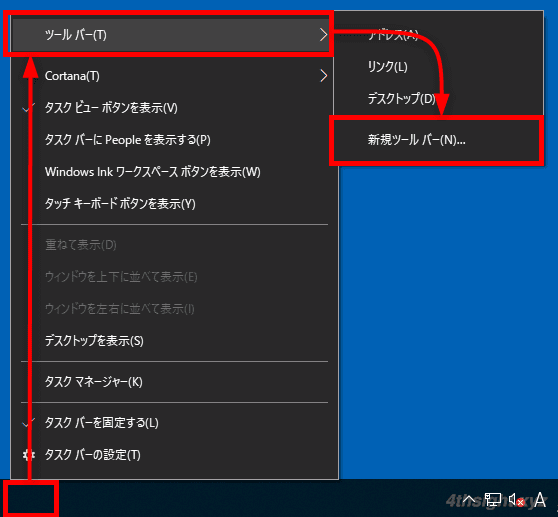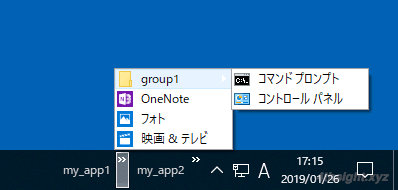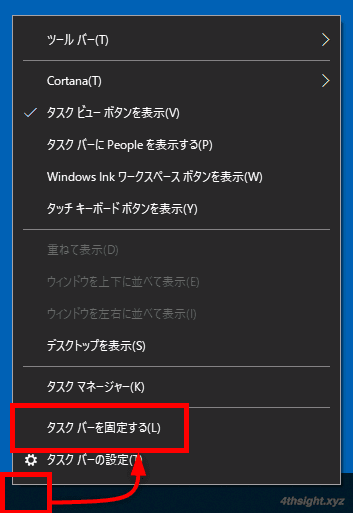Windows 10のタスクバーには、デフォルトの状態では利用しないアプリが表示されていたりして、使いにくいと感じることがあります。
そのようなときは、タスクバーを自分が使いやすいようにカスタマイズすれば、アプリを素早く起動できるようになるなど、Windowsでの操作効率をアップすることができます。
そこでここでは、Windows 10のタスクバーを使いやすくカスタマイズする方法を紹介します。
この記事は、以下の環境で実行した結果を基にしています。他のエディションやバージョンでは、動作結果が異なる場合があることをご了承ください。
| ソフトウェア | バージョン |
|---|---|
| Windows 10 Pro 64bit | 22H2 |
目次
タスクバーにショートカットをピン留めする
よく使うアプリなどは、ショートカットをタスクバーにピン留めしておけばすぐに起動できます。
アプリなどのショートカットをピン留めする方法はいくつかありますが、アプリを起動してからタスクバーに表示されているアイコンを右クリックして「タスクバーにピン留めする」を選択するのが最も簡単でしょう。
これで、よく使うアプリをタスクバーからすぐに起動できるようになります。
また、タスクバーにアプリなどのショートカットをピン留めするメリットは、タスクバーからアプリを素早く起動できるだけでなく、ピン留めしたアプリをショートカットキーで起動できる点です。
タスクバーに並んでいるショートカットのうち、左から10個はショートカットキー「Windowsキー+数字」で起動することができ、たとえば「Windowsキー+4」を押せば「メール」アプリを起動できます。
ジャンプリストを利用する
「ジャンプリスト」は、タスクバーにあるアプリのショートカットを右クリックすると表示され、表示される内容はアプリによって異なります。
たとえば、標準搭載のWebブラウザアプリ「Microsoft Edge」では、トップサイトとして登録しているサイトや、タスク(新しいウィンドウを開くなど)が表示されます。
「Google Chrome」だと「よくアクセスするページ」「最近閉じたタブ」などが表示され、そのほかのアプリでは「最近使ったもの」が表示されたりします。
ジャンプリストに表示されている項目は、常に表示されるようにリストの上部にピン留めすることもできます。よく使う項目は、ピン留めしておけばジャンプリストから素早く起動できます。
ピン留めするには、ピン留めしたい項目にマウスを持っていくと右側に表示されるピンの形のアイコンをクリックします。すると、そのショートカットはリスト上部に固定されます。
下の画像をクリックすると、ピン留めする様子が再生されます。
タスクバーのアイコンをカスタマイズする
デフォルトの状態では、タスクバーには「検索ボックス」「Cortana」「タスクビュー」「People」などが表示されており、起動しているアプリのアイコンにはラベルが表示されている場合もあります。
デスクトップ領域が広ければ、デフォルトの状態でも問題なく利用できますが、デスクトップ領域がそれほど広くない場合だと、すぐに手狭になってしまいます。
そのようなときは、タスクバーを右クリックしたメニューから、検索ボックスや、Cotana、タスクビュー、Peopleそれぞれのアイコンを非表示にしたり、アイコンラベルは「タスクバーの設定」から非表示にしたりできます。
たとえば、検索ボックスはアイコン表示にして、CortanaやPoepleアイコンは非表示、アイコンラベルも非表示に設定すると、複数のアプリを起動してもスッキリとした表示にできます。
通知領域のアイコンをカスタマイズする
タスクバー右側の通知領域には、常駐アプリや日本語入力、ネットワークの状態を表示するアイコンなどが表示されており、デフォルトでは、一部のアイコンは隠れていますが、特定のアイコンまたはすべてのアイコンを常時表示させることもできます。
特定のアイコンまたはすべてのアイコンを常時表示させるときは「タスクバーの設定」から「タスクバーに表示するアイコンを選択します」をクリックして、常時表示しておきたいアイコンをオンに設定します。
デスクトップ領域が広いなら、上部にある「常にすべてのアイコンを通知領域に表示する」をオンに設定しておけば、すべてのアイコンが常時表示されるようになり、いちいち隠れたアイコンを表示する手間がなくなります。
また「タスクバーの設定」から「システムアイコンのオン/オフの切り替え」をクリックすれば、音量や時計といったシステム系のアイコンの表示/非表示を切り替えることもできます。
不要なシステム系のアイコンを非表示すれば、タスクトレイもスッキリするでしょう。
タスクバーを自動的に隠す
デスクトップ領域がせまいと感じるなら「タスクバーの設定」から、タスクバーが自動的に隠れるよう設定することで、デスクトップ領域をより広くできます。
タスクバーを自動的に隠すよう設定すると、画面の端にマウスカーソルを移動した時だけ、タスクバー表示されるようになり、その分のデスクトップ領域を広く利用できます。
タスクバーのアイコンを小さくする
同じく「タスクバーの設定」から「小さいタスクバーボタンを使う」をオンにすれば、タスクバーに表示されているアイコンを小さくして、タスクバーをコンパクトに表示することができます。
タスクバーのアイコンを小さくすれば、デスクトップ領域も広くなり、タスクバーにたくさんのアイコンが並んでもごちゃつくことがありません。
ツールバーを追加する
タスクバーにピン留めしたショートカットがたくさんあるなら、ツールバーを追加してショートカットをグループ分けしましょう。
ツールバーを追加するには、タスクバーを右クリックして「ツールバー」を選択します。デフォルトで「デスクトップ」や「リンク」などが用意されていますが、自分でフォルダーを指定することもできます。
追加したツールバーは、デフォルトでは通知領域の左側に表示されますが「タスクバーを固定する」をオフにすれば好きな位置に移動することもでき、ドラッグ&ドロップでツールバーにショートカットを追加することもできます。
ツールバーを利用して、用途ごとなどにショートカットをグループ分けしておけば、ショートカットが増えても迷うことがありません。
タスクバーの位置を変える
タスクバーの標準的な位置は画面下部ですが、好み応じて画面の上下左右に移動できます。
タスクバーを移動するには、まずタスクバーの空白部分を右クリックし「タスクバーを固定する」のチェックを外しておきます。
あとは、タスクバーを画面の上下左右の好きな位置までドラッグすることで、タスクバーの位置を変更できます。
個人的にはデフォルトの画面下部が一番使いやすいと思いますが、画面上部に配置したほうが、ブラウザのタブ切り替えと、アプリの切り替えも、どちらも画面の上部で行えて便利という方もいらっしゃるようです。
あとがき
Windows 10でアプリを起動するときなど、操作の起点がタスクバーなら、タスクバーを自分の使いやすいようにカスタマイズすることで、作業効率アップにもつながるでしょう。