
最近では、格安SIMなどを利用して、子どもにスマートフォンを持たせている方も結構いらっしゃるのではないでしょうか。
子どもにスマートフォンを持たせた場合、位置情報を把握したりなど便利なことがある反面、ゲームなどのアプリを勝手にインストールしてないか、勝手に課金していないか、有害なサイトへアクセスしていないかなど、心配な面もあります。
そんなとき、大手キャリアの端末だと、子ども用の端末を管理できるサービスなどが提供されているので、それらを利用することで、比較的簡単に子ども用の端末を管理できますが、格安SIMだと、大手キャリアと違い、子ども用の端末を管理できるサービスが提供されていない場合も多く、自分で管理ツールを探したりしなけれならない面倒さがあります。
そんなときにまず試してみたいのが、Googleが無料提供しているサービス「Google ファミリーリンク」です。
そこでここでは「Google ファミリーリンク」の概要や使い方を紹介します。
目次
Google ファミリーリンクとは
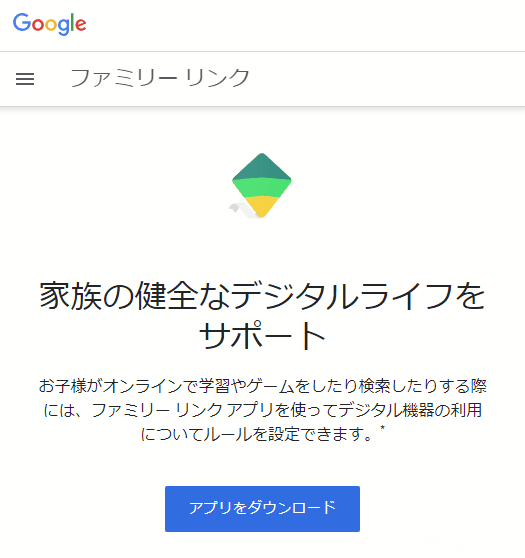
「Google ファミリーリンク」は、Googleが無料で提供しているペアレンタルコントロールサービスで、子どものAndroid端末と、保護者の端末それぞれにアプリをインストールして利用します。(保護者向けのアプリは、iOS版も提供されています。)
「Google ファミリーリンク」では、大きくは次の3つの機能を備えており、ペアレンタルコントロールツールとして、必要十分な機能を搭載しています。
- アプリの管理 - Google Playストアからアプリをダウンロードする際、保護者が承認するまではダウンロードできなくしたり、インストール済みのアプリの利用を制限することができます。また、Webブラウザ「Chrome」のフィルタリング機能も利用できます。
- 利用時間の管理 - アプリごとの利用時間を確認したり、必要に応じて端末をロックすることができます。また、あらかじめ設定した時間帯に端末をロックしたり、1日の利用時間を決めて、上限に達したらロックするといった使い方もできます。
- 位置情報の管理 - 子どもの端末の場所を地図上に表示でき、電話やメッセージでやり取りしなくても、子どもの居場所を確認できます。
Google ファミリーリンクのインストール
ファミリーリンクを利用するには、保護者と子どもの端末それぞれに専用アプリをインストールして初期設定を行います。
保護者用端末の初期設定 その1
まず、管理する側(保護者)の端末に「保護者向けGoogleファミリーリンク」アプリをインストールします。
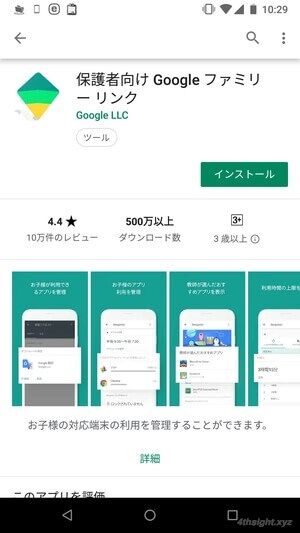
「保護者向けGoogleファミリーリンク」を起動すると、次のような画面が表示されるので「保護者」をタップします。
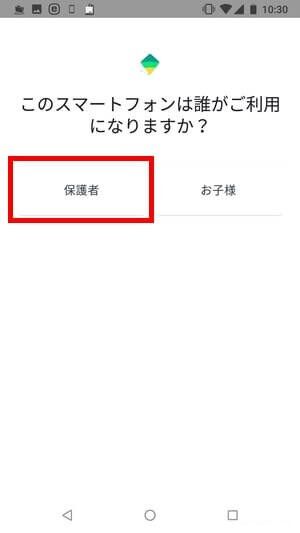
管理する子どもの端末を準備するよう表示されますが、ここではそのまま「次へ」をタップします。
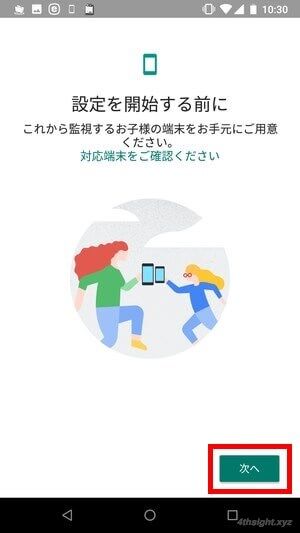
「ファミリーグループ」の作成画面が表示されるので、内容を確認して「ファミリーグループを作成」をタップします。
なお、ファミリーグループの管理者となるGoogleアカウントでは、生年月日が入力されていないと、入力を促されます。
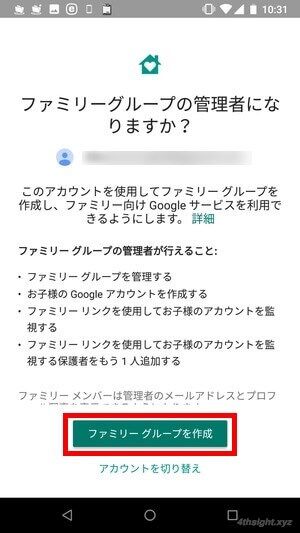
次に、子どもの端末で利用するGoogleアカウントを持っているか聞かれるので、すでに持っている場合は「はい」を、ここで作成する場合は「いいえ」をタップします。
ここでは、Googleアカウントを持っているものとして「はい」をタップします。
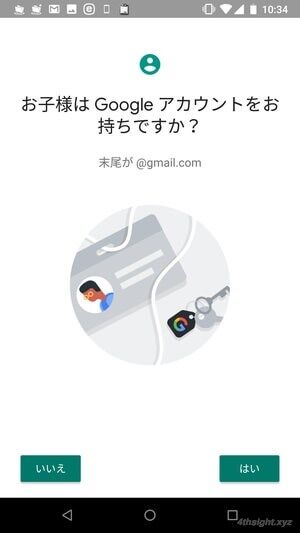
子どもが利用する端末を用意して「次へ」をクリックします。
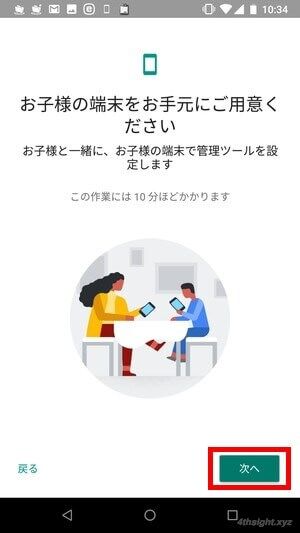
画面で指示されているように、ここからは子どもの端末での操作になります。なお、表示されているコードは、子どもの端末にインストールしたアプリ上で入力します。
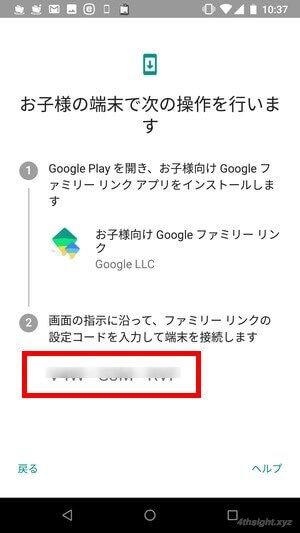
子ども用端末の初期設定
子どもの端末に「お子様向けGoogleファミリーリンク」をインストールします。
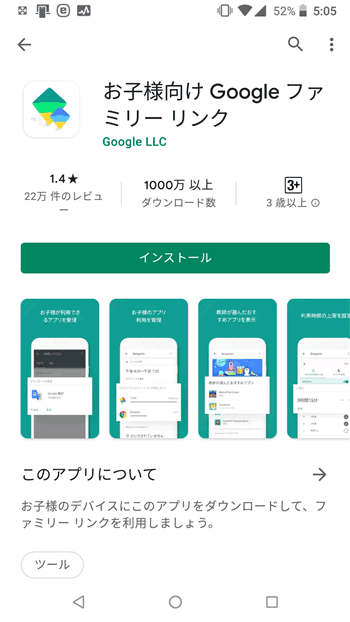
アプリをインストールして起動したら、管理する端末の選択画面が表示されるので「この端末」をタップします。
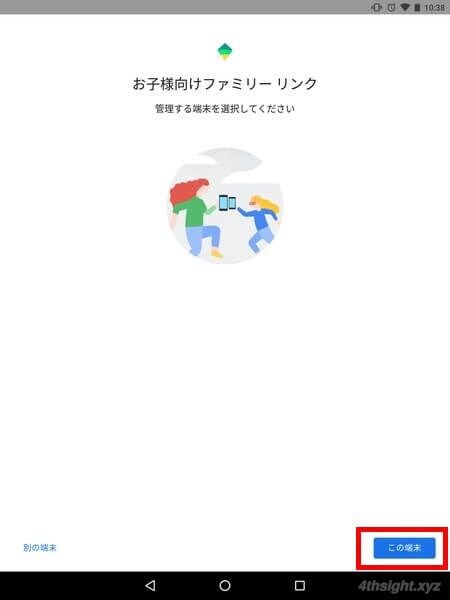
子どもの端末にインストールされているGoogleアカウントが表示されているので、管理するアカウントを選択します。なお、管理する子どもの端末には、1つのGoogleアカウントしかインストールできなくなります。
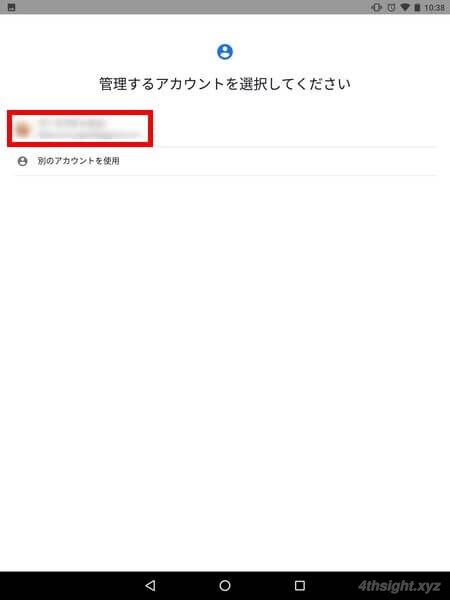
設定コードの入力画面が表示されるので、保護者端末に表示されているコードを入力します。
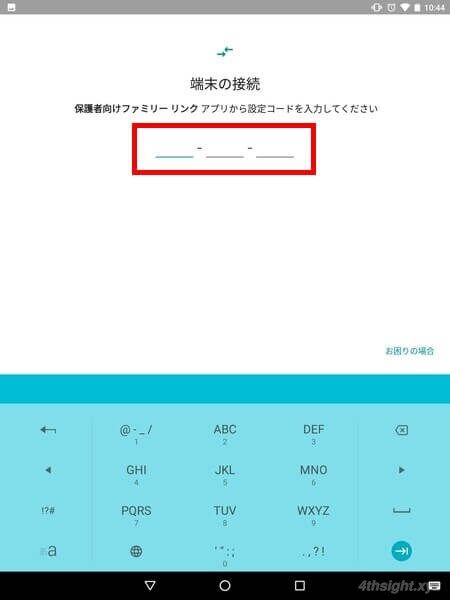
子どもの端末にインストールされているGoogleアカウントのパスワードを入力し、右下の「次へ」をタップします。
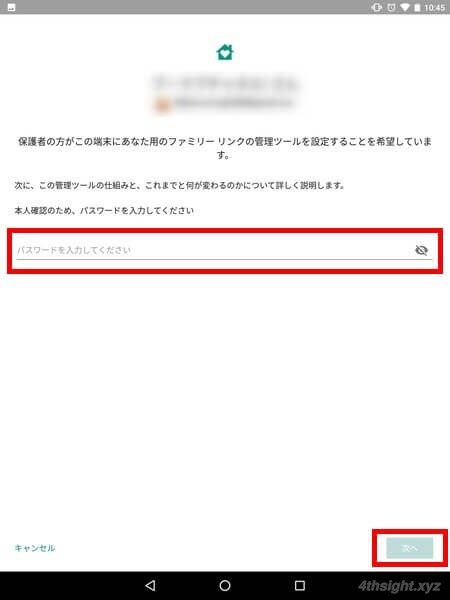
保護者が作成したファミリーグループへの参加を求められるので、右下の「参加」をタップします。
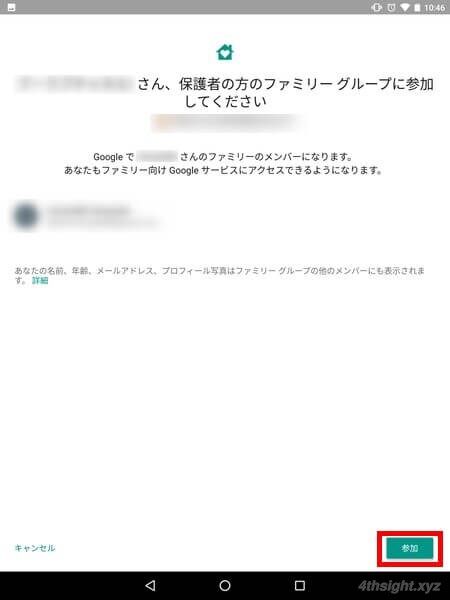
保護者が管理できる内容が表示されるので、内容を確認し右下の「もっと見る」をタップします。
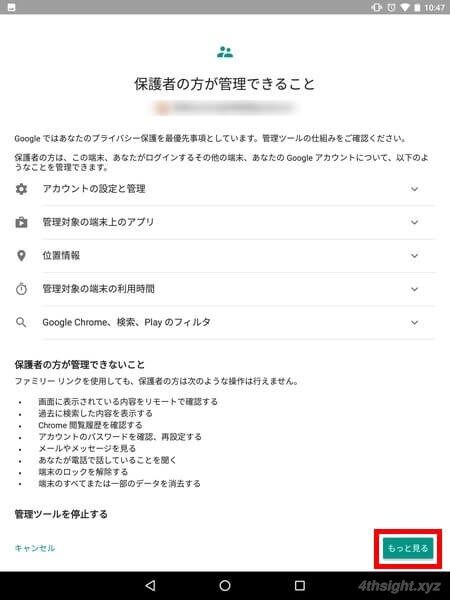
保護者による管理を許可するかを聞かれるので、右下の「許可」をタップします。
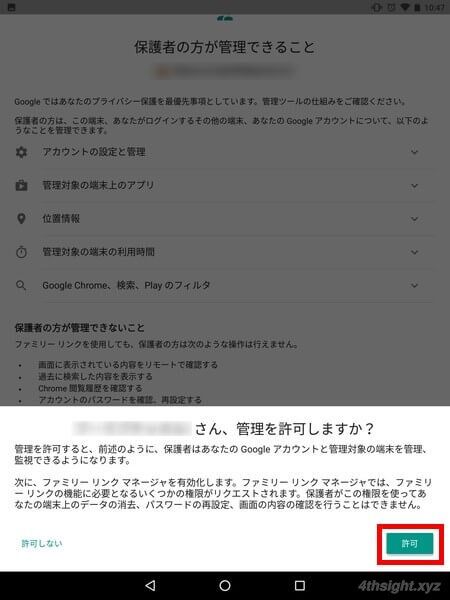
「Family Link Manager」を有効にするか聞かれるで「この端末管理アプリを有効にする」をタップします。
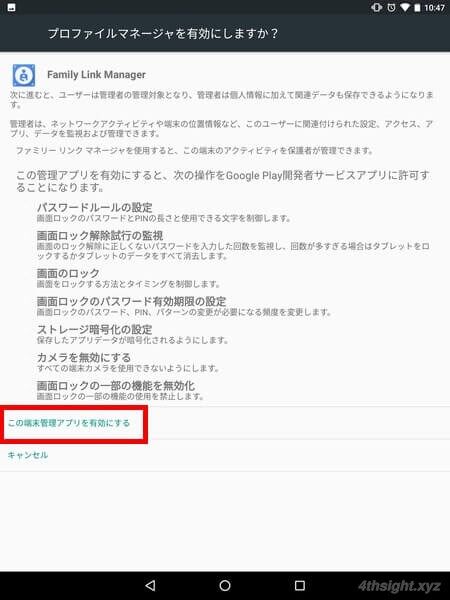
ここからは、子どもの端末で利用できるアプリなどを選択するので、お子さんと一緒に初期設定していきます。
まずは右下の「次へ」をタップします。
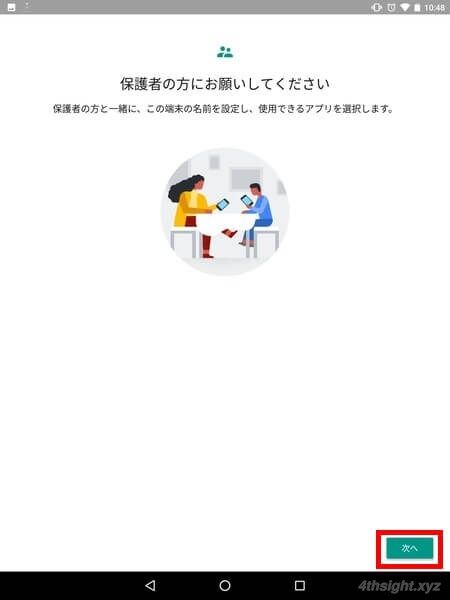
子どもの端末の名前を設定して、右下の「次へ」をタップします。
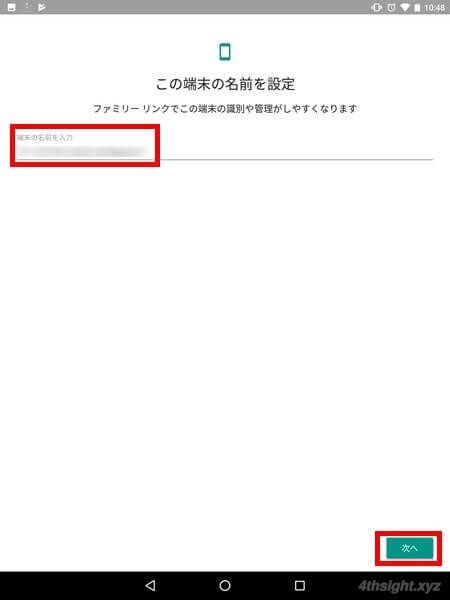
子どもの端末にインストールされているアプリが一覧表示されるので、アンインストールしておきたいアプリがあれば、アプリ右側のスライダーをオフにしてから、右下の「次へ」をタップします。
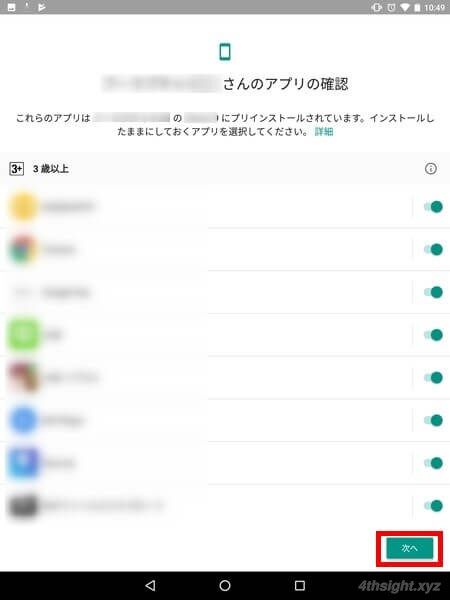
以下のように「端末を接続しました」画面が表示されれば、設定完了なので、右下の「次へ」をタップして、次画面で「完了」をタップして、子どもの端末設定は終了です。
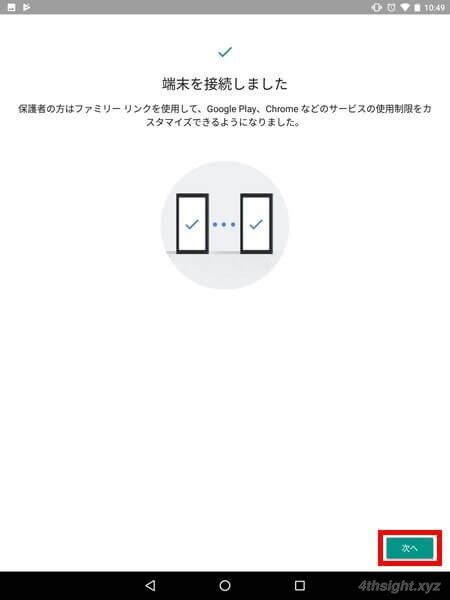
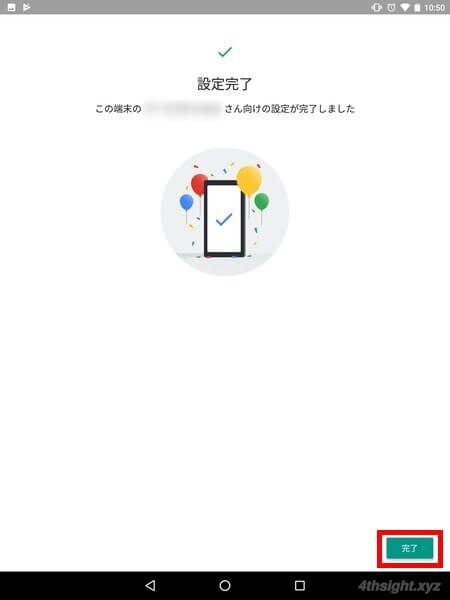
なお、子どもの端末の通知領域には、ファミリーリンクで管理されていると表示されます。
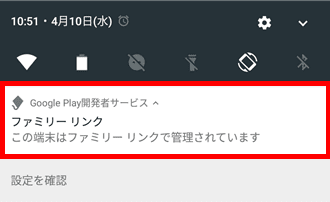
保護者用端末の初期設定 その2
子どもの端末の初期設定が済むと、保護者用端末のアプリに、子どもの端末のGoogleアカウントを管理するかの画面が表示されるので「はい」をクリックします。
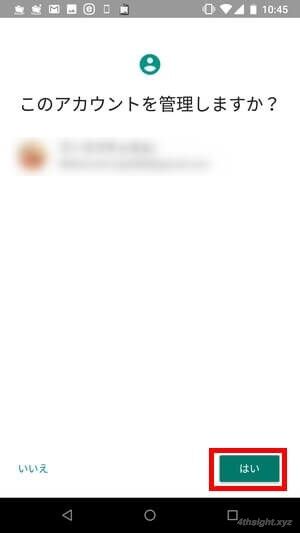
使用制限などの設定を自分でカスタマイズするか、デフォルト設定で使用するかを選択し「次へ」をタップします。
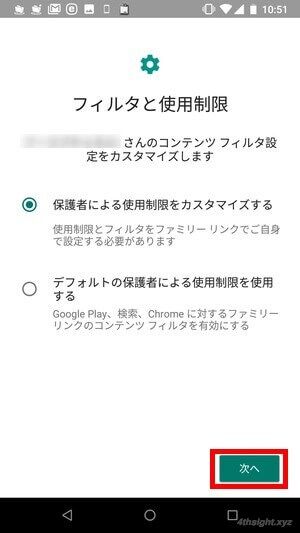
以上で、初期設定は完了です。
Google ファミリーリンクの使い方
ここからは、保護者用端末にインストールした「保護者向けGoogleファミリーリンク」アプリを起動して、子ども用のAndroid端末に制限を設定する方法を紹介します。
アプリの利用や表示するコンテンツを制限する
「保護者向けGoogleファミリーリンク」アプリを起動して、子どものGoogleアカウントのダッシュボードを開き「設定」をタップすると「保護者による設定」画面が開き、各種の使用制限を設定できます。
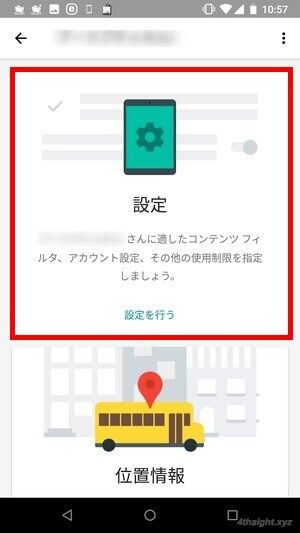
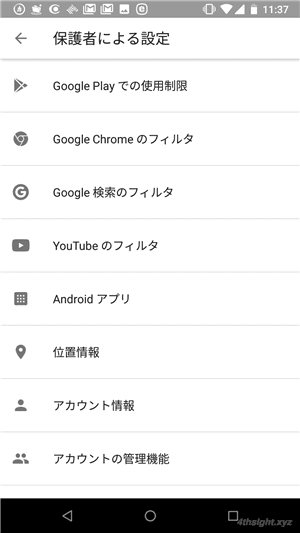
Google Playでの使用制限
「Google Playでの使用制限」では、Google Playでコンテンツ(アプリ・ゲーム・映画・書籍・音楽)を購入・ダウンロードするのに、保護者の承認を必要とするかを設定したり、Google Playでコンテンツを検索した時に、年齢に応じたコンテンツのみを表示するよう設定できます。
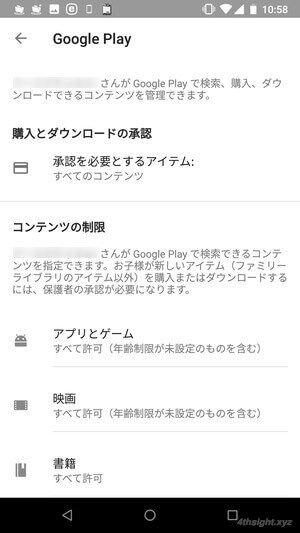
たとえば、子どもの端末でアプリをインストールしようとすると、次のようなポップアップが表示され、保護者が承認しない限りインストールはできなくできます。
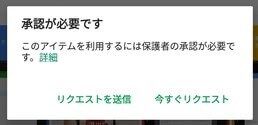
子どもの端末の画面
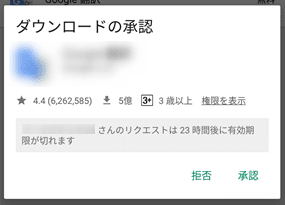
保護者の端末の画面
Google Chromeのフィルタ
「Google Chromeのフィルタ」では、成人向けのサイトが可能な限り表示されないようにしたり、承認したサイトしかアクセスできないように設定できます。
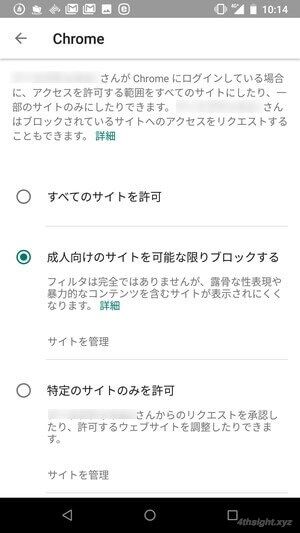
Google検索のフィルタ
「Google検索のフィルタ」では、Google検索を行った際に、成人向けのコンテンツや有害と考えらるコンテンツを除外する「セーフサーチ」を有効にすることができます。
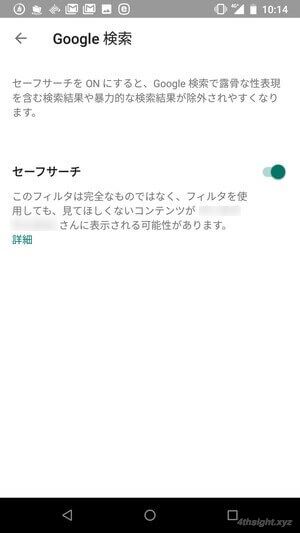
Androidアプリ
「Androidアプリ」では、インストール済みの特定アプリをロックして、起動できないように設定できます。
なお、アプリをロックすると、子供の端末上では、該当アプリのアイコンがグレーアウトするか、非表示になります。
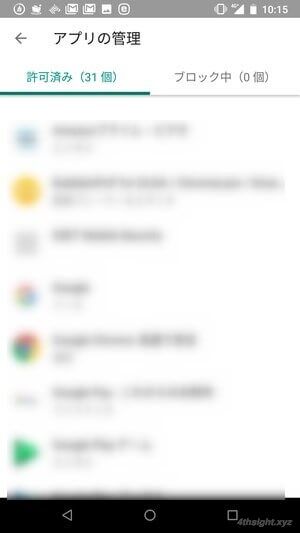
子どもの現在位置を確認する
ダッシュボードから「位置情報」の設定をタップして、子どもの端末の位置情報機能をオンに設定すてば、子どもの現在位置を表示することができます。
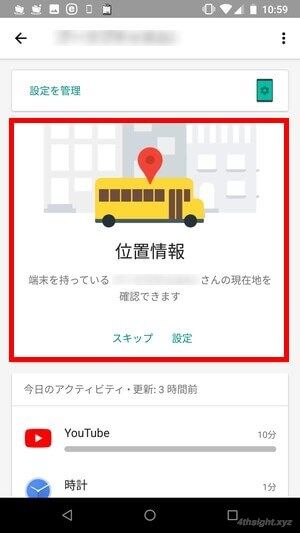
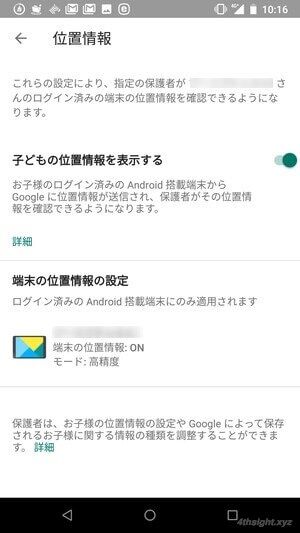
「位置情報を表示する」をオンに設定すると、ダッシュボード上の「位置情報」欄にGoogleマップが表示されて、子どもの現在位置を確認することができます。
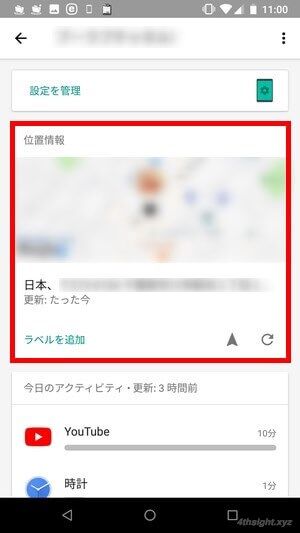
端末の利用時間を制限する
ダッシュボードから「利用時間」の設定をタップすると、1日の利用時間を曜日ごとで設定したり、端末を利用できない時間帯を曜日ごとで設定することができます。
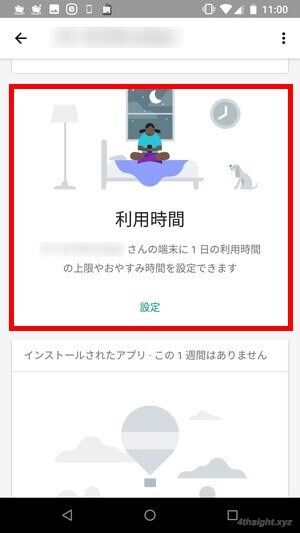
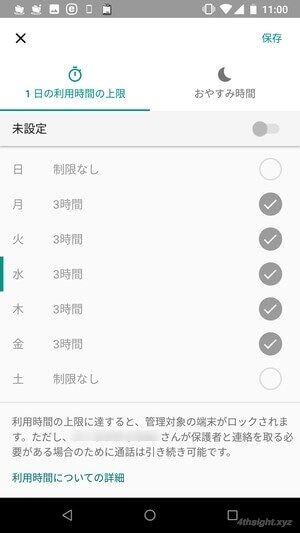
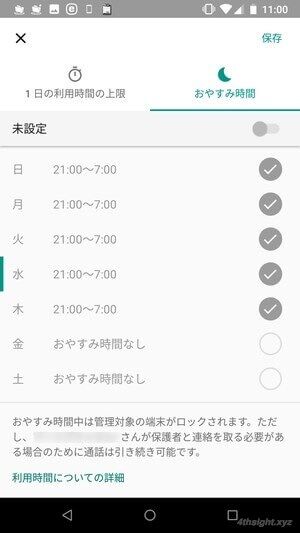
「1日の利用時間の上限」を設定すると、利用時間の上限に近づくと子どもの端末の通知領域に残り時間が表示され、上限に達すると次のような画面になり、端末がロックされます。
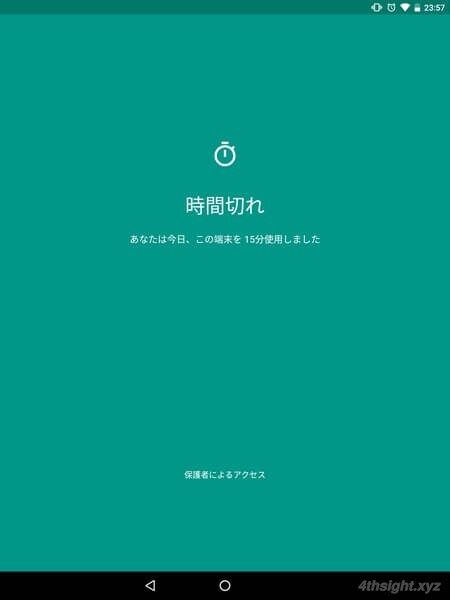
「おやすみ時間」を設定すると、おやすみ時間になると子どもの端末が次のような画面になり、端末がロックされます。
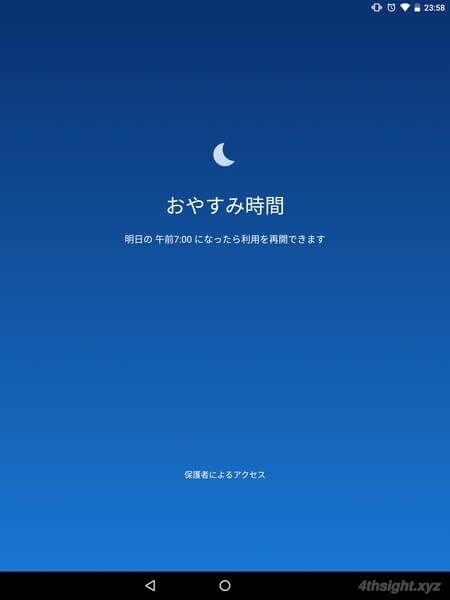
なお、ダッシュボードから、ロックされていない端末を「今すぐロック」したり、逆にロックされている端末の「ロックを解除」したり、端末の利用時間を確認することもできます。
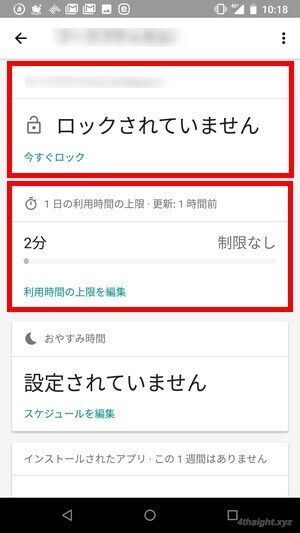
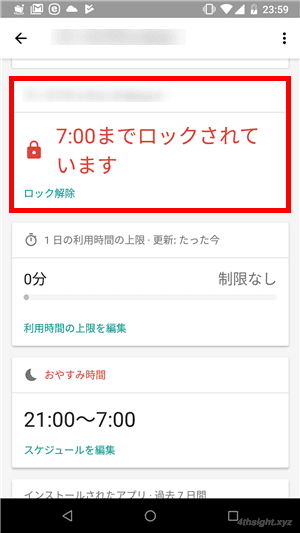
なお、端末がロックされても電話を受けることは可能です。
アプリの利用状況を確認する
ダッシュボードの「アクティビティ」では、当日のアプリの利用時間を確認でき「もっと見る」をタップすると、今日・昨日・7日間・30日間それぞれで、どのアプリをどれぐらいの時間利用したかを確認することができます。
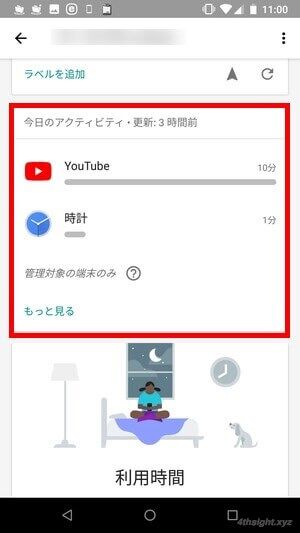
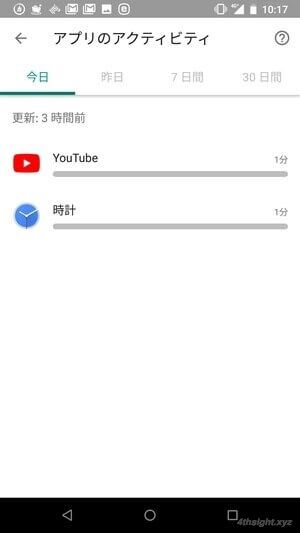
子どもの端末の設定変更を制限する
ファミリーリンクで管理されている端末では、デフォルトで以下の操作が制限されていますが、制限を解除したいときは、ダッシュボードの「端末」の設定タップして「端末の詳細」画面から解除することができます。
- ユーザーの追加と削除
- 提供元不明のアプリのインストール
- 開発者向けオプションの有効化
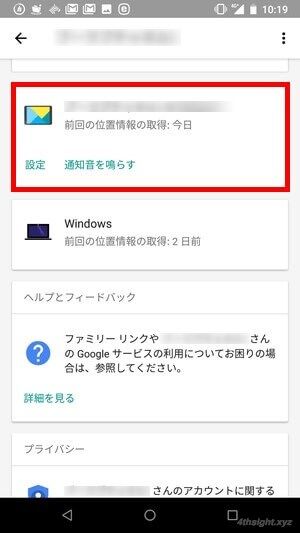
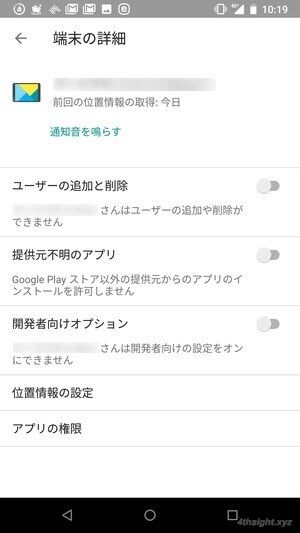
あとがき
「Google ファミリーリンク」には、有償ツールのように豊富な機能はありませんが、必要な機能は搭載されていると思いますし、操作に迷うことも少なく、設定変更の反映も早く、とても使いやすく、個人的には「Google ファミリーリンク」で必要十分と感じました。
子どもの端末がAndroidなら、いきなり有償のペアレンタルコントロールツールを購入する前に、まずは「Google ファミリーリンク」を利用してみて、操作面や機能面を確認し、物足りないと感じるなら、それから有償ツールを検討しても遅くはないでしょう。