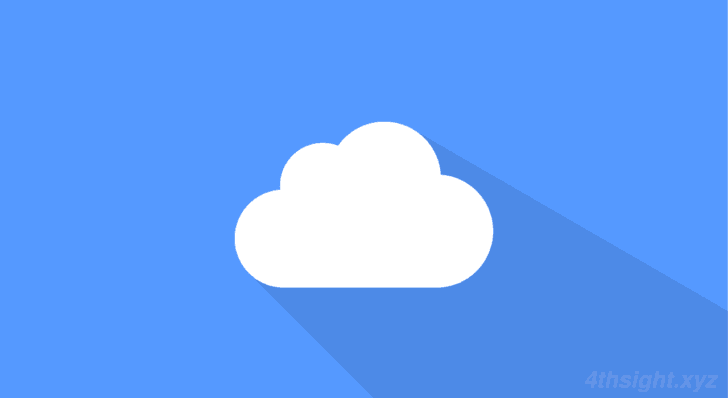
Windows 10には、Microsoftが提供するクラウドストレージサービス「OneDrive」が標準で搭載されており、タスクトレイに常駐しています。
ですが、「Google Drive」「DropBox」「Box」など、他のクラウドストレージサービスを利用していて、OneDriveを使っていないなら、停止させたりアンインストールすることで、無駄なリソース消費を抑えることができます。
そこでここでは、Windows 10でOneDriveアプリを停止させたりアンインストールする方法を紹介します。
この記事は、以下の環境で実行した結果を基にしています。他のエディションやバージョンでは、動作結果が異なる場合があることをご了承ください。
| ソフトウェア | バージョン |
|---|---|
| Windows 10 Pro 64bit | 1809 |
目次
OneDriveの自動起動を停止する
OneDriveは、標準でWindowsの起動時に自動的に起動する設定になっていますが、OneDriveの設定画面で停止することができます。
自動起動を停止するには、まずタスクトレイのOneDriveアイコンをクリックして「その他」から「設定」をクリックします。
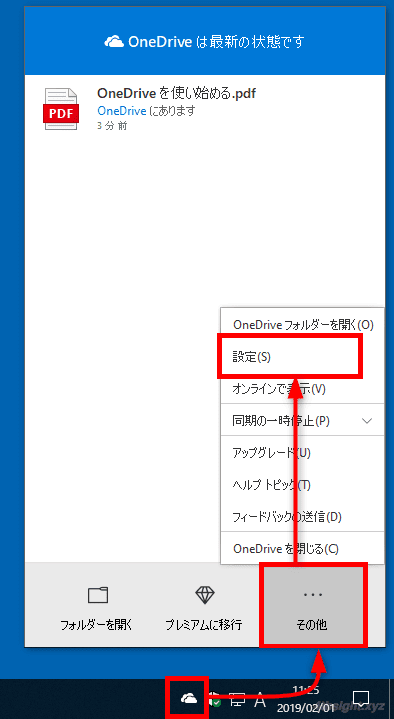
MicrosoftアカウントなどでWindowsにサインインしていると、デフォルトでOneDriveの利用が開始されてるので、設定画面が開いたら「アカウント」タブで「このPCのリンク解除」をクリックして、OneDriveの利用を停止しておきます。
OneDriveを利用していない場合は、この手順は不要です。
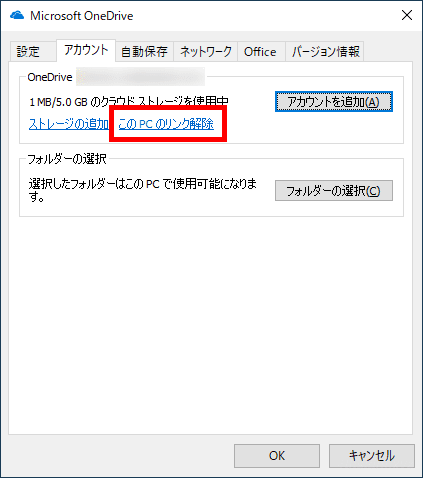
次に「設定」タブの「全般」で、「WindowsにサインインしたときにOneDriveを自動的に開始する」のチェックをオフにして「OK」をクリックします。
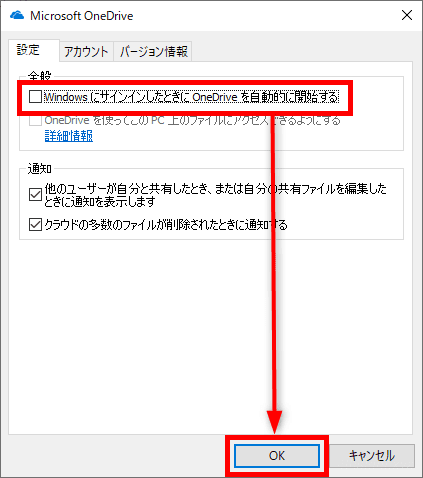
以上で、次回PC起動時からOneDriveは自動的には起動しなくなります。
OneDriveをアンインストールする
OneDriveを今後も使う予定がないときは、アンインストールしてしまいましょう。
OneDriveを利用中の場合は、上の「OneDriveの自動起動を停止する」手順を実施して、OneDriveの利用を停止してから本手順を実施しましょう。
OneDriveのアンインストールは「コントロールパネル」の「プログラムと機能」で、「Microsoft OneDrive」を選択して「アンインストール」をクリックします。
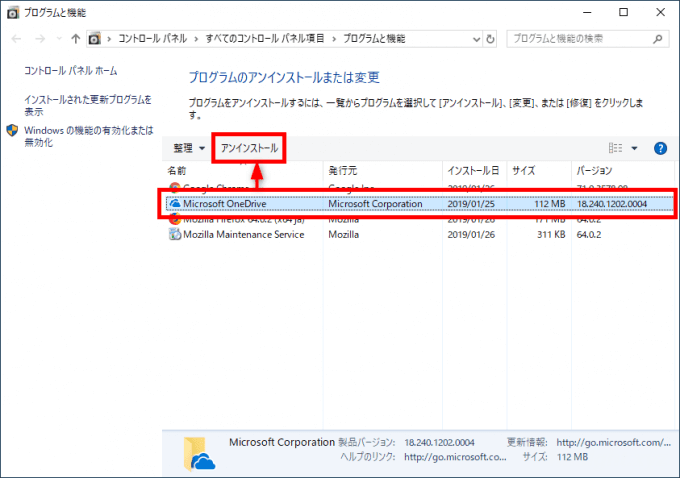
以上で、OneDriveのアンインストールは完了です。
なお、いつの日かOneDriveを利用したくなったときは、Microsoftのサイトからインストーラーをダウンロードすれば、いつでもインストールできます。
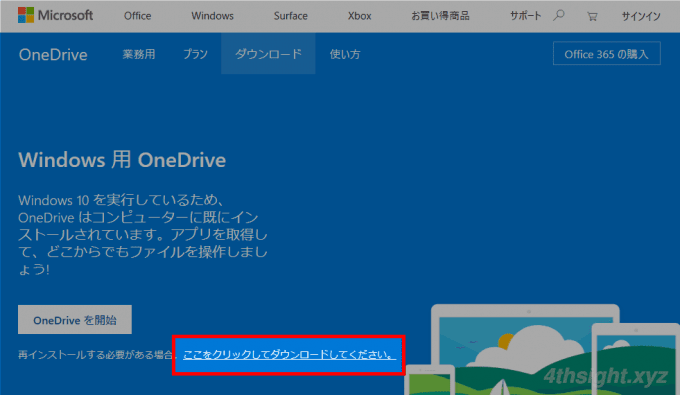
あとがき
OneDriveを利用していないときは、ここで紹介している手順を実施することで、タスクトレイに不要なアイコンを表示させずに済み、搭載メモリが少ない環境ではリソースの節約に役立つでしょう。