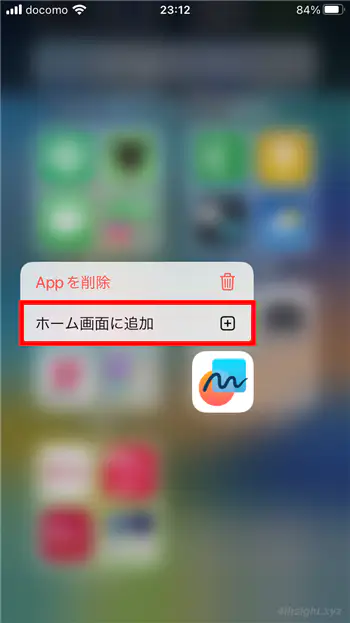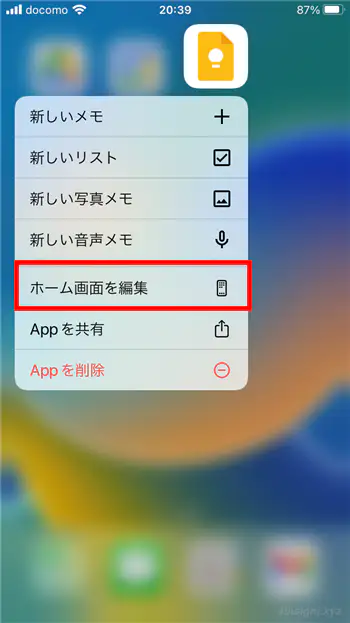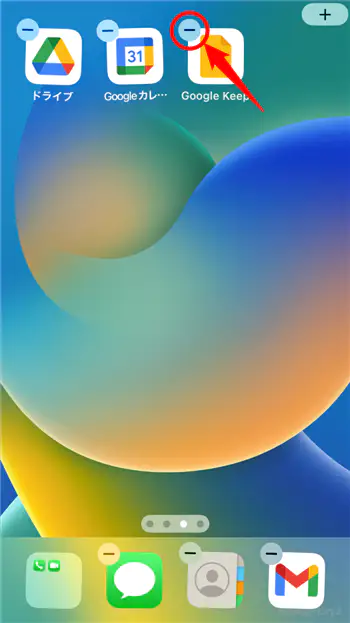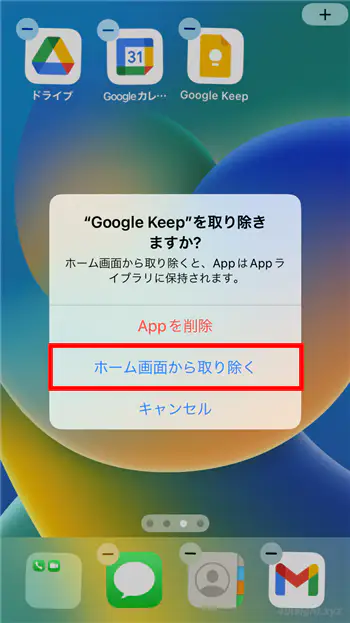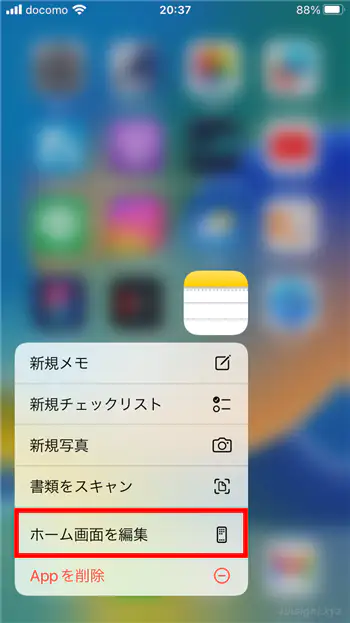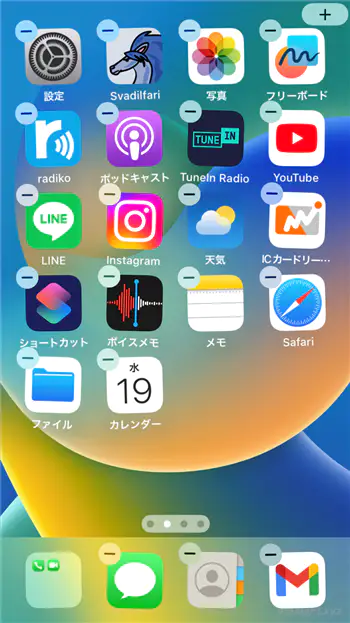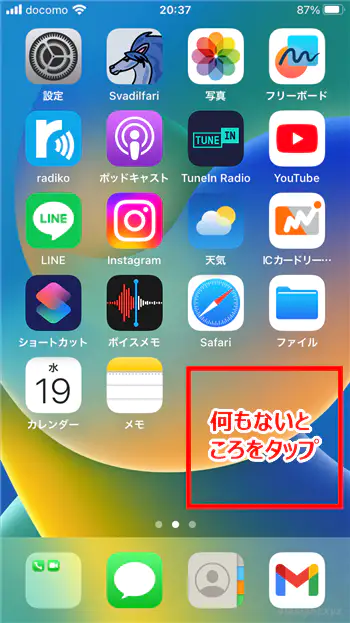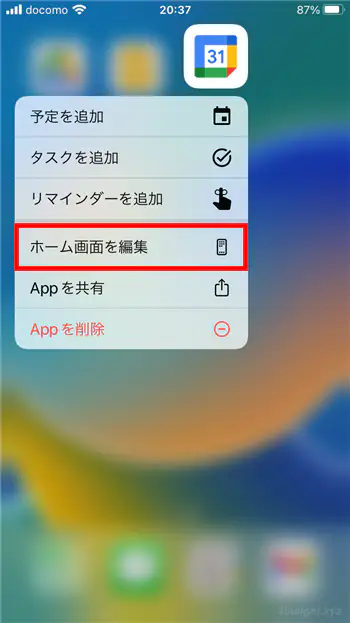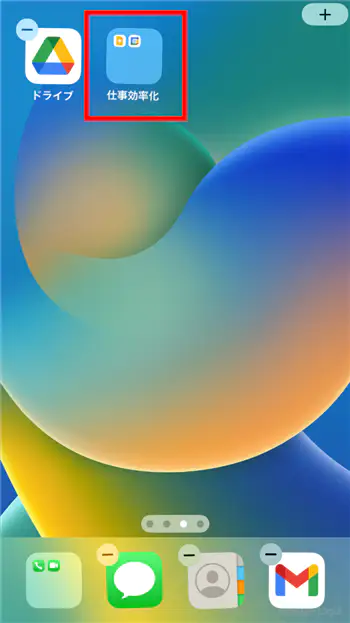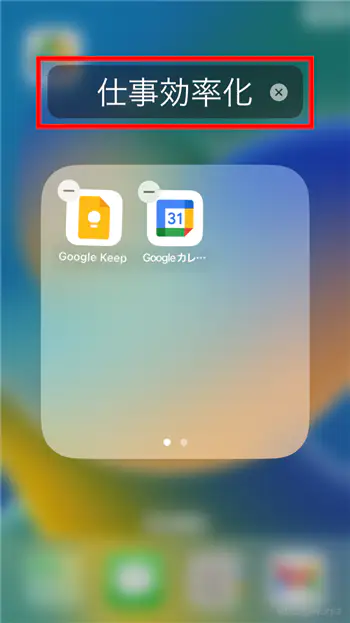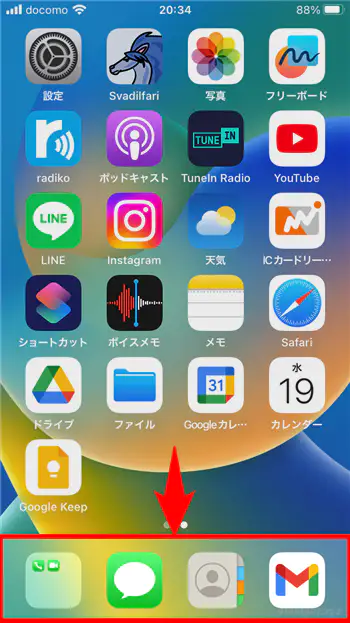iPhoneに限りませんが、スマートフォンを長く利用しているとホーム画面がアプリアイコンだらけになっているという方も多いのではないでしょうか?
このようなとき、iPhoneではアイコンを整理する方法がいくつか用意されており、それらをうまく使えば、アイコンを整理整頓してホーム画面をすっきりさせることができます。
そこでここでは、iPhoneでホーム画面のアプリアイコンを整理整頓する方法を紹介します。
この記事は、以下の環境での動作結果を基にしています。他の機種やバージョンでは、操作方法や動作結果が異なる場合があることをご了承ください。
| ソフトウェア | バージョン |
|---|---|
| iPhone | iOS16.4.1 |
目次
アイコンを追加/削除する
よく利用するアプリのアイコンは、ホーム画面に配置しておくことで素早く起動できるようになります。逆に、あまり使わないアプリアイコンは、ホーム画面から削除してアプリを起動したいときはAppライブラリから起動するようにすれば、ホーム画面がすっきりします。
Appライブラリからホーム画面にアプリアイコンを追加したいときは、Appライブラリでアプリのアイコンを長押しして、表示されたメニューから「ホーム画面に追加」をタップします。
アイコンをホーム画面から削除したいときは、移動するときと同じようにアイコンを長押しして、メニューが表示されたら「ホーム画面を編集」をタップします。
ホーム画面のアイコンが編集可能な状態になるので、削除したいアイコンの左上に表示されている「ー」をタップします。
メニューが表示されるので「ホーム画面から取り除く」をタップします。
操作が済んだら、ホーム画面の何もないところをタップすれば完了です。
アイコンを並べ替える
ホーム画面のアイコンを並べ替えるときは、移動させたいアイコンを長押しして、メニューが表示されたら「ホーム画面を編集」をタップします。
ホーム画面のアイコンが編集可能な状態(アイコンがプルプルしている状態)になるので、移動させたいアイコンを移動先までドラッグして指を離します。
操作が済んだら、ホーム画面の何もないところをタップすれば完了です。
ホーム画面上のアイコンの数がそれほど多くなければ、用途ごとに並べ替えておくだけでもアプリを探しやすくなります。
アイコンをまとめる(グループ化する)
たくさんのアイコンがホーム画面にある場合は、アイコンを用途ごとなどでフォルダーにまとめることで、アプリをより探しやすくなります。
アイコンをまとめるときは、移動するときと同じようにアイコンを長押しして、メニューが表示されたら「ホーム画面を編集」をタップします。
ホーム画面のアイコンが編集可能な状態になるので、まとめたいアイコン同士を重ねてから指を離します。
すると、2つのアプリが一つのフォルダー内に表示されるようになります。さらに、別のアイコンをフォルダーに重ねれば、フォルダー内にアイコンを追加することもできます。
操作が済んだら、ホーム画面の何もないところをタップすれば完了です。
また、作成されたフォルダーの名前はiPhoneが自動的につけてくれますが、フォルダーをタップして開いてから名前部分を長押しすれば、任意の名前に変更することもできます。
よく使うアプリはDockに
もっともよく利用するアプリは、ホーム画面下部のDockと呼ばれる領域に移動すれば、いつもホーム画面下部に表示されるようになり、アプリを起動しやすくなります。
Dockには4つのアプリを配置でき、4つ以上のアプリを配置したいときはフォルダーにまとめることもできます。
あとがき
ここで紹介した方法を覚えておけば、ホーム画面がアプリアイコンだらけにならずに済み、すっきりと表示させることができるでしょう。