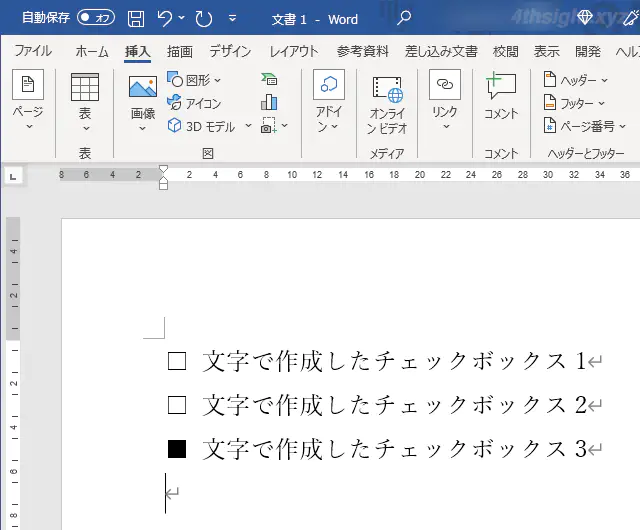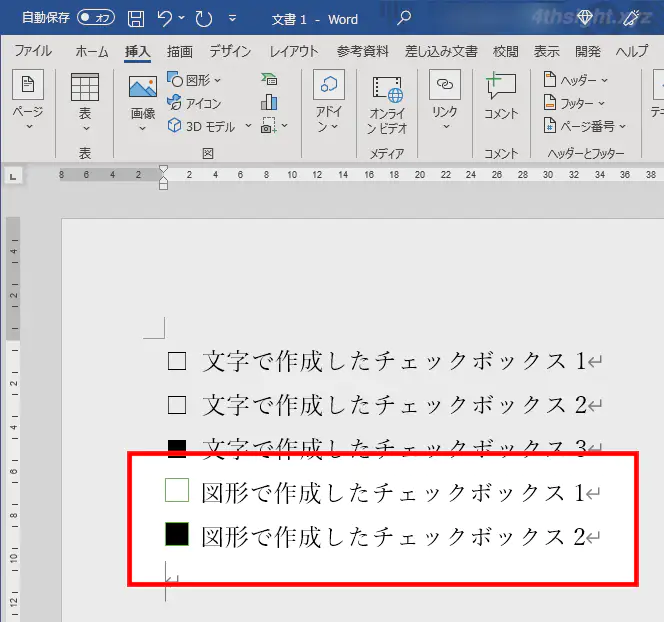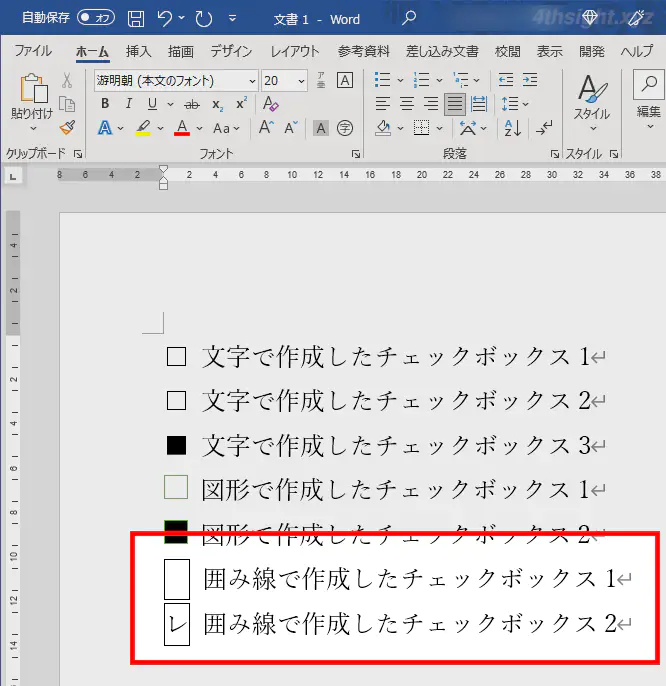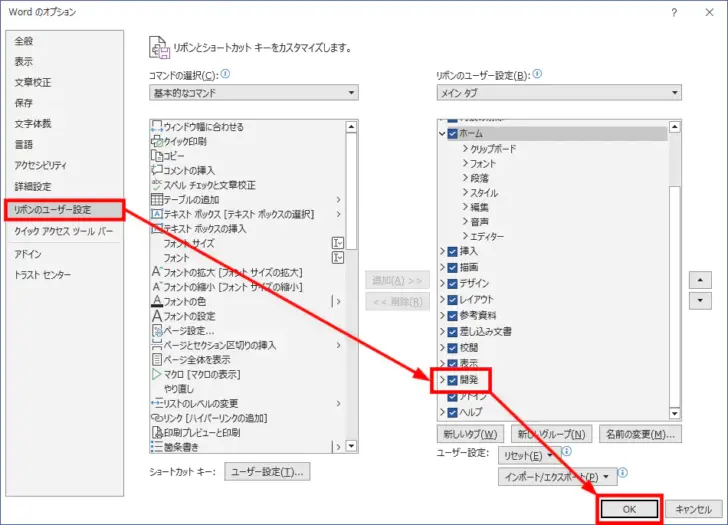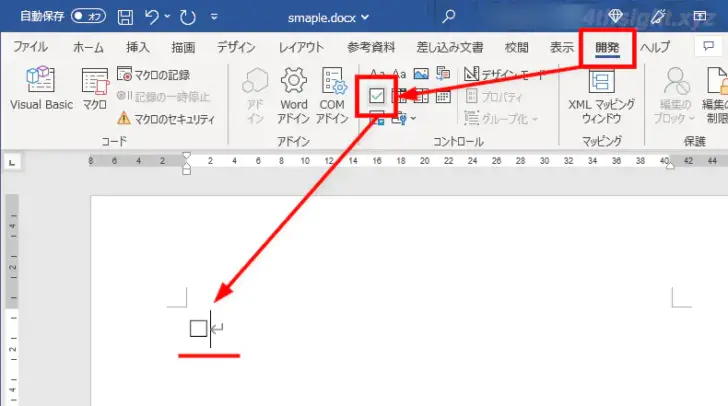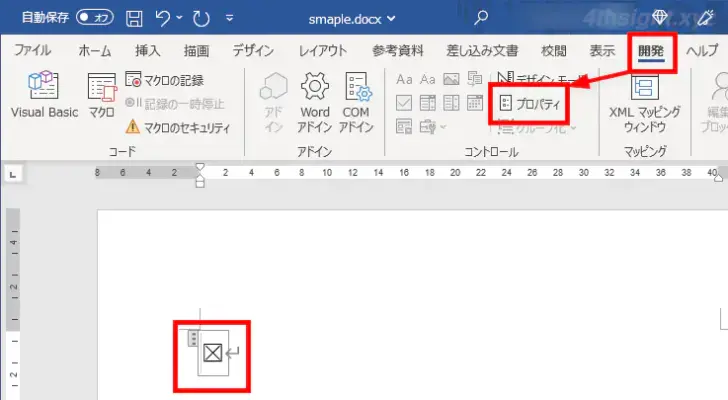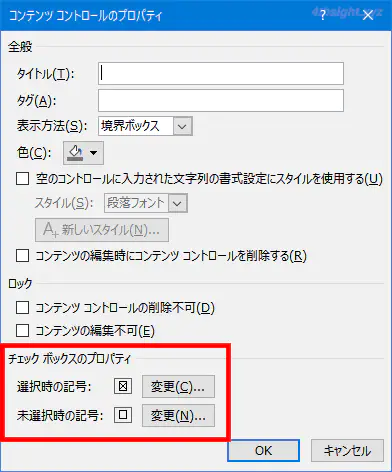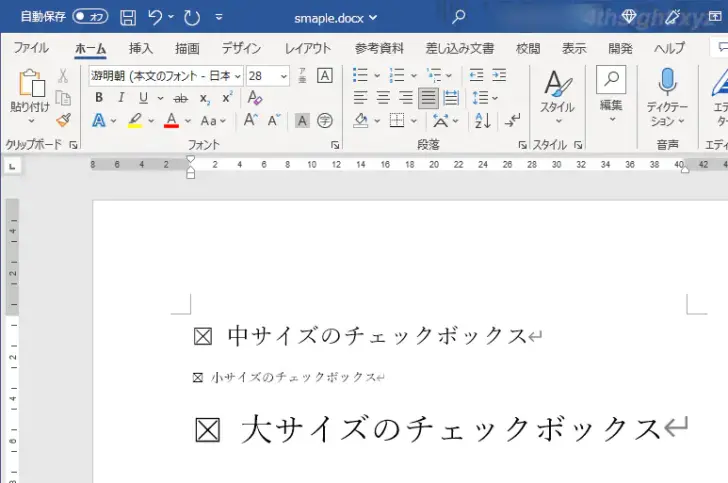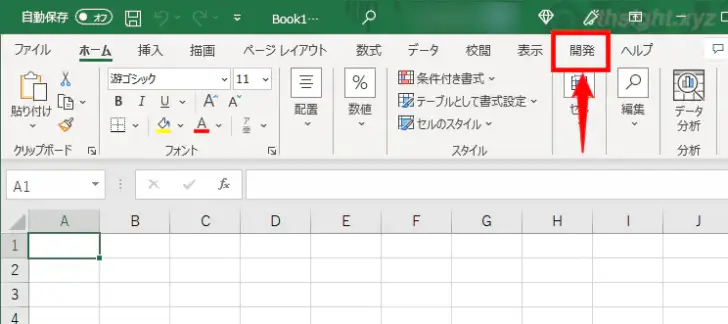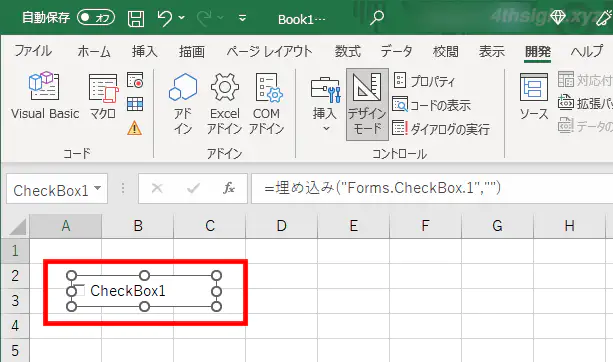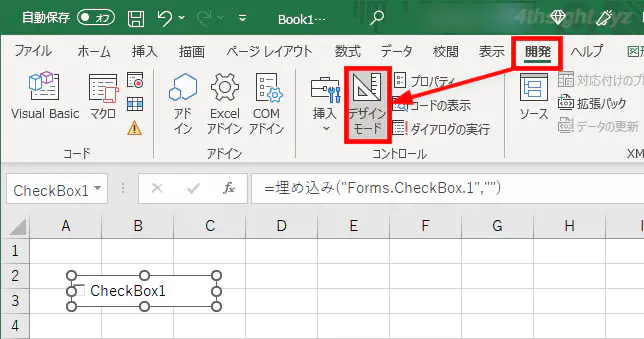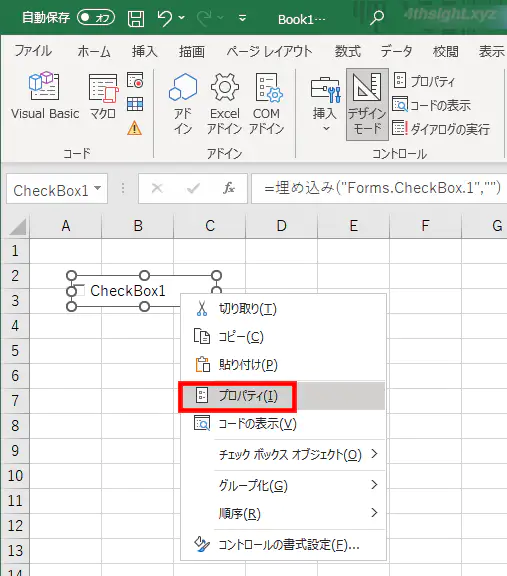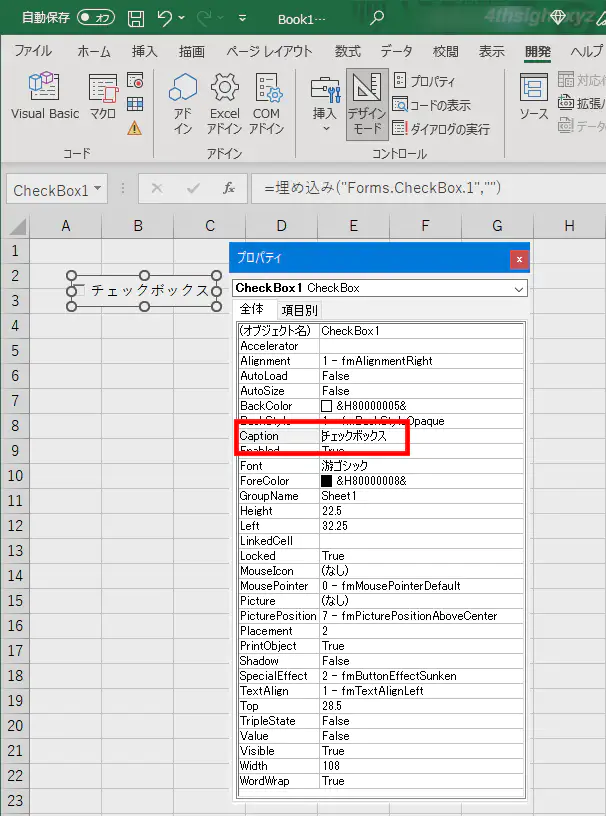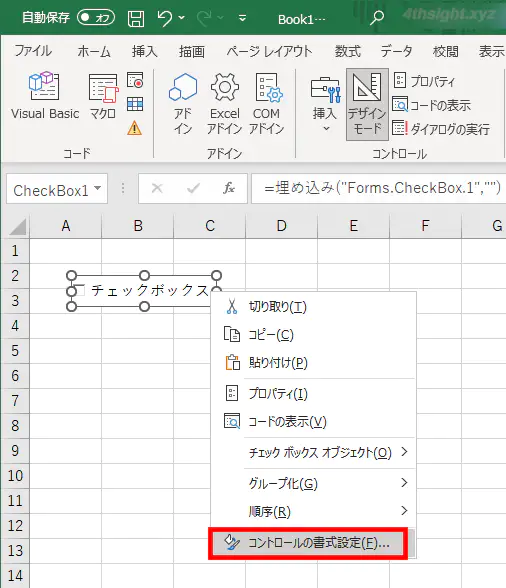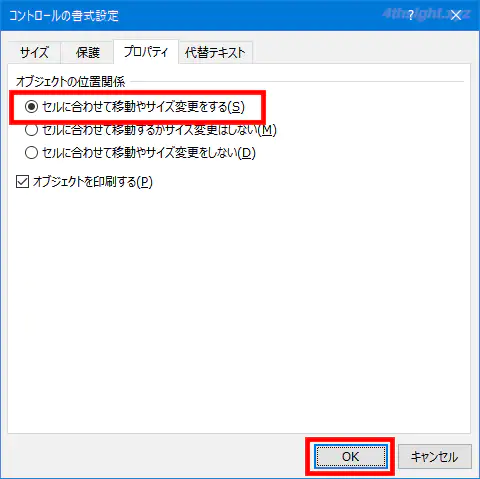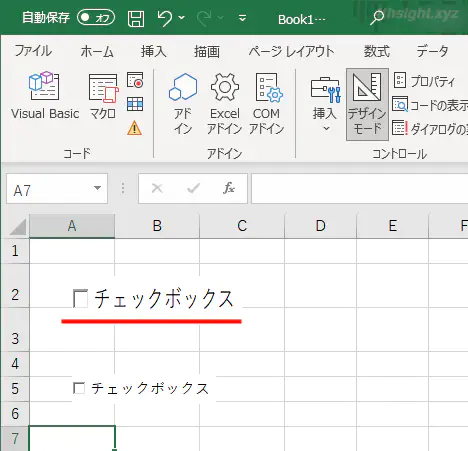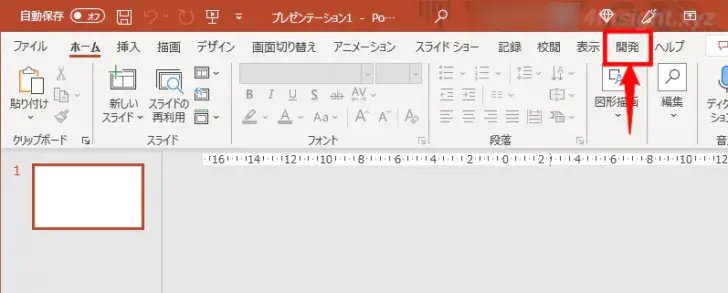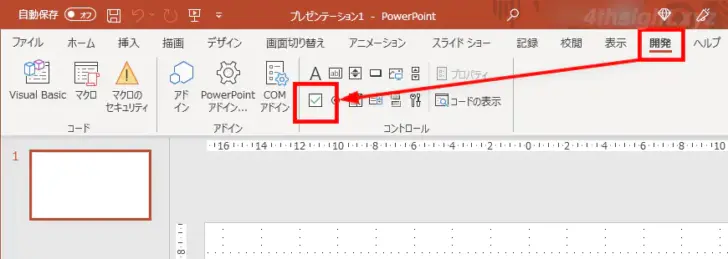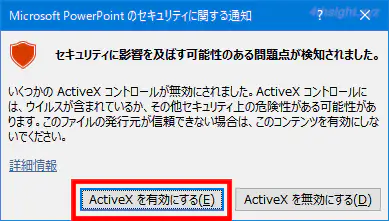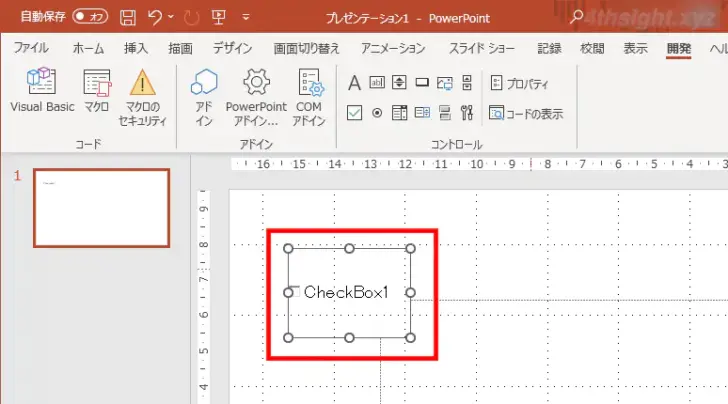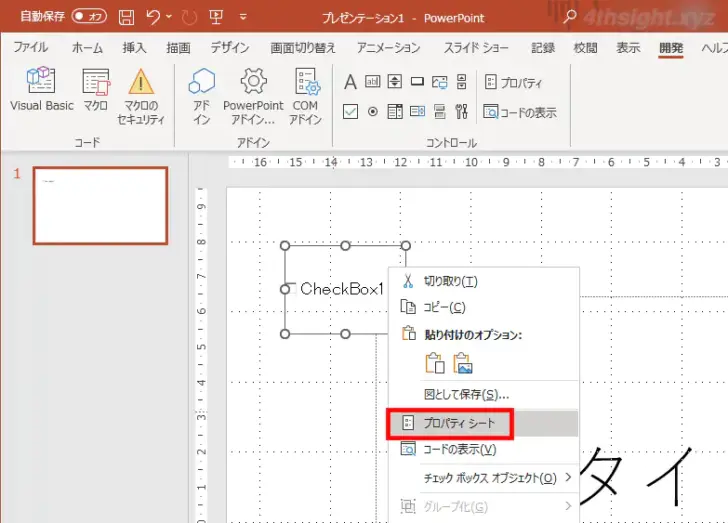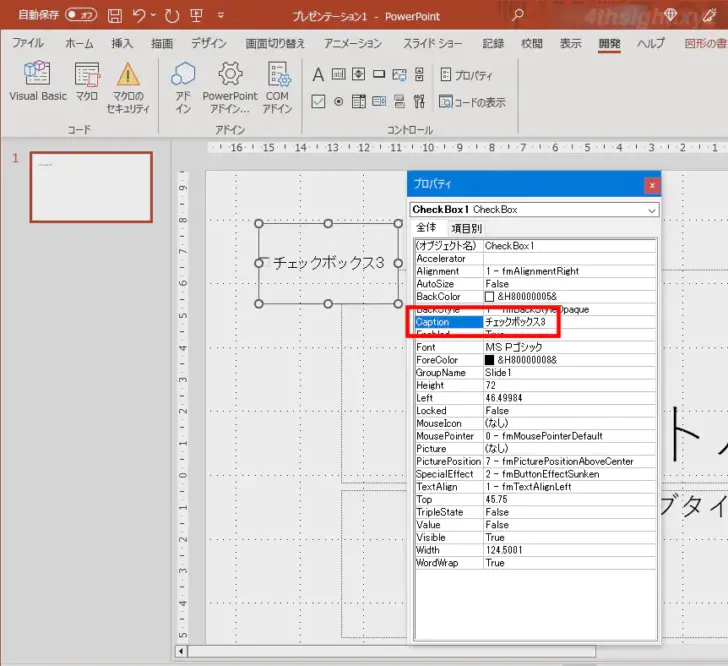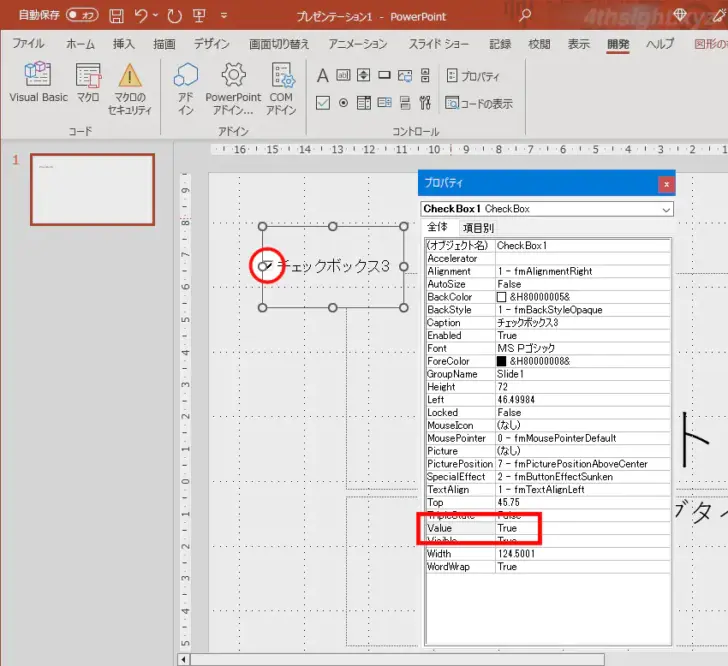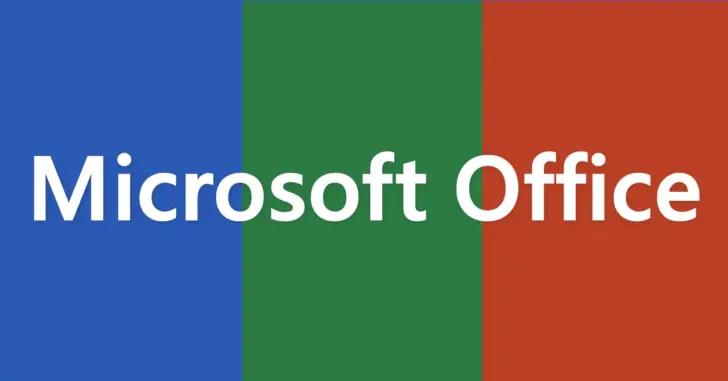
「Microsoft Office」を使ってアンケートや申請書などの書類を作成していると、選択肢を表現する方法としてチェックボックスを挿入したいときがあります。
そこでここで、Word/Excel/PowerPointのそれぞれで、作成するファイル上にチェックボックスを作成する方法を、印刷して手書きでチェックする場合とファイル上でチェックする場合に分けて解説します。
この記事は、以下の環境で実行した結果を基にしています。他のエディションやバージョンでは、動作結果が異なる場合があることをご了承ください。
| ソフトウェア | バージョン |
|---|---|
| Windows 10 Pro 64bit | 22H2 |
| Microsoft Word for Microsoft 365 | 2303 |
| Microsoft Excel for Microsoft 365 | 2303 |
| Microsoft PowerPoint for Microsoft 365 | 2303 |
目次
手書きでチェックを入れる場合
Word, Excel, PowerPointで作成する書類にチェックボックスを挿入するけど、チェックボックスにチェックを入れるのは、書類を紙に印刷してペンなどの手書きでという場合は、チェックボックスは文字や図形、囲み線で表すのが簡単です。
文字でチェックボックスを表すときは「しかく」と入力して変換候補から「□」を選択するだけです。
図形でチェックボックスを表すときは「挿入」タブの「図」>「図形」から正方形を作成します。
囲み線でチェックボックスを表すときは、スペース(空白)の後にチェックボックスのタイトルを入力し、スペース部分を選択した状態で「ホーム」タブの「フォント」から「囲み線」をクリックします。
チェックボックスにチェックが入った状態を表したいときは、全角カタカナで「レ」と入力してから、レ点を囲み線で囲むことで表すことができます。
ファイル上でチェックを入れる場合
Word, Excel, PowerPointで作成する書類にチェックボックスを挿入して、ファイル上でチェックボックスのチェックをオンにしたりオフにしたりしたいときは、コントロールオブジェクトとしてチェックボックスを挿入します。
Word(ワード)
Wordファイル上でチェックボックスにチェックをいれたいときは、コンテンツコントロールとしてチェックボックスを挿入し、手順は次のとおりです。
まず、Wordで対象の文書ファイルを開いてから「ファイル」メニューから「オプション」をクリックし「Wordのオプション」画面の「リボンのユーザー設定」で「開発」にチェックを入れて「OK」をクリックします。
すると、Wordのメニューに「開発」タブが表示されるので「コントロール」から「チェックボックスコンテンツコントロール」をクリックすると、カーソル位置にチェックボックスが挿入できます。
挿入したチェックボックスをクリックすると、以下のようにチェックをオンにできますが、デフォルトではチェックオンの状態が「×」印として表示されるため、表示方法を変更したいケースがあります。
そのようなときは、チェックボックスを選択した状態で「開発」タブの「コントロール」から「プロパティ」をクリックします。
「コンテンツコントロールのプロパティ」画面が表示されるので「チェックボックスのプロパティ」にある「選択時の記号」「未選択時の記号」で表示方法を変更できます。
また「コンテンツコントロールのプロパティ」画面では、チェックボックスの編集や削除ができないように制限することもできます。
なお、チェックボックスの大きさや色などは、通常の文字と同じように変更できます。
Excel(エクセル)
Excelで作成するファイル上でチェックボックスにチェックをいれたいときは、フォームコントロールやActiveXコントロールとしてチェックボックスを挿入できますが、見た目のカスタマイズ性を考える場合はActiveXコントロールとして挿入する方法がおすすめです。
ActiveXコントロールとしてチェックボックスを挿入する手順は、次のとおりです。
まず、上記のWordと同じ手順でExcelのメニューに「開発」タブを表示させます。
次に「開発」タブの「挿入」>「ActiveXコントロール」から「チェックボックス」を選択します。
すると、マウスカーソルが十字に変わるので、ワークシート上のチェックボックスを挿入したい位置をクリックすることで、その位置にチェックボックスが挿入されます。
チェックボックスを移動したり見た目を調整するなどの編集を行うときは「開発」タブの「コントロール」から「デザインモード」をクリックしてオンにします。
デザインモードをオンにすると、チェックボックスを選択して移動できるようになります。
チェックボックスのタイトルなどを編集したいときは、デザインモードの状態でチェックボックスを右クリックして、メニューから「プロパティ」を選択します。
チェックボックスのプロパティ画面が表示されるので「Caption」欄の値をクリックして、値を編集することでチェックボックスのタイトルを変更したり削除できます。
なお、プロパティ画面ではフォントやフォントサイズ、フォントの色を変更することもできます。
チェックボックスの大きさを変更したいときは
チェックボックスの大きさを変更したいときは、編集したいチェックボックスを右クリックして、メニューから「コントロールの書式設定」を選択します。
「コントロールの書式設定」画面で「プロパティ」タブを選択して「セルに合わせて移動やサイズを変更する」を選択して「OK」をクリックします。
以上で、チェックボックスを配置しているセルの幅や高さを変更することで、チェックボックス全体を大きくしたり小さくすることができます。
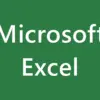
PowerPoint(パワーポイント)
PowerPointで作成するファイル上でチェックボックスにチェックをいれたいときは、ActiveXコントロールとしてチェックボックスを挿入でき、手順は次のとおりです。
まず、上記のWordと同じ手順でPowerPointのメニューに「開発」タブを表示させます。
次に「開発」タブの「コントロール」から「チェックボックス」を選択します。
マウスカーソルが十字に変わるので、スライド上でチェックボックスを挿入したい位置をクリックし、セキュリティの通知画面が表示されたら「ActiveXを有効にする」をクリックします。
以上で、チェックボックスが挿入されます。
チェックボックスのタイトルを変更したり見た目を調整するなどの編集を行うときは、チェックボックスを右クリックして、メニューから「プロパティシート」を選択します。
チェックボックスのプロパティ画面が表示されるので「Caption」欄の値をクリックして、値を編集することでチェックボックスのタイトルを変更したり削除できます。
なお、プロパティ画面ではフォントやフォントサイズ、フォントの色を変更することもできます。
PowerPointに挿入したチェックボックスの留意点
PowerPointのスライド上に挿入したチェックボックスは、編集画面上ではチェックできません。
チェックを入れたいときは、スライドショーにしてからチェックを入れるか、チェックボックスのプロパティ画面で「Value」の値を「True」に設定します。
また、PowerPointでActiveXコントロールとして挿入したチェックボックスは、チェックボックス自体の大きさは変更できません。