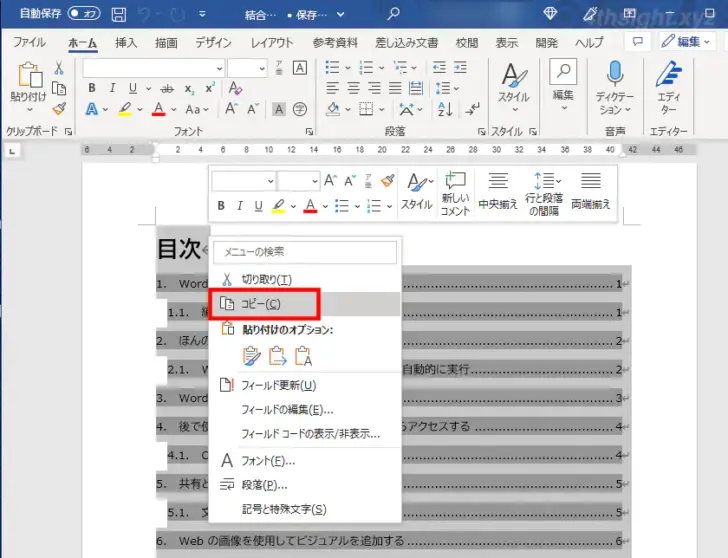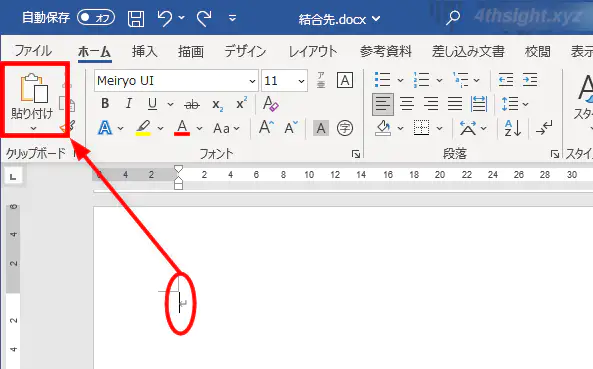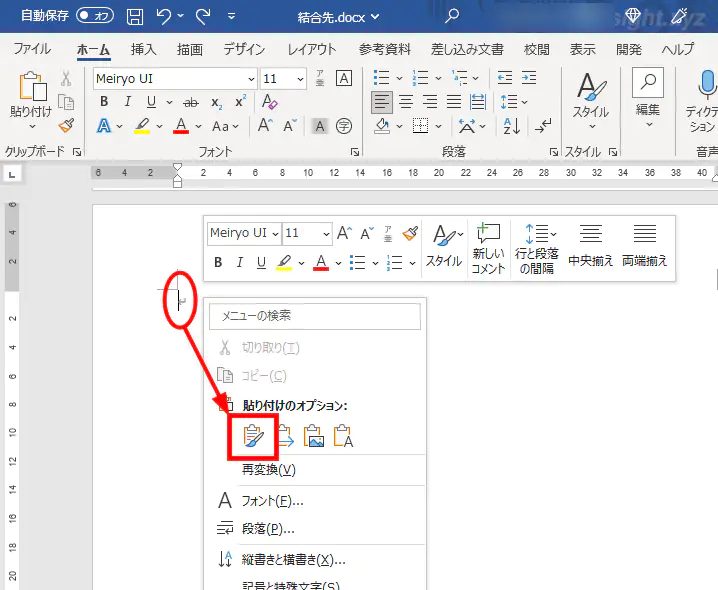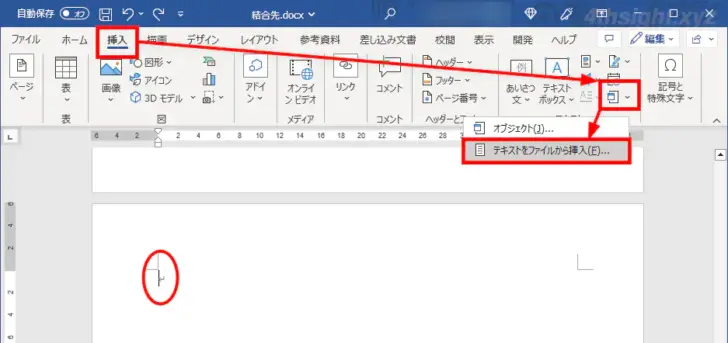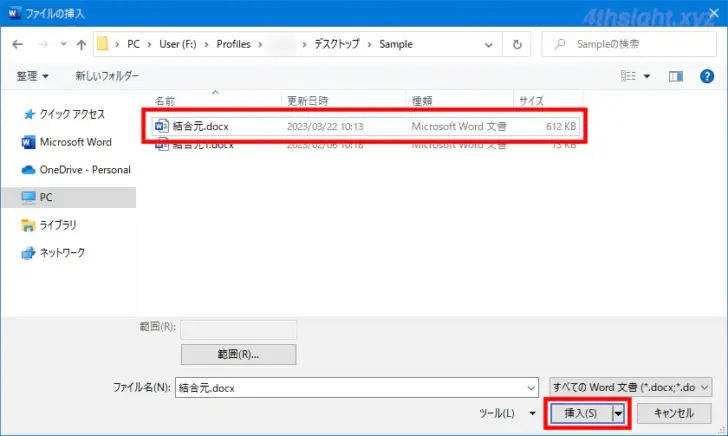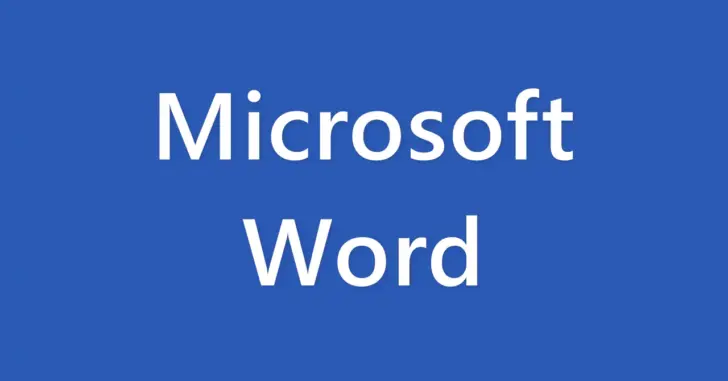
Microsoft Word(ワード)で作成した複数の文書ファイルを結合して一つのファイルにまとめたい場合、コピー&貼り付けといった一般的な方法や、Wordの機能を使った方法などが利用できます。
そこでここでは、複数のWord(ワード)ファイルを結合する方法として、コピー&ペーストを使った方法やWordの機能を使った方法を紹介します。
この記事は、以下の環境で実行した結果を基にしています。他のエディションやバージョンでは、動作結果が異なる場合があることをご了承ください。
| ソフトウェア | バージョン |
|---|---|
| Windows 10 Pro 64bit | 22H2 |
| Microsoft Word for Microsoft 365 | 2303 |
目次
コピー&ペーストで結合する
コピー&ペーストで結合する方法では、書式も貼り付けるかどうかによって手順が若干異なります。
結合先ファイルの書式に合わせる場合
結合先ファイルの書式に合わせて貼り付けたいときの手順は、次のとおりです。
まず、結合元のファイルを開き、結合させたい文書全体をショートカットキー「Ctrl+A」などで選択してコピーします。
次に、結合先のWordファイルを開き、結合させたい場所にカーソルを合わせてから、ショートカットキー「Ctrl+V」を押すか「ホーム」タブから「貼り付け」をクリックすれば完了です。
結合元ファイルの書式を維持する場合
結合元ファイルの書式を維持したまま貼り付けたいときの手順は、次のとおりです。
まず、上の手順と同じように結合元のファイルを開き、結合させたい文書全体をショートカットキー「Ctrl+A」などで選択してコピーします。
次に、結合先のWordファイルを開き、結合させたい場所を右クリックして「貼り付けオプション」から「元の書式を維持」ボタンをクリックします。
以上で、結合元のファイルの書式を維持したまま貼り付けることができます。
ファイル挿入機能で結合する
長い文章を貼り付けたいときや、複数のファイルをまとめて結合したいようなときは、ファイル挿入機能が便利です。
Wordのファイル挿入機能を使って結合する手順は、次のとおりです。(なお、ファイル挿入機能を利用して結合する場合は、結合先ファイルの書式に合わせて結合されます。)
まず、結合先のWordファイルを開いて、結合させたい位置にカーソルを合わせてから「挿入」タブの「オブジェクト」の横にある「▼」ボタンをクリックして「テキストをファイルから挿入」を選択します。
ファイルの挿入ダイアログが表示されるので、結合したいファイルを選択して「挿入」ボタンクリックします。(CtrlキーやShiftキーを使って、複数のファイルを選択することもできます。)
以上で、結合先ファイルの書式に合わせて結合されます。
あとがき
複数の文書ファイルを結合する場合、書式がまちまちになって統一感に欠けてしまったりすることがよくありますが、ここで紹介した方法で結合すれば、書式を維持するかどうかによって最適な方法で結合ができます。