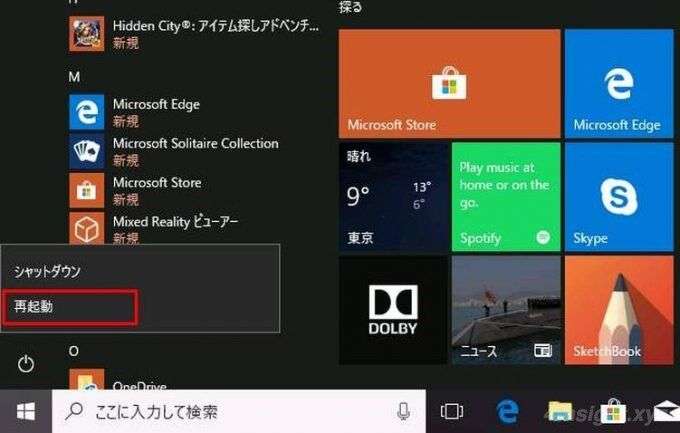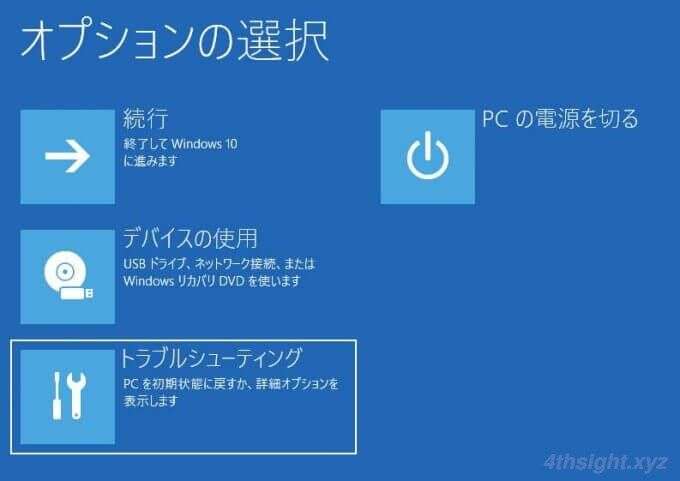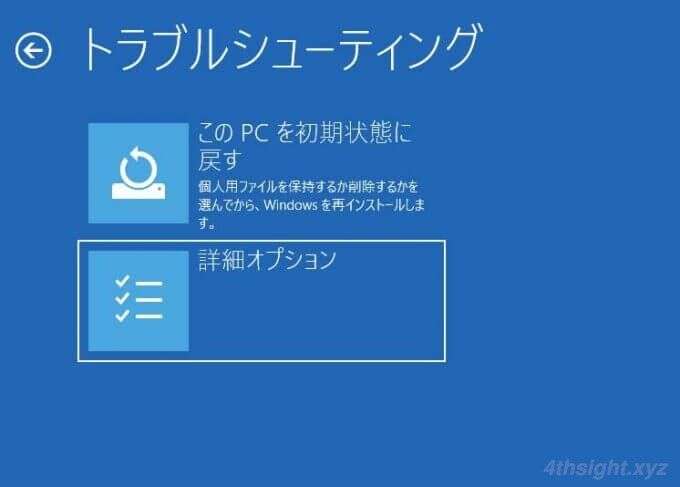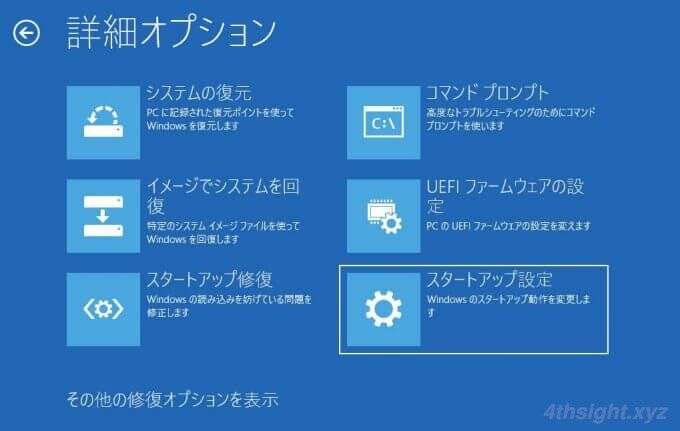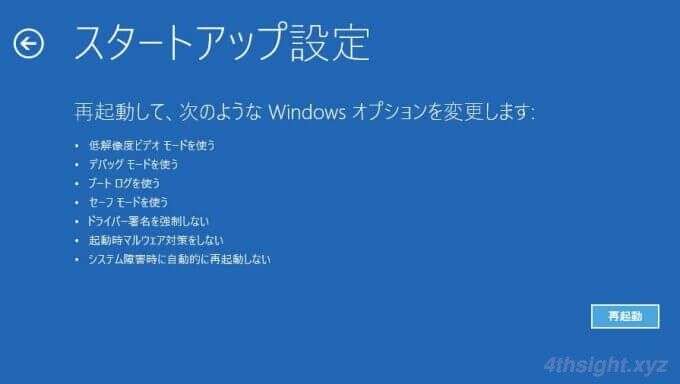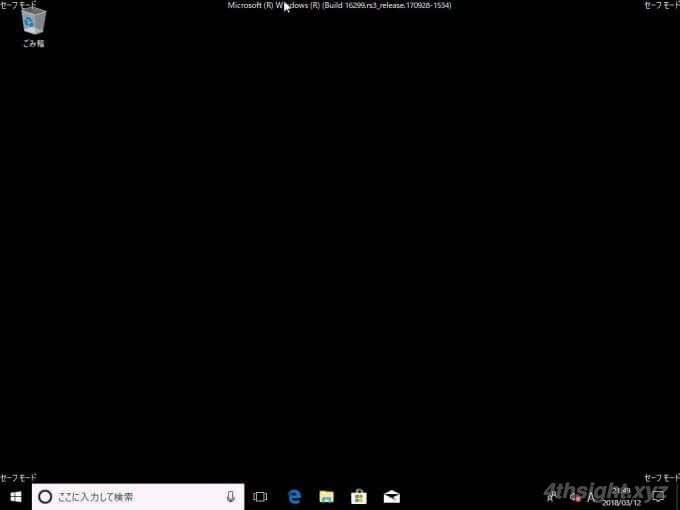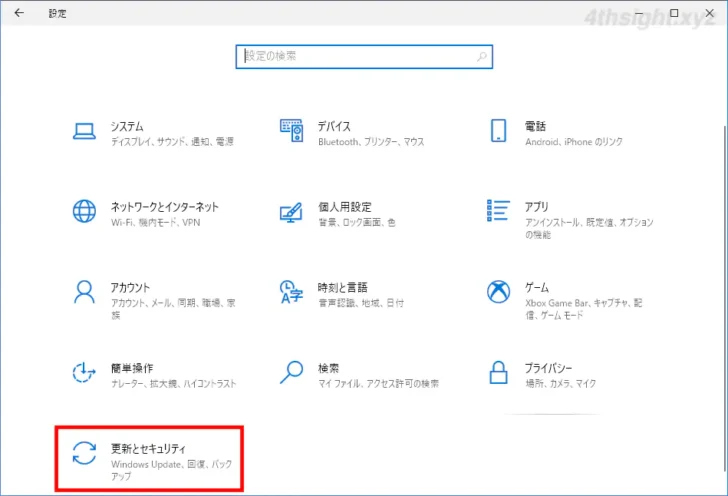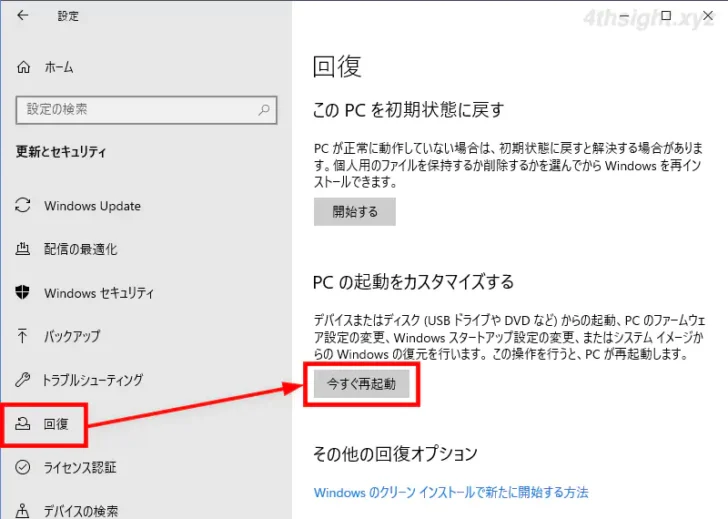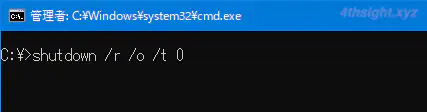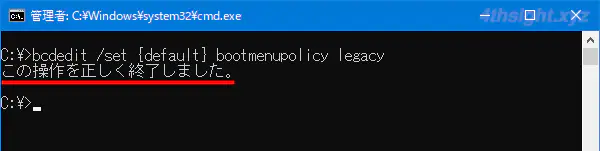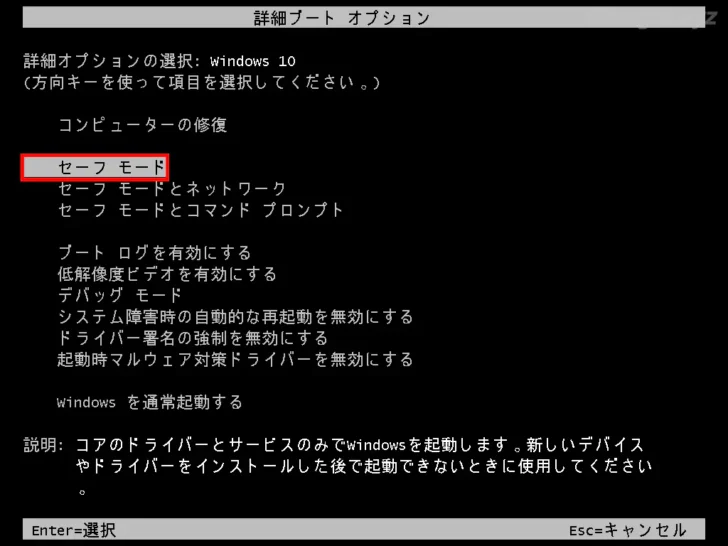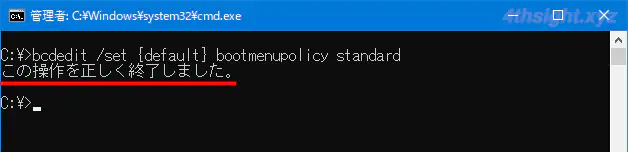Windows 10やWindows 11を使用していて、何か問題が発生した場合などのトラブルシューティングで、Windowsをセーフモードで起動したいときがあります。
セーフモードでは、Windowsの動作に必要な最低限のプログラムのみが実行されるため、トラブルや不具合の原因を特定したり修復する際に役立ちます。
そこでここでは、Windows10を例にセーフモードで起動する方法を5つ紹介します。
この記事は、以下の環境で実行した結果を基にしています。他のエディションやバージョンでは、動作結果が異なる場合があることをご了承ください。
| ソフトウェア | バージョン |
|---|---|
| Windows 10 Pro 64bit | 22H2 |
目次
電源メニューから
電源メニューからWindowsをセーフモードで起動する場合は、Windowsにサインインしている状態で「Shift」キーを押しながら「再起動」をクリックします。
すると「Windows回復環境」が起動して「オプションの選択」画面が表示されるので「トラブルシューティング」を選択します。
「トラブルシューティング」画面で、「詳細オプション」を選択します。
「詳細オプション」画面で、「スタートアップ設定」を選択します。
「スタートアップ設定」画面で、右下の「再起動」ボタンをクリックします。
マシンが再起動すると「スタートアップ設定」画面が表示されるので、キーボードの「4」キーを押し、「4)セーフモードを有効にする」を選択します。
あとは、普段利用しているアカウントでサインインすれば、セーフモードで起動します。(セーフモードでWindowsを起動すると、画面の四隅に「セーフモード」と表示されます。)
Windowsの「設定」から
Windowsの「設定」からWindowsをセーフモードで起動する場合は、Windowsの「設定」で「更新とセキュリティ」を選択します。
「更新とセキュリティ」の設定画面で、画面左側のメニューから「回復」を選択して、画面右側で「PCの起動をカスタマイズする」>「今すぐ再起動」をクリックします。
すると「Windows回復環境」が起動するので、以降は上記の「電源メニューからセーフモード起動する」手順と同じ操作でセーフモードを起動できます。
shutdownコマンドから
shutdownコマンドからWindowsをセーフモードで起動する場合は、管理者権限でコマンドプロンプト起動して、以下のコマンドを実行します。
> shutdown /r /o /t 0すると「Windows回復環境」が起動するので、以降は上記の「電源メニューからセーフモード起動する」手順と同じ操作でセーフモードを起動できます。
自動修復モードから
Windowsの起動に複数回失敗すると、自動的に「自動修復」が実行され、自動修復後に「Windows回復環境」が起動します。
「Windows回復環境」が起動したあとは、上記の「電源メニューからセーフモード起動する」手順と同じ操作でセーフモードを起動できます。
Windows起動時にF8キーを押す
Windows 8.1以前と同じようにWindowsの起動時に「F8」キーを押してセーフモードを起動させたい場合は、以下の事前手順が必要となります。
コマンドプロンプトを管理者として起動して、次のコマンドを実行します。
> bcdedit /set {default} bootmenupolicy legacyコマンド実行後「この操作を正しく終了しました。」と表示されれば設定完了です。
以上で、Windowsの起動時に「F8」キーを押すことで、以前のWindowsと同じように「詳細ブートオプション」画面が表示されるようになり、この画面で「セーフモード」を選択することで、Windowsをセーフモードで起動できるようになります。
F8キーを押すタイミングは、UEFI(BIOS)画面またはメーカ名や機種名などの表示消えたら直ぐにF8キーを連打します。
設定を解除するときは
「F8」キーでのセーフモードの起動を解除する(デフォルトの状態に戻す)ときは、コマンドプロンプトを管理者として起動して、以下のコマンドを実行します。
> bcdedit /set {default} bootmenupolicy standardコマンド実行後「この操作を正しく終了しました。」と表示されれば設定完了で、以後はWindowsの起動時に「F8」キーを押してもセーフモードでは起動できなくなります。
あとがき
Windows 10や11では、それ以前のWindowsとセーフモードで起動させる方法が異なるため、いざセーフモードで起動させようとしたときに、手順が分からないなんてこともあるので、そのようなときにお役立てください。