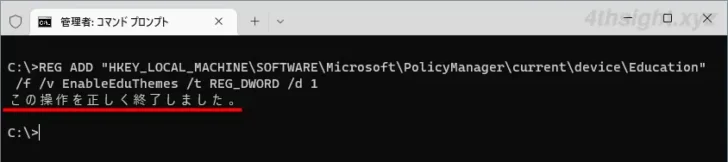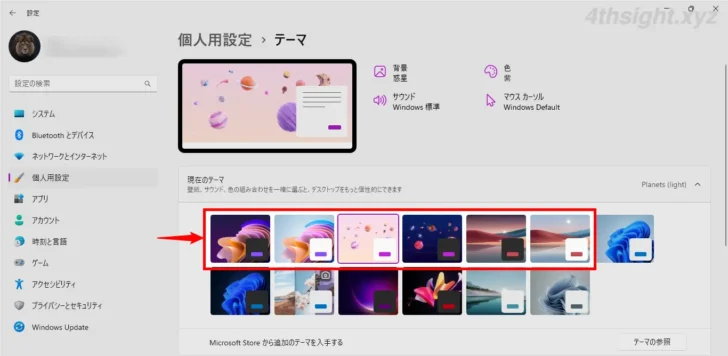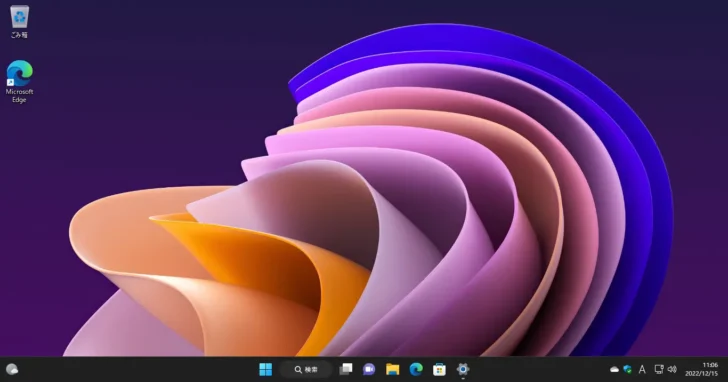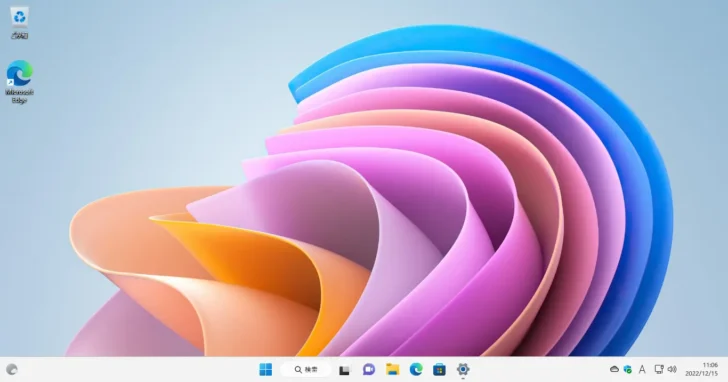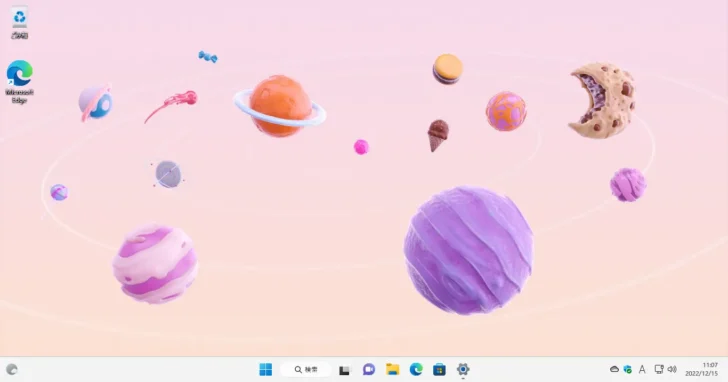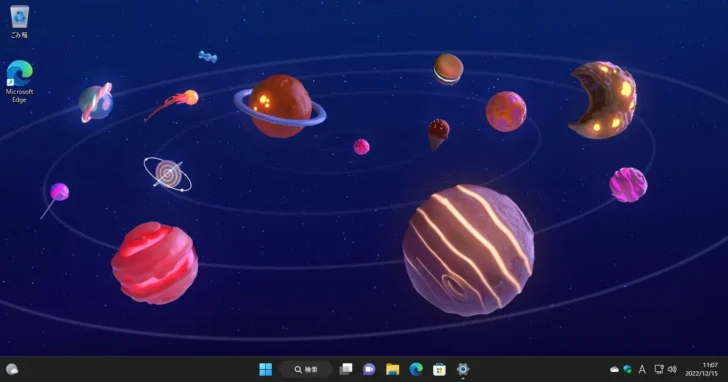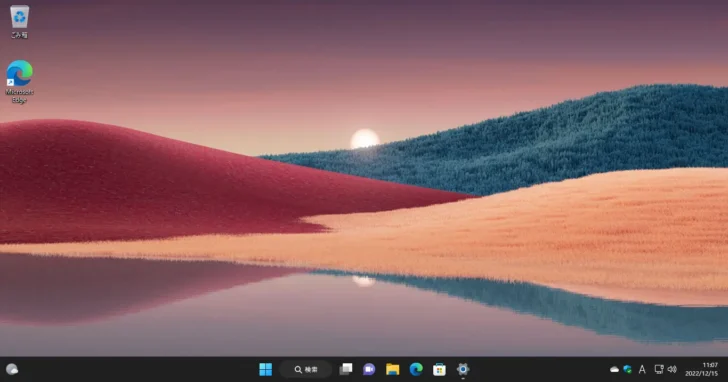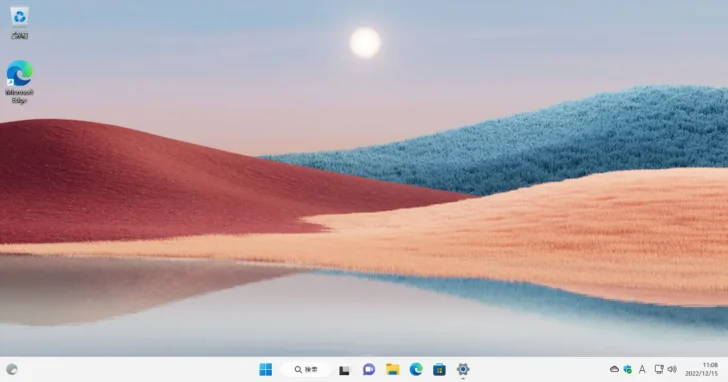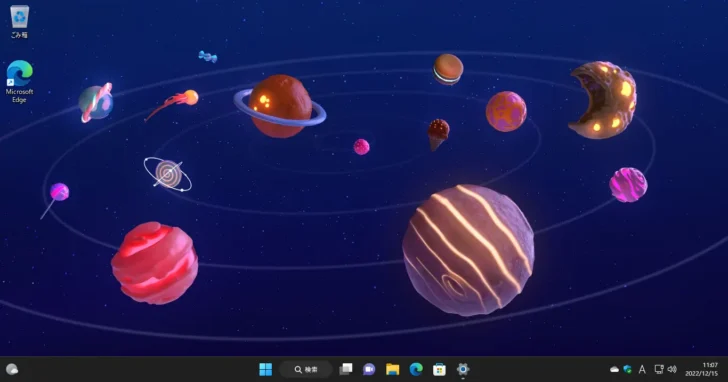
2022年にリリースされたWindows 11バージョン22H2では、さまざまな新機能が搭載されていますが、新機能の中には内部的には追加されていても、一般的なユーザーには隠されている機能や、一部の環境でしか利用できない機能があります。
その一つとして、学校などの教育機関で、管理者が多数のデバイスをすばやくパーソナライズできるようにすることを目的としたテーマが存在していることが、Microsoftのサポート記事で公開されました。
Configure education themes for Windows 11 - Windows Education | Microsoft Learn
そこでここでは、Windows 11バージョン22H2で隠されたテーマを有効化して利用できるようにする方法を紹介します。
テーマとは、Windows 11のデスクトップの背景・色・サウンド・マウスカーソルをまとめて設定してくれる機能で、Windows 11を素早く自分用にカスタマイズできます。
この記事は、以下の環境で実行した結果を基にしています。他のエディションやバージョンでは、動作結果が異なる場合があることをご了承ください。
| ソフトウェア | バージョン |
|---|---|
| Windows 11 Pro | 22H2 |
目次
隠しテーマを有効化する
Windows 11バージョン22H2で隠しテーマを有効化する手順は、次のとおりです。
管理者権限でPowerShellまたはコマンドプロンプトを起動して、以下のコマンドを実行します。
C:\> REG ADD "HKEY_LOCAL_MACHINE\SOFTWARE\Microsoft\PolicyManager\current\device\Education" /f /v EnableEduThemes /t REG_DWORD /d 1コマンド実行後「この操作を正しく終了しました。」と表示されれば設定完了です。
Windows 11を再起動すれば、テーマのダウンロードが開始されるので、しばらく待ってからWindowsの「設定」から「個人用設定 」>「テーマ」を開けば、隠されたテーマが表示され、選択できるようになっているはずです。
隠しテーマは全部で6種類あり、それぞれのテーマを適用したときの画面は、以下のとおりです。
なお、隠しテーマを無効化状態に戻すときは、管理者権限でコマンドプロンプトを起動して、以下のコマンドを実行します。
C:\> REG ADD "HKEY_LOCAL_MACHINE\SOFTWARE\Microsoft\PolicyManager\current\device\Education" /f /v EnableEduThemes /t REG_DWORD /d 0あとがき
いずれのテーマも洗練されており、自分のWindows 11の外観をカスタマイズしたいときには、有効化して試してみてはいかがでしょうか。