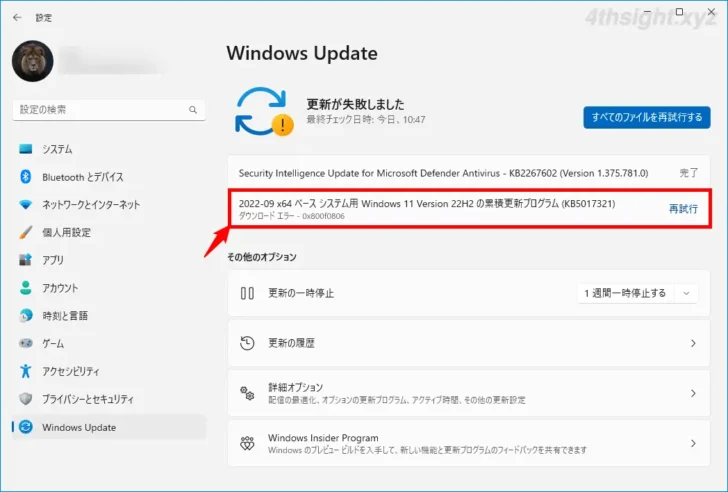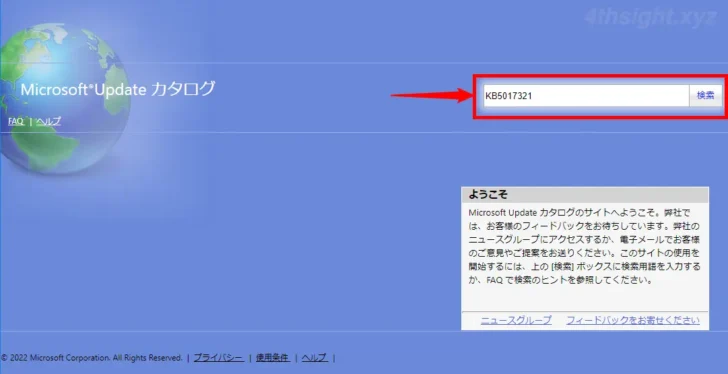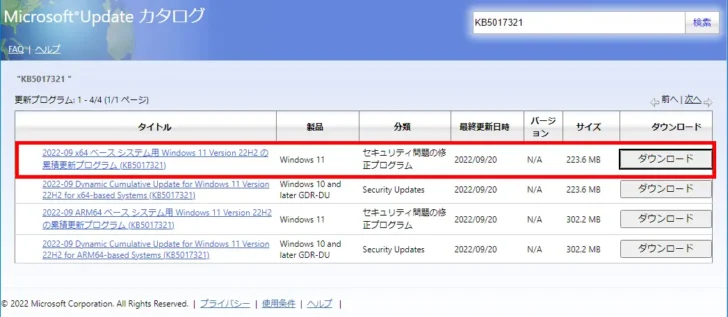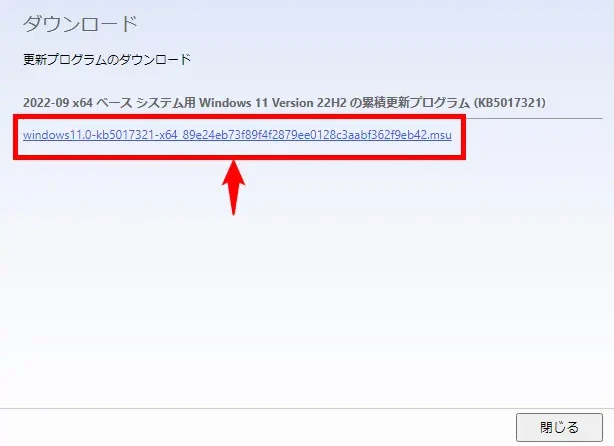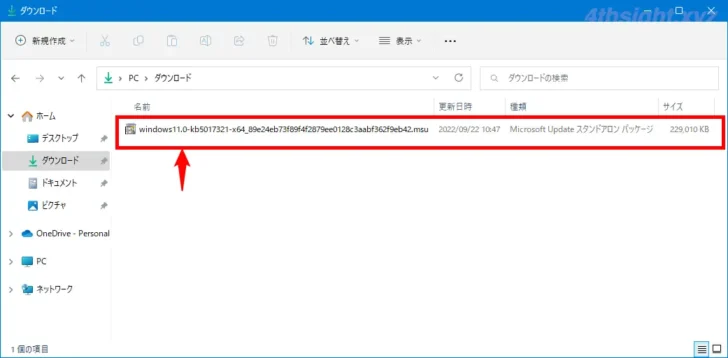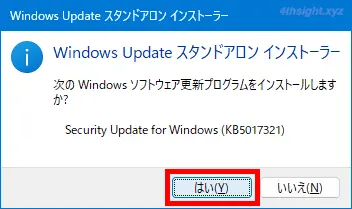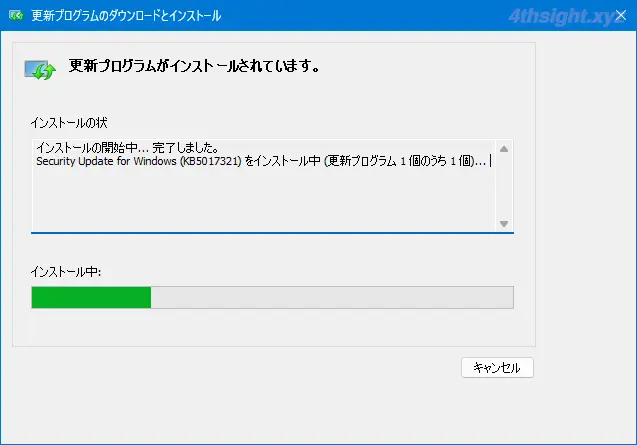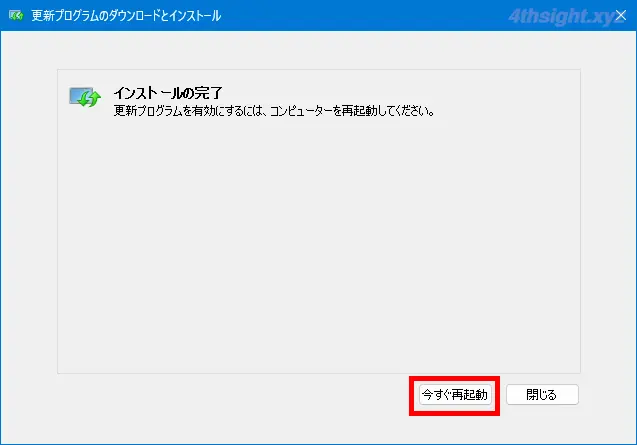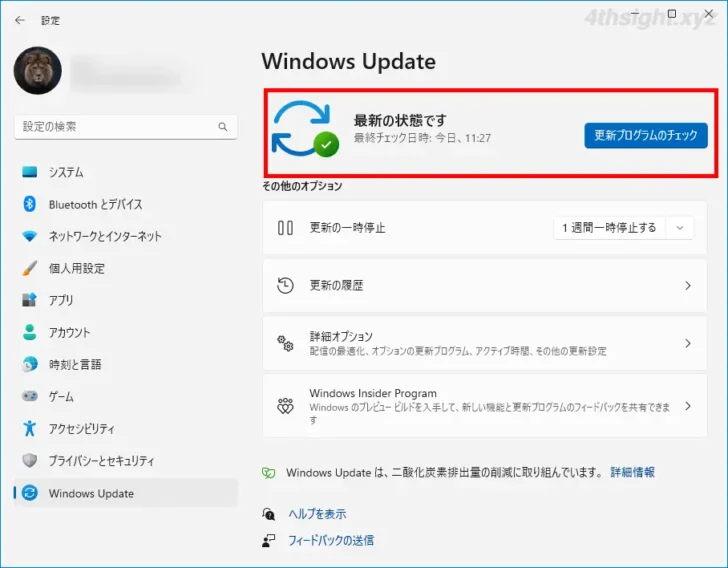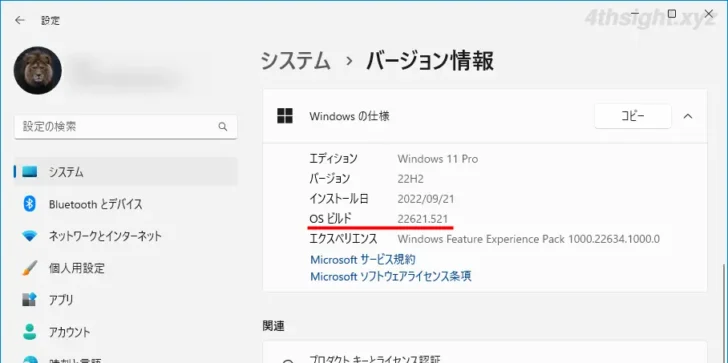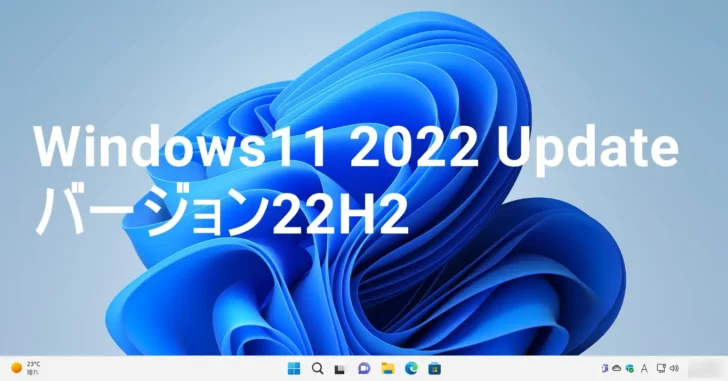
2022年9月20日にWindows 11初の大型アップデート「Windows 11 2022 Update(バージョン22H2)」がリリースされ、早速アップデートしたという方もいらっしゃるでしょう。
ですが、バージョン22H2にアップデート後に、Windows Updateから22H2の累積更新プログラム(KB5017321)が、ダウンロードエラー(0x800f0806)でインストールできないケースがあります。
そこでここでは、Windows 11バージョン22H2の累積更新プログラム(KB5017321)をインストールできないときの対処方法を紹介します。
この記事は、以下の環境で実行した結果を基にしています。他のエディションやバージョンでは、動作結果が異なる場合があることをご了承ください。
| ソフトウェア | バージョン |
|---|---|
| Windows 11 Pro | 22H2 |
対処方法
22H2の累積更新プログラム(KB5017321)がダウンロードエラー(0x800f0806)でインストールできない場合は、更新プログラムを手動でダウンロード&インストールすることで解決できます。
手順は、次のとおりです。
まず、Webブラウザで「Microsoft Update カタログ」のページを開き、検索ボックスに「KB5017321」と入力して検索を実行します。
検索結果ページが表示されたら「2022-09 x64 ベース システム用 Windows 11 Version 22H2 の累積更新プログラム(KB5017321)」欄の「ダウンロード」ボタンをクリックします。
ダウンロードページが表示されるので、表示されているリンクをクリックして、更新プログラムをダウンロードします。
ダウンロードした更新プログラムファイルをダブルクリックして実行します。
「Windows Update スタンドアロン インストーラー」画面が表示されるので「はい」をクリックします。
更新プログラムのインストールが開始されるので、そのまま待ちます。
インストールが完了すると、以下の画面が表示されるので「今すぐ再起動」をクリックして、Windows 11を再起動します。
再起動後、Windows 11にサインインして、Windowsの「設定」から「Windows Update」の画面を開き、更新プログラムのチェックを再試行してしばらくすれば「最新の状態です」と表示されるでしょう。
なお、更新プログラムKB5017321の適用後、Windowsの「設定」から「システム」>「バージョン情報」を選択し、「Windowsの仕様」でOSビルド番号を確認すれば、「22621.521」に更新されているはずです。