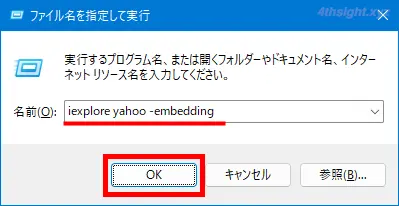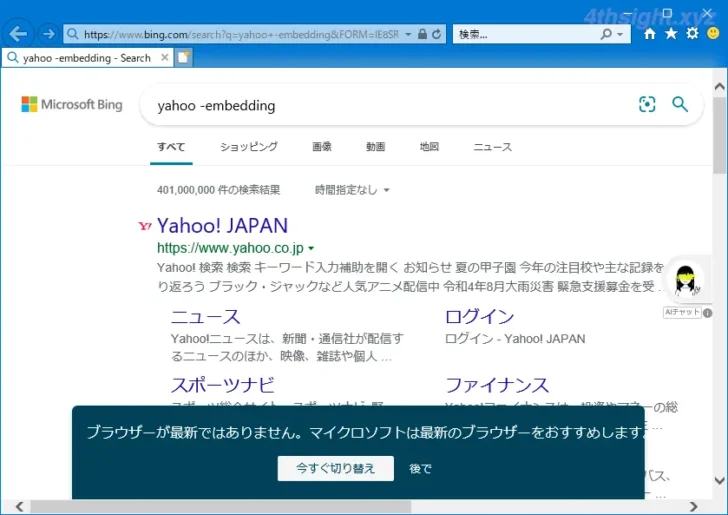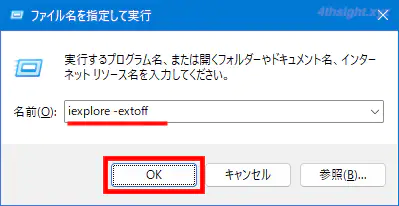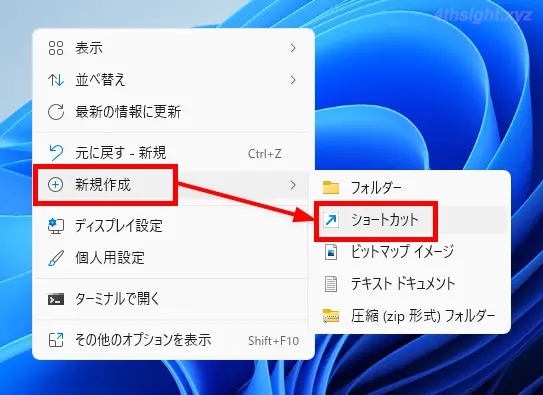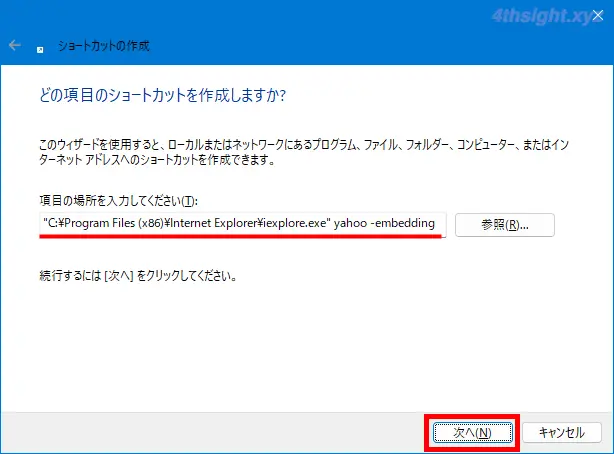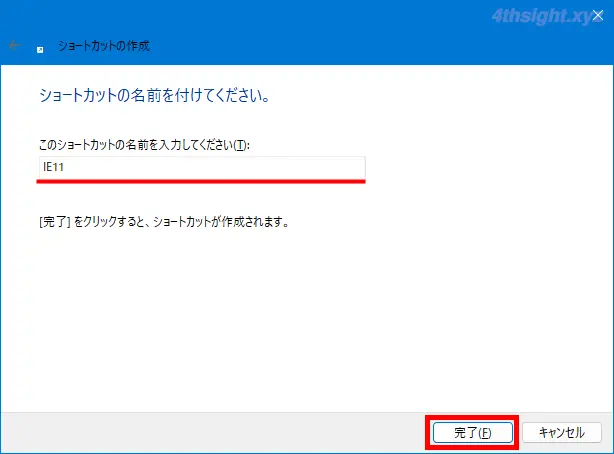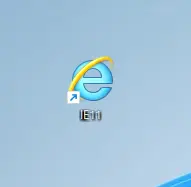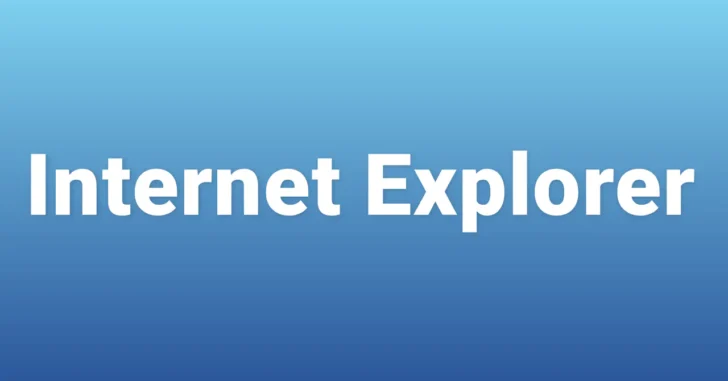
Windows環境において長年デフォルトのWebブラウザとして活躍していた「Internet Explorer(以下、IE 11)」ですが、その役目を終え、現在のWindows10や11では「Microsoft Edge」が標準のWebブラウザとなっており、通常はIE 11を単体で起動することはできなくなっています。
そのため、IE 11用の古いWebページを開きたいときは、Mircrosoft EdgeのIEモードを利用するのが一般的ですが、場合によってはIE 11を単体で起動して利用したいケースもまだあるでしょう。
そこでここでは、Windows 10や11のバージョン22H2でIE 11を単体で起動する方法を紹介します。
この記事は、以下の環境で実行した結果を基にしています。他のエディションやバージョンでは、動作結果が異なる場合があることをご了承ください。
| ソフトウェア | バージョン |
|---|---|
| Windows 10 Pro 64bit | 22H2 |
| Windows 11 Pro | 22H2 |
目次
IE 11を単体でGUI起動する方法
IE 11をGUI起動する方法はいくつかの方法がありますが、ここでは比較的手順が面倒ではない方法を3つ紹介します。
方法その1
一つ目の方法は「iexplore.exe」の引数に「-embedding」オプションを追加して実行してIE 11を単体で起動する方法で、「ファイル名を指定して実行」画面などから、以下のように入力して実行します。
iexplore yahoo -embedding
なお、入力文字列の「yahoo」の部分には任意の文字列を指定できます。
方法その2(Windows 10のみ有効)
二つ目の方法は「iexplore.exe」の引数に「-extoff」オプションを追加して実行してIE 11を単体で起動する方法で、「ファイル名を指定して実行」画面などから、以下のように入力して実行します。
iexplore -extoff
IE 11のショートカットを作成する
よくIE 11を起動する必要があるなら、上で紹介したコマンドを設定したショートカット作成しておけば便利です。
ショートカットは、デスクトップのなにもないところを右クリックして、メニューから「新規作成」>「ショートカット」を選択します。
「ショートカットの作成」画面が表示されるので「項目の場所」に以下の文字列を入力して「次へ」をクリックします。
"C:\Program Files (x86)\Internet Explorer\iexplore.exe" yahoo -embedding
「このショートカットの名前を入力してください」欄には、わかりやすい任意の文字列を入力して「完了」をクリックします。
以上で、デスクトップにショートカットを作成でき、ショートカットファイルからIE 11を起動できます。
あとがき
「Internet Explorer」のようなレガシーなWebブラウザとは早々におさらばしたいものですが、企業などではIEに依存したサービスやアプリがいまだに現役のこともあり、どうしてもIE11をまだ使いたいという場合に上で紹介した方法が役立つでしょう。