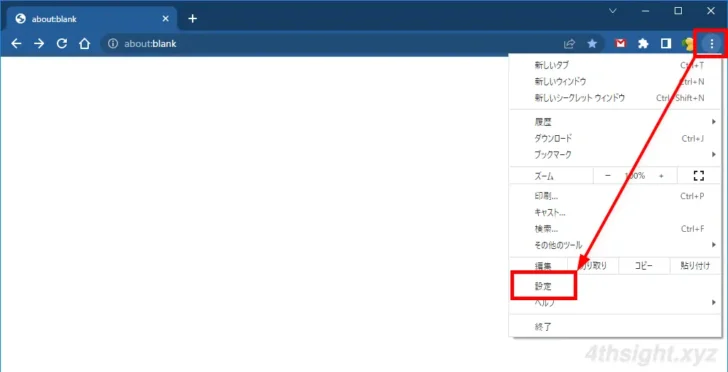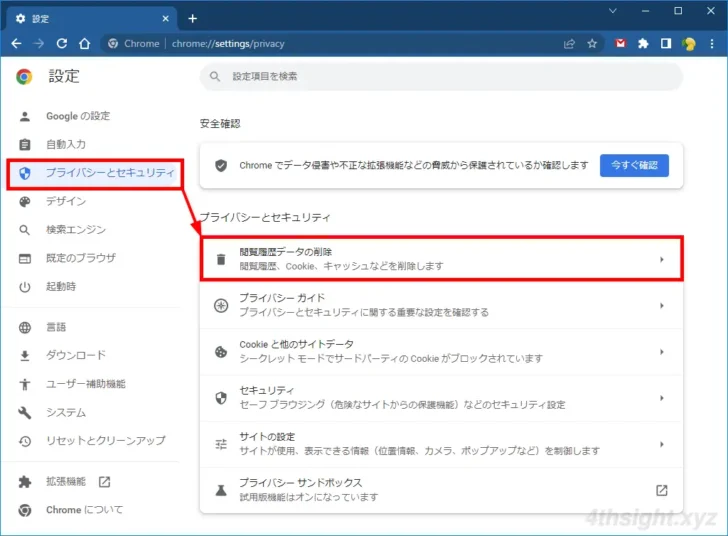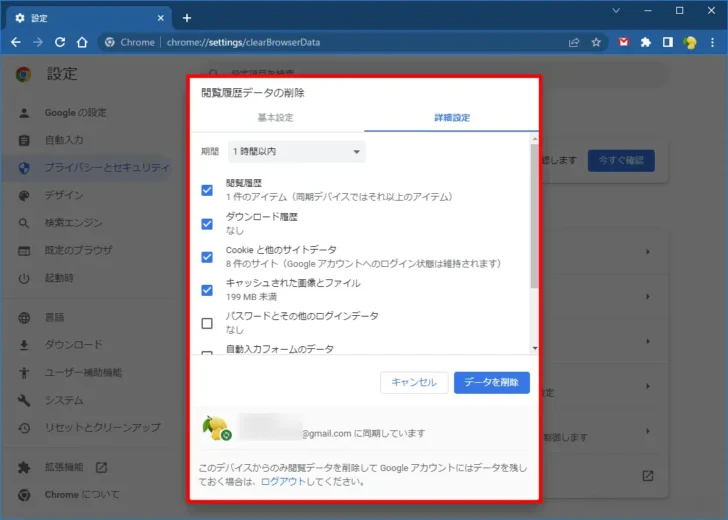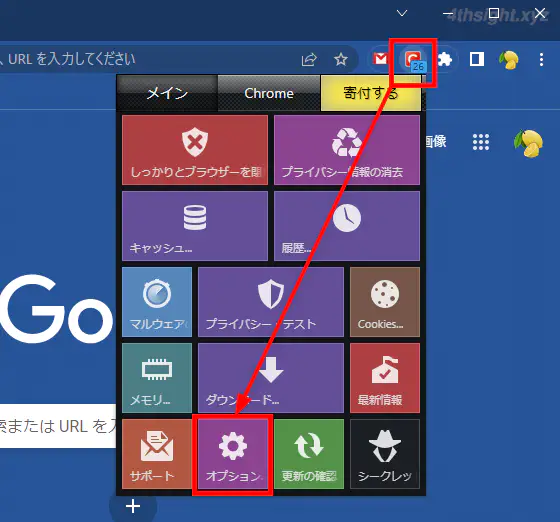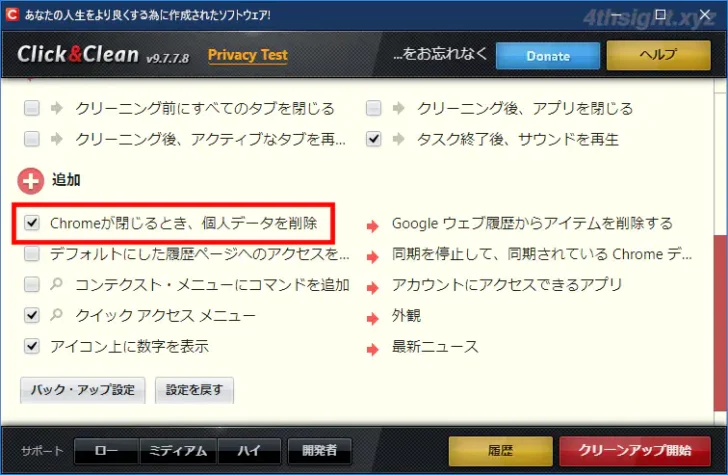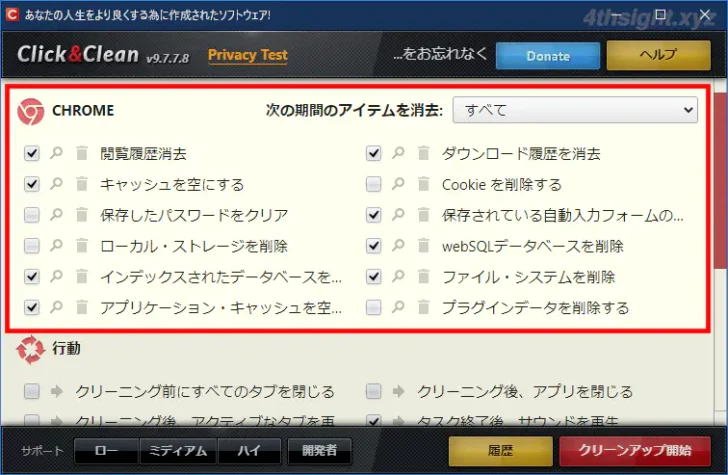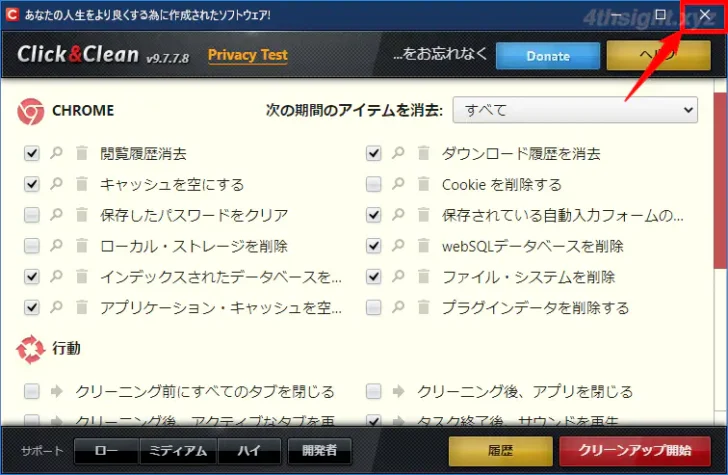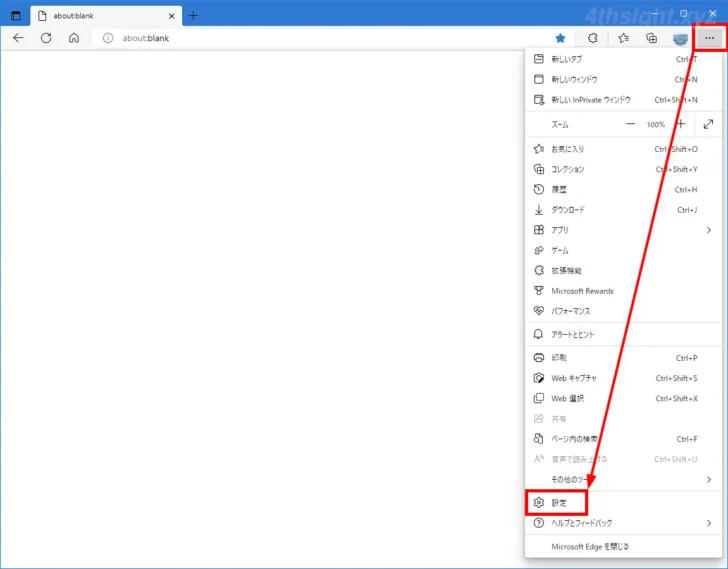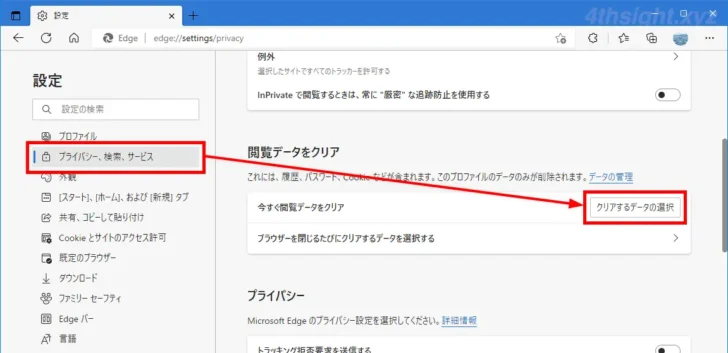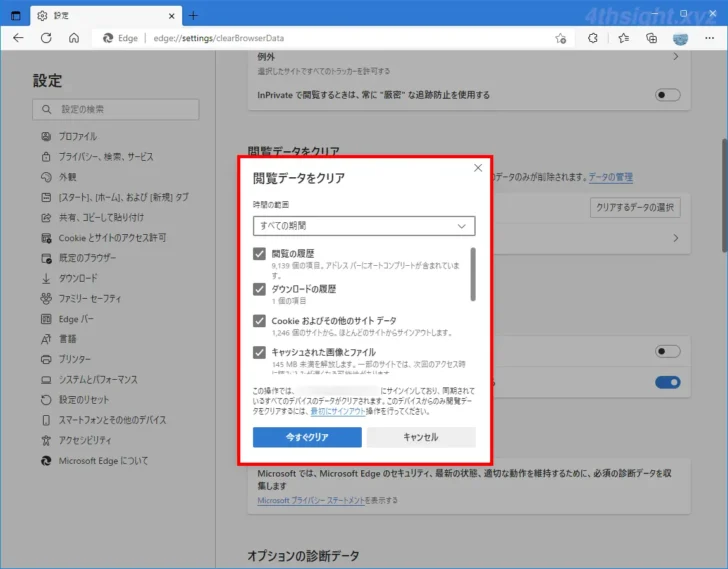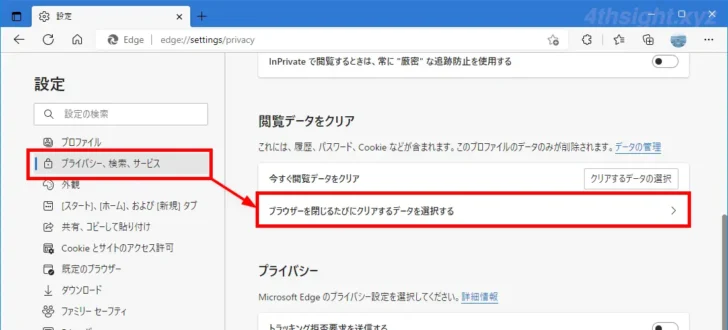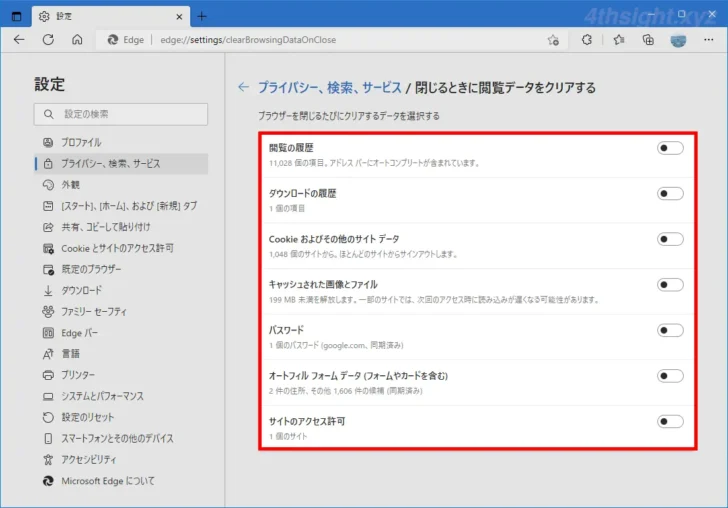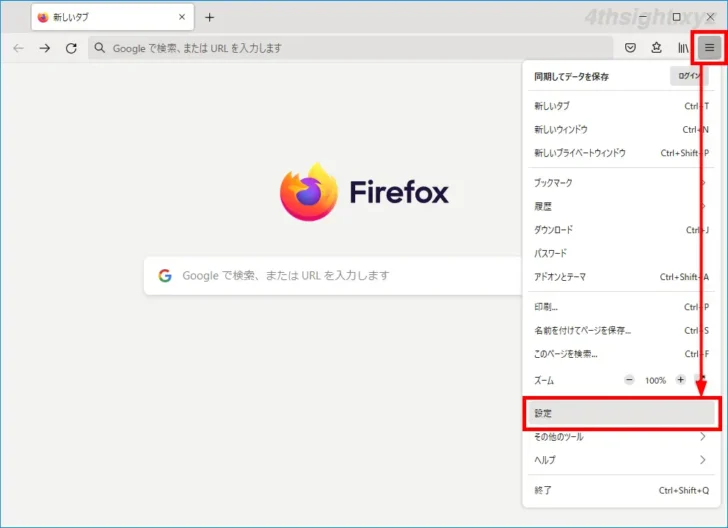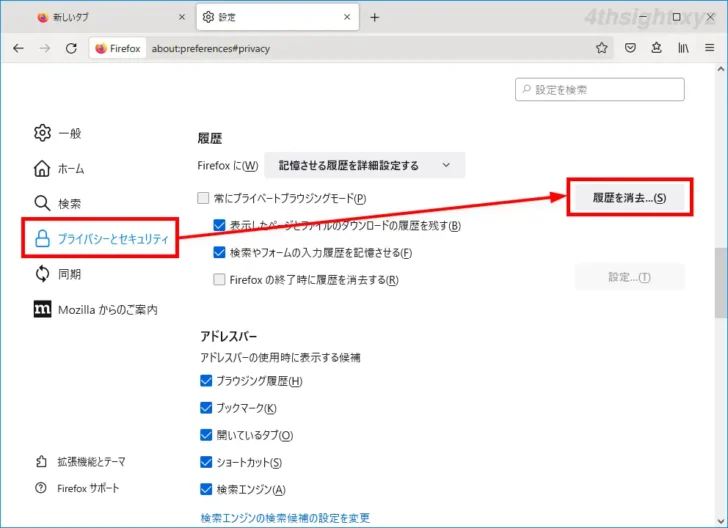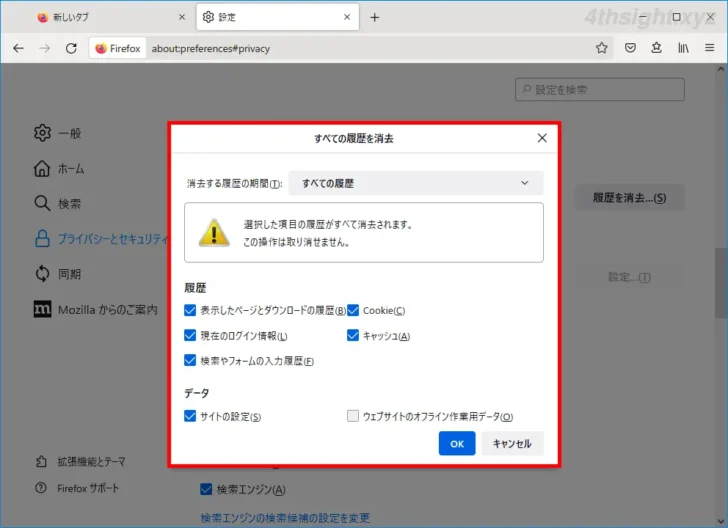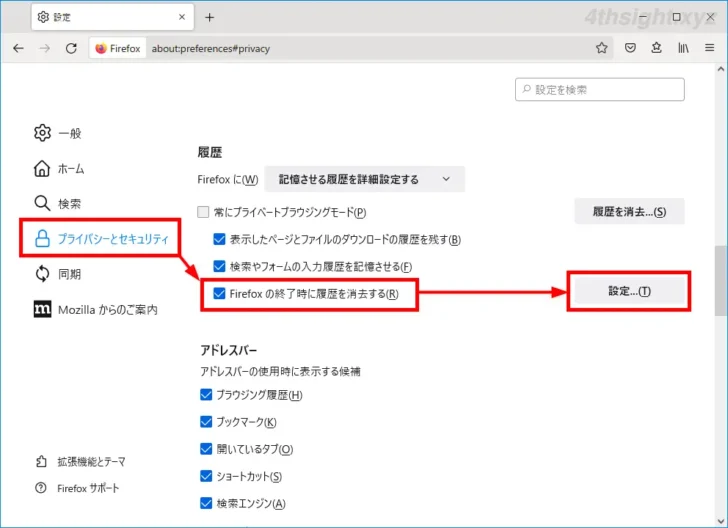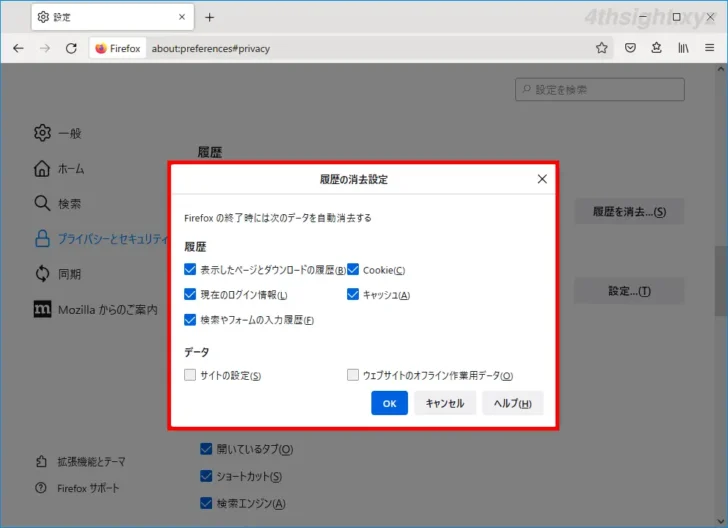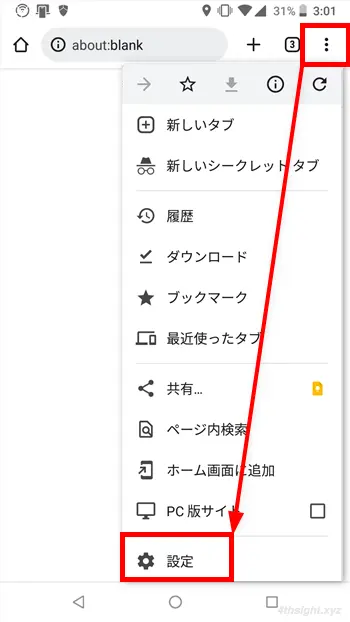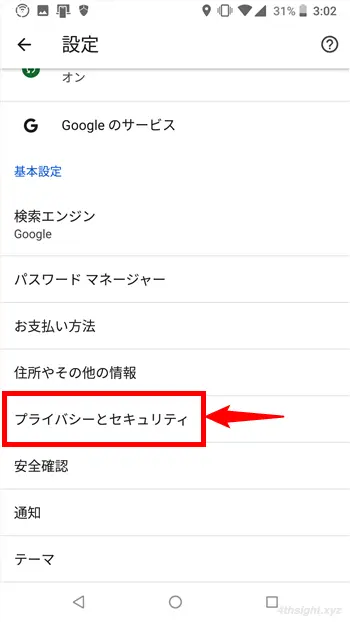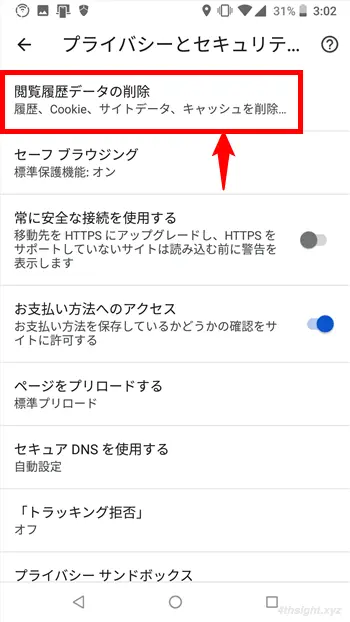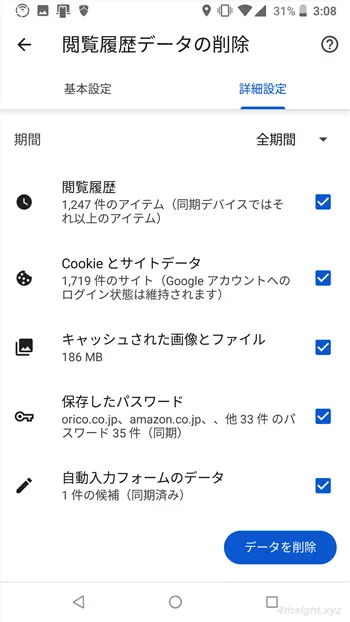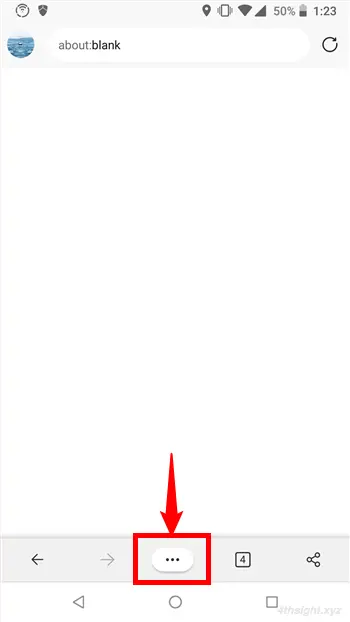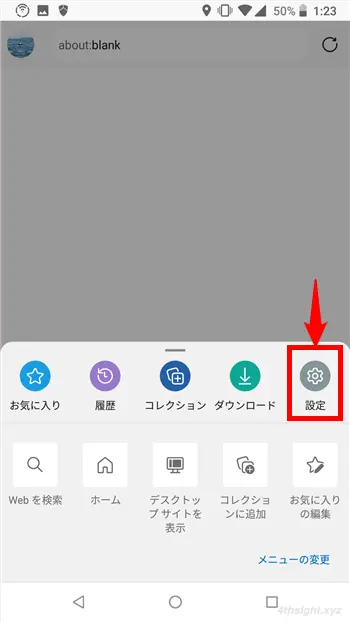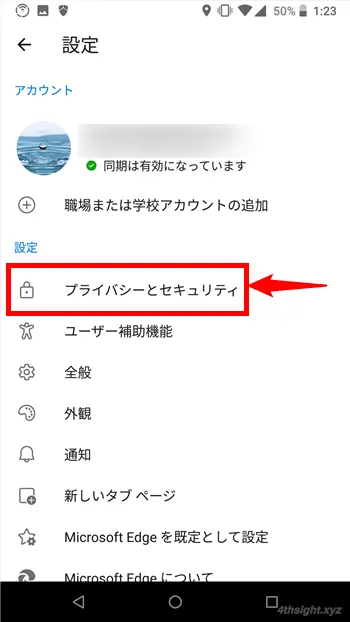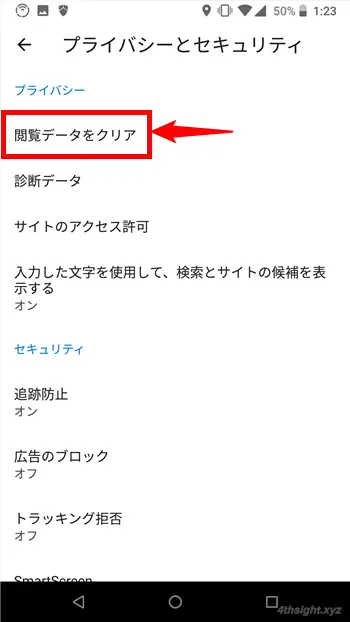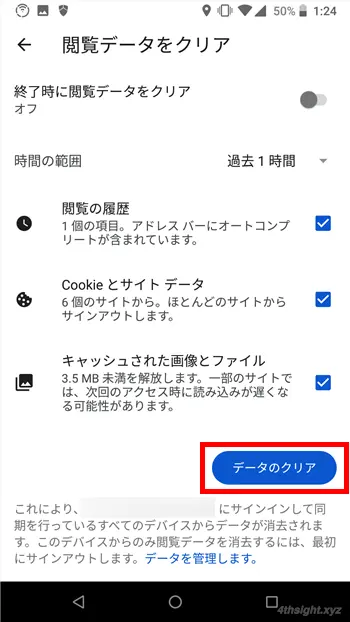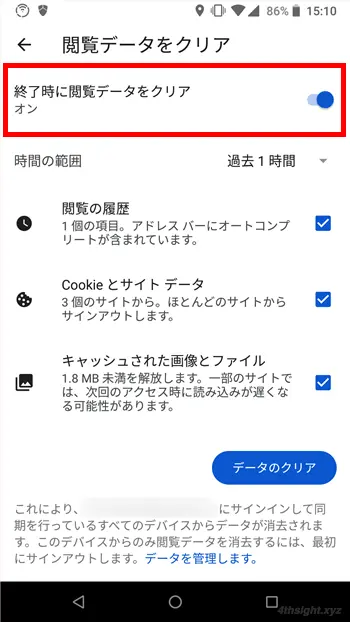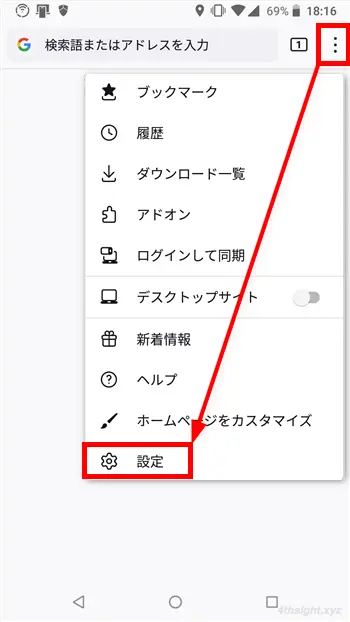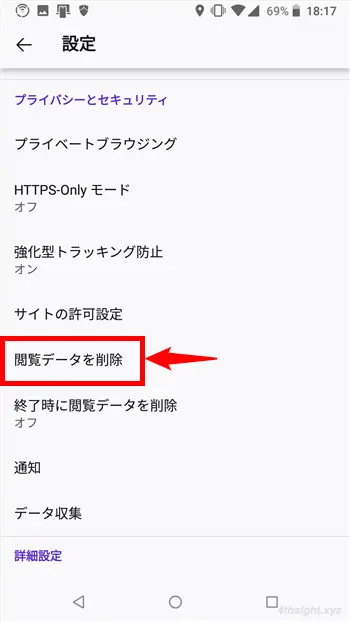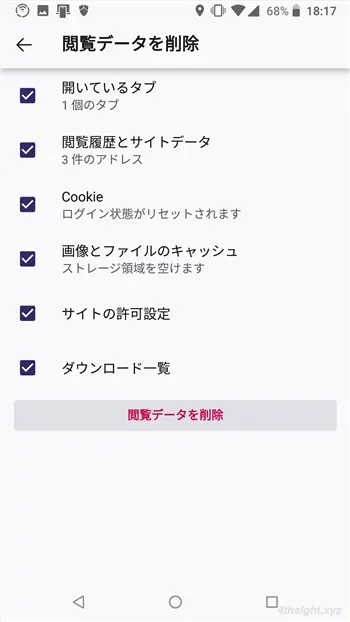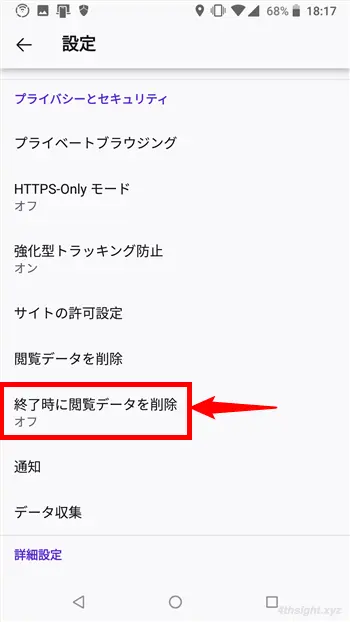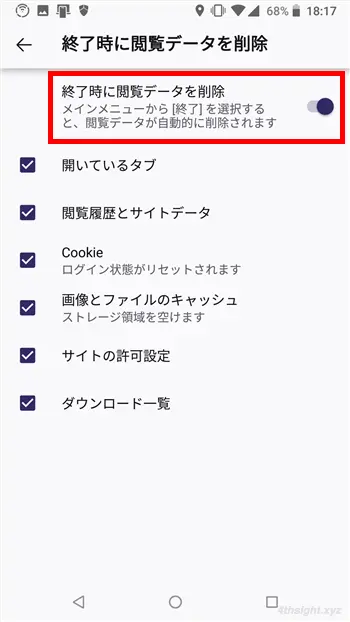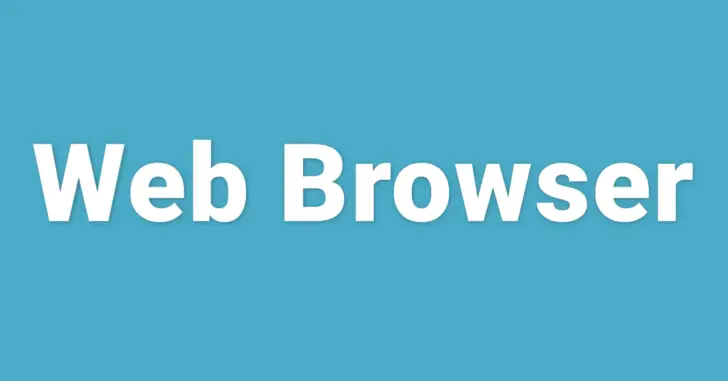
Webブラウザには、閲覧したWebページのデータやフォームに入力したデータ、Cookieなどが履歴として保存されており、Webサイトを再び訪れたときにページを素早く表示できるなどのメリットがありますが、まれに保存されている閲覧履歴(ブラウザキャッシュ)が原因でWebページの表示がおかしくなったりすることがあります。
そのようなときは、保存されている閲覧履歴を削除することで、トラブルを回避することができます。
そこでここでは、パソコンやスマートフォン向けのメジャーブラウザ「Google Chrome」「Microsoft Edge」「Mozilla Firefox」のそれぞれで閲覧履歴を削除する方法を例に紹介します。
目次
パソコンの場合
Google Chrome
Windows向けのGoogle Chrome(以下、Chromeブラウザ)で閲覧履歴を削除する手順は、次のとおりです。
Chromeブラウザを起動して、右上の「︙」をクリックして、メニューから「設定」を選択します。
設定画面が表示されるので、画面左側のメニューから「プライバシーとセキュリティ」を選択して、画面右側の「閲覧履歴データの削除」をクリックします。
設定画面からたどるのが面倒なときは「Ctrl+Shift+Del」キーを押すことで「閲覧データの削除」画面を直接表示できます。
「閲覧履歴データの削除」画面が表示されるので、上部から「詳細設定」を選択してから、どの期間のデータを削除するかや削除する項目を選択して「データを削除」をクリックします。
- 時間の範囲 - 1時間以内・過去24時間・過去7日間・過去4週間・全期間から選択
- 削除できる項目 - 閲覧履歴・ダウンロード履歴・Cookieと他のサイトデータ・キャッシュされた画像とファイル・パスワードとその他のログインデータ・自動入力フォームのデータ・サイトの設定・ホストされているアプリデータから選択
以上で、指定した期間の閲覧履歴が削除されます。(保存されているデータ量によっては、削除に少し時間がかかることがあります。)
なお、Chromeブラウザに複数のプロファイルを作成している場合は、プロファイルごとで実施する必要があります。
閲覧履歴を自動的に削除する
Windows向けのChromeブラウザでは、拡張機能を利用することでブラウザを閉じたときに閲覧履歴を自動的に削除することができます。
おすすめの拡張機能は「Click&Clean」で、以下のWebページからChromeに追加できます。
拡張機能を追加したら、Chromeブラウザ右上「Click&Clean」アイコンが追加されているのでクリックして、メニューから「オプション」をクリックします。
オプション画面が表示されるので「追加」セクションで「Chromeが閉じるとき、個人データを削除」にチェックを入れます。
削除するデータを限定したいときは、オプション画面の「CHROME」セクションで、自動削除する項目や期間を指定できます。
通常では、デフォルト設定のままで問題ありません。
設定を完了したら、画面右上の×ボタンをクリックして画面を閉じれば完了です。
なお、Chromeブラウザの設定で、Googleアカウントと閲覧履歴を同期している場合は、Googleアカウント(クラウド)側にも閲覧履歴が保存されており、クラウドに保存されている閲覧履歴は、Googleアカウントの「アクティビティの管理」ページで、定期的に自動削除するよう設定できます。
Microsoft Edge
Windows向けのMicrosoft Edge(以下、Edgeブラウザ)で閲覧履歴を削除する手順は、次のとおりです。
Edgeブラウザを起動して、右上の「…」をクリックして、メニューから「設定」を選択します。
設定画面が表示されるので、画面左側のメニューから「プライバシー、検索、サービス」を選択して、画面右側の「閲覧データのクリア」で「クリアするデータの選択」をクリックします。
設定画面からたどるのが面倒なときは「Ctrl+Shift+Del」キーを押すことで「閲覧データをクリア」画面を直接表示できます。
「閲覧データをクリア」画面が表示されるので、どの期間のデータを削除するかや削除する項目を選択して「今すぐクリア」をクリックします。
- 時間の範囲 - 過去1時間・過去24時間・過去1週間・過去4週間・すべての期間から選択
- 削除できる項目 - 閲覧の履歴・ダウンロードの履歴・Cookieおよびその他のサイトデータ・キャッシュされた画像とファイル・パスワード・オートフィルフォームデータ(フォームやカードを含む)・サイトのアクセス許可・以前のバージョンのMicrosoft Edgeのすべてのデータ・メディアファンデーションデータから選択
以上で、指定した期間の閲覧履歴が削除されます。(保存されているデータ量によっては、削除に少し時間がかかることがあります。)
なお、Edgeブラウザに複数のプロファイルを作成している場合は、プロファイルごとで実施する必要があります。
閲覧履歴を自動的に削除する
Windows版のEdgeブラウザでは、ブラウザを閉じたときに閲覧履歴を自動的に削除することができます。
設定は、手動で閲覧履歴を削除するときと同じように、設定画面左側のメニューから「プライバシー、検索、サービス」を選択して、画面右側の「閲覧データのクリア」で「ブラウザーと閉じるたびにクリアするデータを選択する」をクリックします。
次の画面で、ブラウザを閉じるときにクリアするデータのスライダーをオンに設定します。
以上で、指定した種類のデータが、Edgeブラウザを閉じたときに自動的に削除されます。
Mozilla Firefox
Windows版のMozilla Firefox(以下、Firefox)で閲覧履歴を削除するときの手順は、次のとおりです。
まず、Firefoxを起動して画面右上の「≡」ボタンをクリックして、メニューから「設定」を選択します。
設定画面が表示されるので、画面左側のメニューから「プライバシーとセキュリティ」を選択して、画面右側で「履歴を消去」をクリックします。
履歴の消去画面が表示されるので、消去する履歴の期間と消去する履歴の種類を選択して「OK」をクリックします。
消去する履歴の期間は、以下から選択できます。
- 1時間
- 2時間
- 4時間
- 今日
- すべて
消去する履歴の種類は、以下から選択できます。
- 表示したページとダウンロードの履歴
- Cookie
- 現在のログイン情報
- キャッシュ
- 検索やフォームの入力履歴
- サイトの設定
- ウェブサイトのオフライン作業用データ
以上で、閲覧履歴を削除できます。
閲覧履歴を自動的に削除する
パソコン版Firefoxでは、ブラウザを閉じたときに閲覧履歴を自動的に削除することができます。
設定は、設定画面左側のメニューから「プライバシーとセキュリティ」を選択して、画面右側で「Firefoxの終了時に履歴を消去する」にチェックを入れます。
自動的に消去するデータを選択する場合は、右側の「設定」をクリックして、消去する履歴の種類にチェックを入れて「OK」をクリックします。
以上で、ブラウザを閉じたときに、指定した種類の閲覧データが自動的に削除されるようになります。
スマートフォンの場合
ここでは、Android版のWebブラウザでの閲覧履歴の削除方法を紹介します。
Google Chrome
Android向けのGoogle Chrome(以下、Chromeブラウザ)で閲覧履歴を削除する手順は、次のとおりです。
Chromeブラウザを起動して、画面下部中央の「…」をタップして、画面下部に表示されるメニューから「設定」をタップします。
設定画面が表示されるので、メニューから「プライバシーとセキュリティ」をタップします。
「プライバシーとセキュリティ」画面が表示されるので、メニューから「閲覧データをクリア」をタップします。
「閲覧履歴データの削除」画面が表示されるので、上部から「詳細設定」を選択してから、どの期間のデータを削除するかや削除する項目を選択して「データを削除」をタップします。
- 時間の範囲 - 1時間以内・過去24時間・過去7日間・過去4週間・全期間から選択
- 削除できる項目 - 閲覧の履歴・Cookieとサイトデータ・キャッシュされた画像とファイル・保存したパスワード・自動入力フォームのデータ・サイトの設定から選択
以上で、指定した期間の閲覧履歴が削除されます。(保存されているデータ量によっては、削除に少し時間がかかることがあります。)
Microsoft Edge
Android向けのMicrosoft Edge(以下、Edgeブラウザ)で閲覧履歴を削除する手順は、次のとおりです。
Edgeブラウザを起動して、画面下部中央の「…」をタップして、画面下部に表示されるメニューから「設定」をタップします。
設定画面が表示されるので、メニューから「プライバシーとセキュリティ」をタップします。
「プライバシーとセキュリティ」画面が表示されるので、メニューから「閲覧データをクリア」をタップします。
「閲覧データをクリア」画面が表示されるので、どの期間のデータを削除するかや削除する項目を選択して「データのクリア」をタップします。
- 時間の範囲 - 過去1時間・過去24時間・過去1週間・過去4週間・すべての期間から選択
- 削除できる項目 - 閲覧の履歴・Cookieとサイトデータ・キャッシュされた画像とファイル・保存されたパスワード・フォームデータのオートフィル・サイトの設定から選択
以上で、指定した期間の閲覧履歴が削除されます。(保存されているデータ量によっては、削除に少し時間がかかることがあります。)
閲覧履歴を自動的に削除する
Android版のEdgeブラウザでは、ブラウザを閉じたときに閲覧履歴を自動的に削除することができます。
設定は、手動で閲覧履歴を削除するときと同じように、設定画面から「プライバシーとセキュリティ」>「閲覧データをクリア」を順にタップして「終了時に閲覧データをクリア」のスライダーをタップしてオンに設定します。
以上で、Edgeブラウザを閉じたときに自動的に閲覧データが削除されます。
Mozilla Firefox
Android向けのMozilla Firefox(以下、Firefox)で閲覧履歴を削除するときの手順は、次のとおりです。
まず、Firefoxを起動してメニューボタンをタップして、表示されたメニューから「設定」を選択します。
設定画面が表示されるので「プライバシーとセキュリティ」欄の「閲覧データを削除」をタップします。
「閲覧データを削除」画面が表示されるので、削除するデータを選択してから画面下部の「閲覧データを削除」ボタンをタップします。
消去する履歴の種類は、以下から選択できます。
- 開いているタブ
- 閲覧履歴とサイトデータ
- Cookie
- 画像とファイルのキャッシュ
- サイトの許可設定
- ダウンロード一覧
以上で、閲覧履歴を削除できます。
閲覧履歴を自動的に削除する
Android版Firefoxでは、ブラウザを閉じたときに閲覧履歴を自動的に削除することができます。
設定は、設定画面の「プライバシーとセキュリティ」欄にある「終了時に閲覧データを削除」をタップします。
「終了時に閲覧データを削除」画面が表示されるので、画面上部の「終了時に閲覧データを削除」のスライダーをタップしてオンにし、終了時に削除する履歴の種類を選択します。
以上で、ブラウザを閉じたときに、閲覧データが自動的に削除されるようになります。
あとがき
通常の利用では閲覧履歴を削除しなければならないことはほとんどありませんが、Webページが正常に表示されないなどトラブル時などでは、ここで紹介した手順が役立つでしょう。