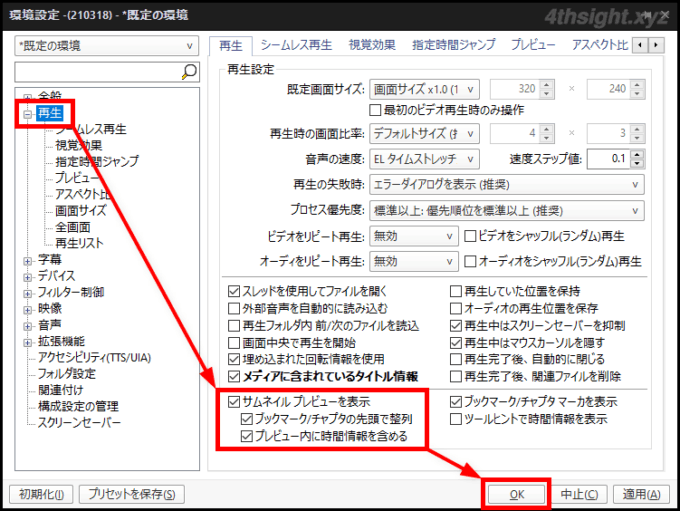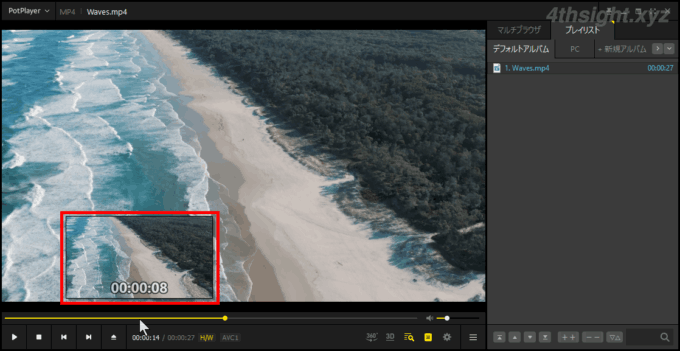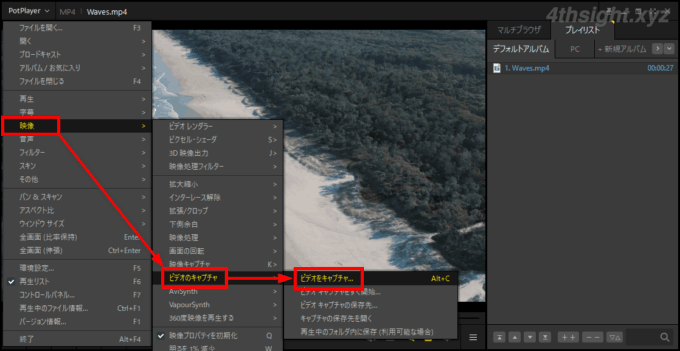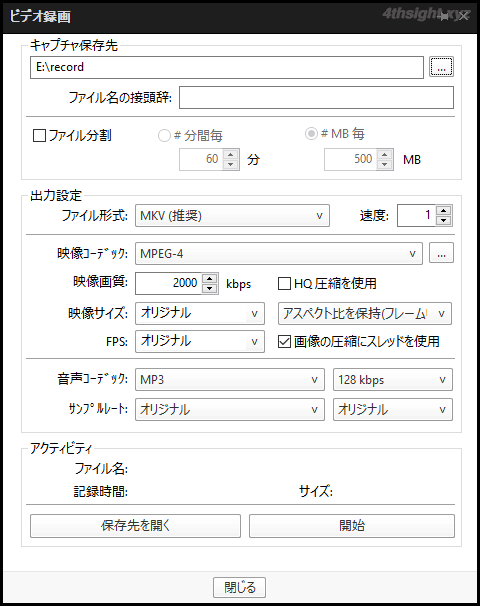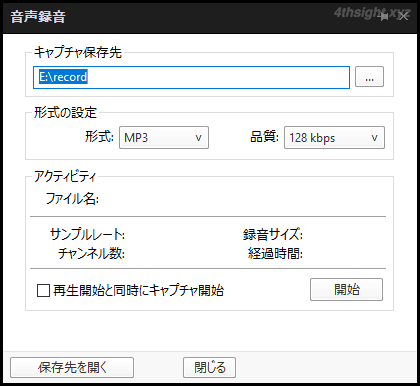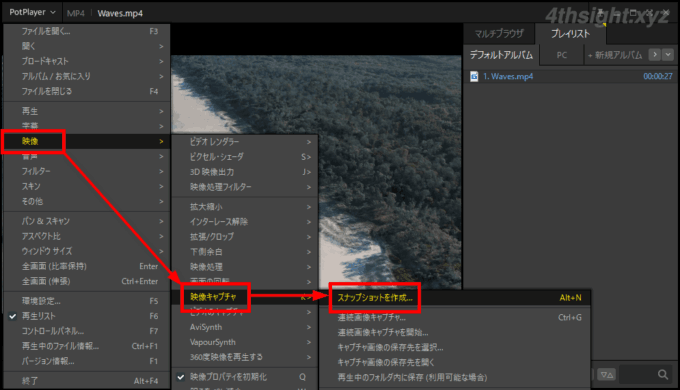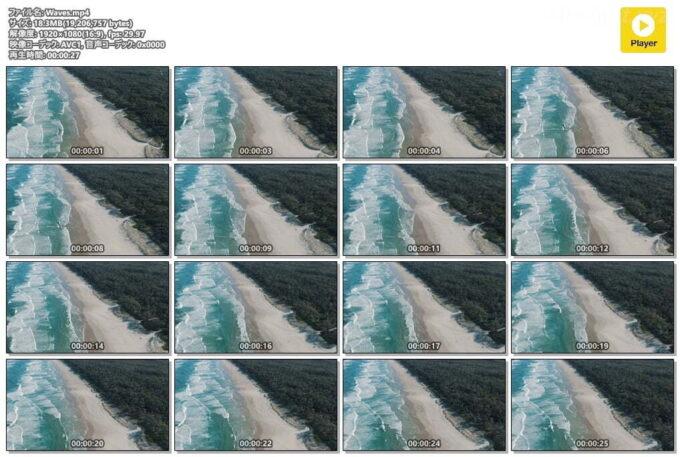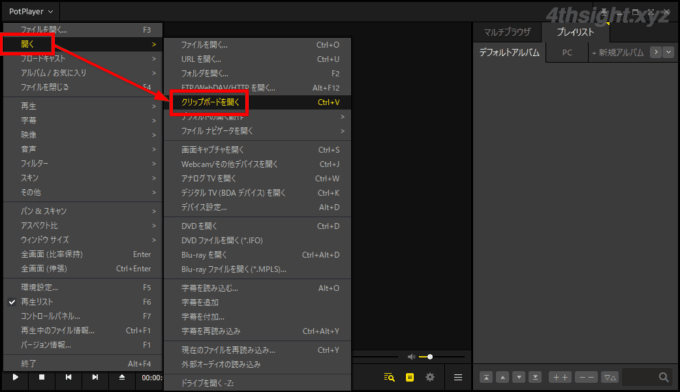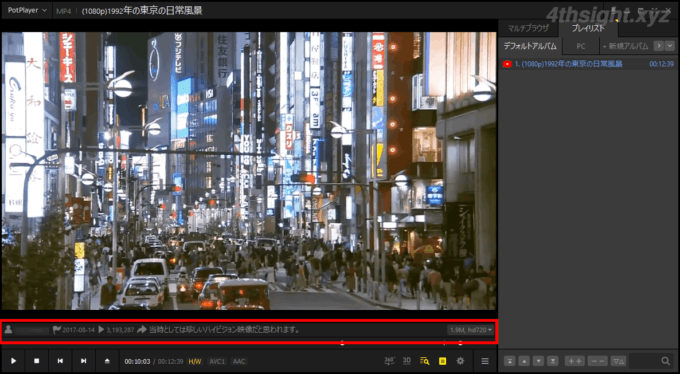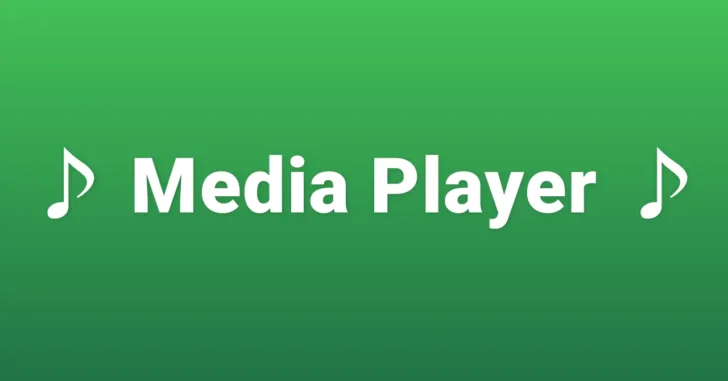
Windows 10などで音楽ファイルや動画ファイルを再生するとき、標準搭載の「映画&テレビ」「Windows Media Player」「メディア プレイヤー」を利用している方も多いと思いますが、ユーザーによっては、より多くのフォーマットに対応した多機能なメディアプレイヤーが欲しい方もいれば、逆によりシンプルなメディアプレイヤーでよいという方もいらっしゃるでしょう。
そこでここでは、対応フォーマットの多さや多機能さでおすすめのメディアプレイヤー2つと、逆によりシンプルなメディアプレイヤーをお探しの方には、Webブラウザをメディアプレイヤーの代用として利用する方法を紹介します。
この記事は、以下の環境で実行した結果を基にしています。他のエディションやバージョンでは、動作結果が異なる場合があることをご了承ください。
| ソフトウェア | バージョン |
|---|---|
| Windows 10 Pro 64bit | 20H2 |
目次
PotPlayer
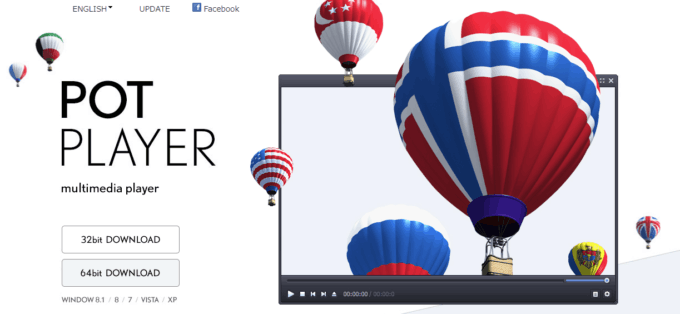
PotPlayerは、対応フォーマットの多さや軽快な動作、シンプルなインターフェースで人気のある無料のWindows向け高機能メディアプレイヤーで、日本語にも対応しています。
PotPlayerさえあればたいていの動画ファイルを再生でき、機能的にもメディアプレイヤーとして必要十分な機能を備えています。
PotPlayerの使い方
入手とインストール
PotPlayerをインストールするには、公式サイトからインストーラーをダウンロードしてインストールします。
なお、インストーラーには32bit版と64bit版があるので、自分の環境に合わせてインストーラーをダウンロードします。ここでは例として64bit版をインストールしています。
また、インストール方法は、一般的なアプリと同じようにでき、特段難しい点はありません。
動画や音楽を再生する
PotPlayerでは、さまざまなフォーマットの音楽・動画ファイルに対応しており、一般的に入手可能な音楽・動画ファイルであればほぼ再生できと考えて差し支えないでしょう。
また、機能的にもメディアプレイヤーとして必要十分な機能を備えています。
- 再生速度変更
- 区間リピート
- 色調補正
- 外部フィルターの利用
- ボーカル除去 など
また、DVDやブルーレイディスクの再生にも対応しています。
なお、TV番組の録画や映画など、CPRMやAACSなどのプロテクトが施された動画ファイル/DVD/ブルーレイディスクは、無料のメディアプレイヤーではほぼ再生できません。プロテクトが施されたメディアを再生するには「PowerDVD」などの有料のメディアプレイヤーソフトを購入する必要があります。
シークバー上にプレビューを表示できる
PotPlayerでは、動画ファイルの再生中にYouTubeなどのようにシークバー上にプレビューを表示させることができます。
シークバーにプレビューを表示するには、環境設定の「再生」で「サムネイルプレビューを表示」にチェックを入れて「OK」をクリックします。
これで、シークバー上でマウスカーソルを動かすと、その位置のプレビュー画面が表示されるようになります。
ビデオの録画や音声の録音ができる
PotPlayerでは、再生(視聴)している動画や音楽を録画・録音することができます。
再生している動画を録画したいときは、メニューから「映像」>「ビデオのキャプチャ」>「ビデオをキャプチャ」とクリックします。
すると「ビデオ録画」画面が表示され、保存先や形式を指定して再生している動画を録画することができます。
再生している動画や音楽から音声を録音したいときは、メニューから「音声」>「音声録音」>「音声録音の設定」とクリックします。
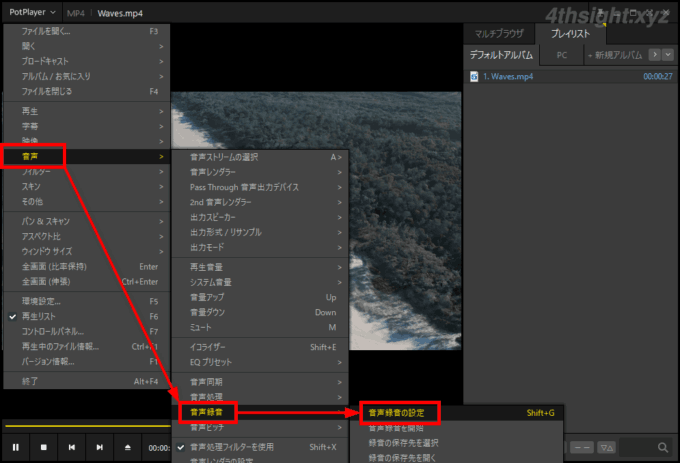
すると「音声録音」画面が表示され、保存先や形式を指定して再生している動画や音楽から音声を録音することができます。
動画のサムネイル一覧を作成できる
PotPlayerでは、再生している動画のサムネイル一覧を作成することができます。
サムネイル一覧を作成するには、メニューから「映像」>「映像キャプチャ」>「スナップショットを作成」をクリックします。
すると、「サムネイル画像を作成」画面が表示されるので、ファイル形式やサムネイルの数などを設定して「OK」をクリックします。
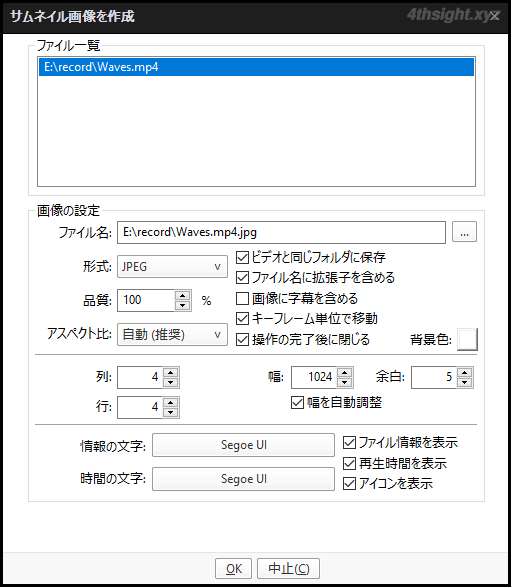
以上で、以下のようなサムネイル一覧を作成することができます。
YouTubeを視聴できる
PotPlayerでは、YouTube動画を視聴することもできます。
YouTube動画を視聴するには、YouTube動画のURLをコピーして、PotPlayerのメニューから「開く」>「クリップボードを開く」で再生できます。
動画再生時は、動画のタイトルも表示され、画面下部では動画の概要を確認したり、画質を変更することもできます。
ちなみに、PotPlayerでYouTube動画などを視聴すると、広告が表示されないので地味に便利です。
VLC media player
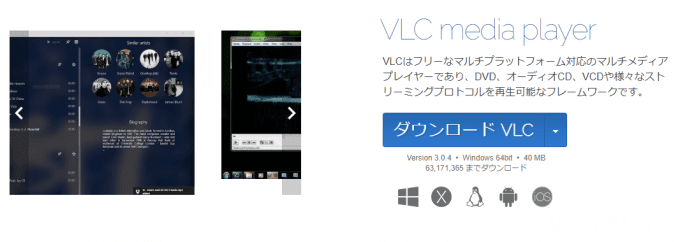
VLC: オフィシャルサイト - すべてのOSにフリーなマルチメディアソリューションを! - VideoLAN
VLC media playerは、対応フォーマットが多くDVDやブルーレイディスクの再生もでき、Windowsをはじめとしたさまざまなプラットフォームに対応しているオープンソースの無料メディアプレイヤーで、日本語にも対応しています。
また、VLC media playerでは、動画の再生以外にも動画の形式変換や動画のキャプチャーもできて、オールインワンなメディアプレイヤーといえます。
VLC media playerの使い方
入手とインストール
VLC media playerのインストーラーは、公式サイトの「ダウンロードVLC」ボタンをクリックしてダンロードできます。
VLC: オフィシャルサイト - すべてのOSにフリーなマルチメディアソリューションを! - VideoLAN
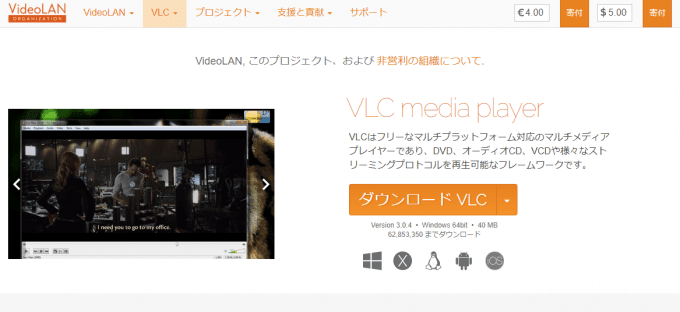
ダウンロードしたインストーラーを実行すれば、ウィザードに従うだけで簡単にインストールできます。また、余計なソフトが勝手にインストールされることもないので、基本的に「次へ」ボタンを連打でインストールして問題ありません。
動画や音楽を再生する
VLC media playerでは、さまざまなフォーマットの音楽・動画ファイルに対応しており、一般的に入手可能な音楽・動画ファイルであればほぼ再生できと考えて差し支えないでしょう。
また、機能的にもメディアプレイヤーとして必要十分な機能を備えています。
- アスペクト比の変更
- 明るさやコントラストの調整
- 再生速度の変更
- 字幕表示
さらに、多くのホットキー(ショートカットキー)もあり、音量調節・チャプターの移動・再生速度の変更など、あらゆるアクションをショートカットキーから実行可能です。
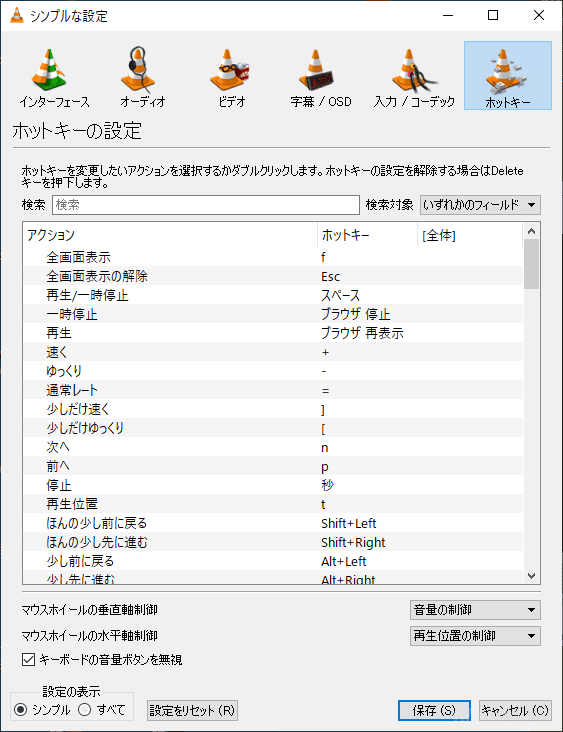
また、DVDやブルーレイディスクの再生にも対応しています。
なお、TV番組の録画や映画など、CPRMやAACSなどのプロテクトが施された動画ファイル/DVD/ブルーレイディスクは、無料のメディアプレイヤーではほぼ再生できません。プロテクトが施されたメディアを再生するには「PowerDVD」などの有料のメディアプレイヤーソフトを購入する必要があります。
動画形式の変換ができる
VLC media playerでは、動画ファイルの形式を変換することもでき、本格的な変換ツールには及びませんが、簡単な手順で変換できるのでサクッと変換したい方にはおすすめです。
変換手順は、メニューから「メディア」>「変換 / 保存」をクリックし、「ファイル」タブで変換元のファイルを指定して「変換 / 保存」ボタンをクリックします。
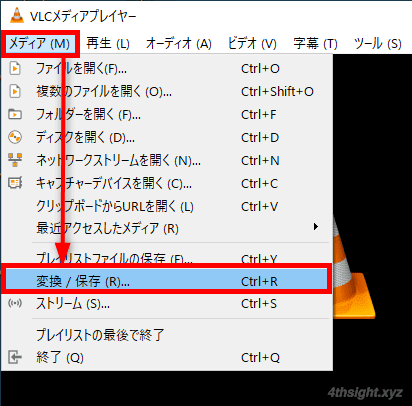
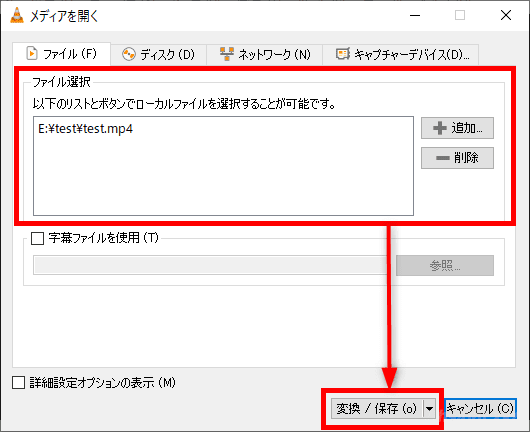
次に、変換したい動画ファイル形式を「プロファイル」から選択し、出力ファイル名を「参照」ボタンからフルパスで指定して「開始」ボタンをクリックすれば変換が開始されます。
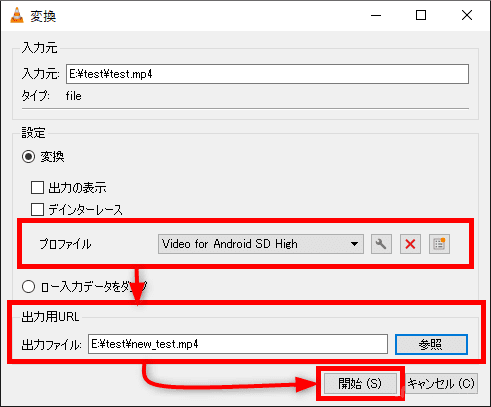
変換が開始されると、メインウィンドウのタイトルバーに変換中(Converting…)であることが表示され、シークバーでは進捗を確認できます。
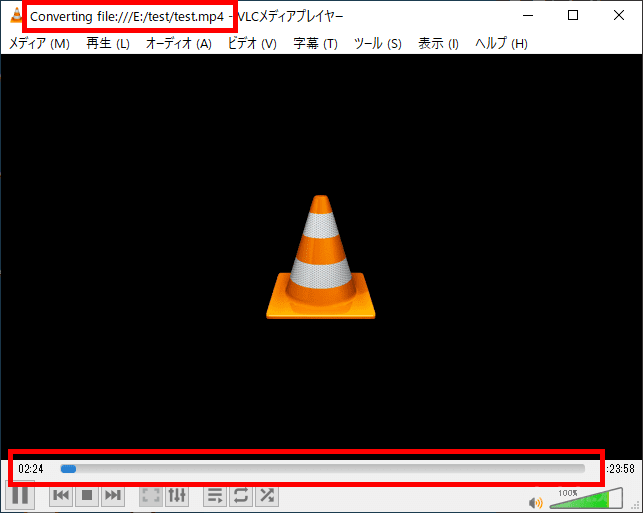
なお、動画ファイル形式の「プロファイル」を選択する際に、スパナアイコンをクリックすると、使用するコーデック・フレームレート・ビットレートなどを調節することが可能です。
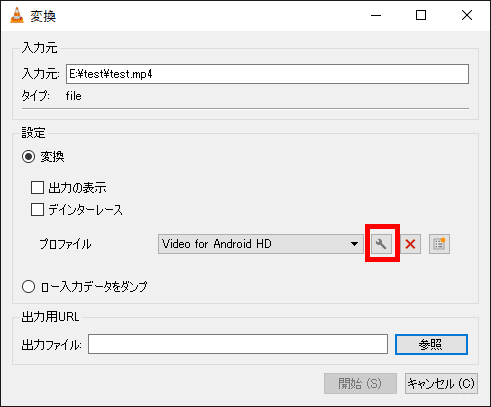
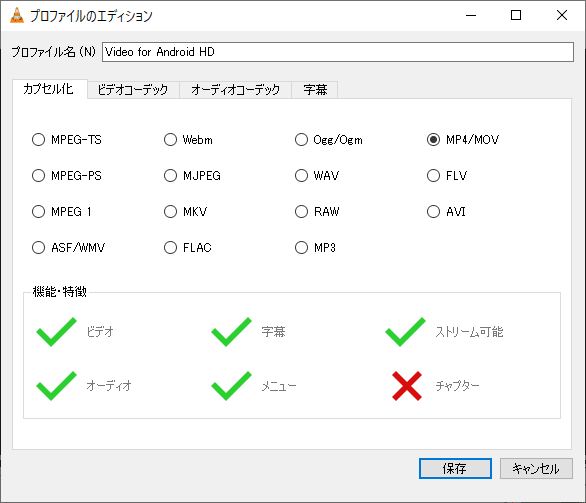
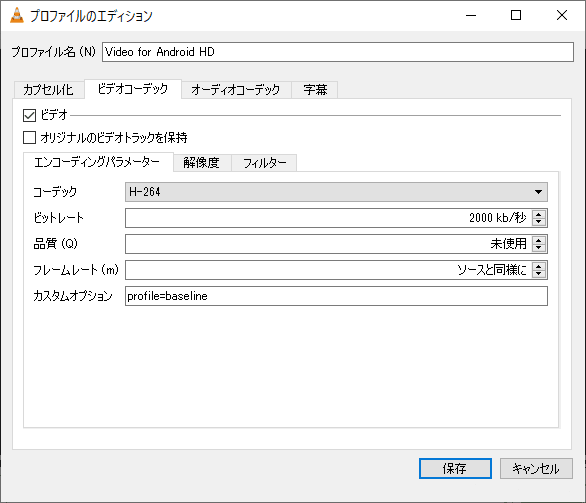
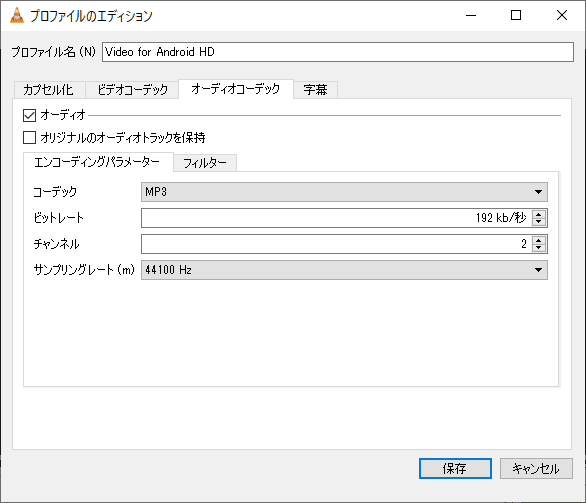
ちなみに、VLC media playerでは動画の変換をコマンドでも実行が可能なので、スクリプト化すれば、複数の動画ファイルを一括変換することも可能です。
Webブラウザ
以外と知られていない方法ですが、一般的なフォーマットの音楽ファイルや動画ファイルは、Microsoft Edge、Google Chrome、Mozilla FirefoxといったメジャーなWebブラウザで再生できます。
多機能なメディアプレイヤーが不要で、音楽や動画ファイルの再生ができればよいという方はWebブラウザで十分かもしれません。
動画や音楽を再生する
Webブラウザで動画や音楽ファイルを再生するときは、Webブラウザを開いてウィンドウ内にファイルをドラッグ&ドロップすれば、再生が開始されます。
以下は、音楽ファイルを再生している画面で、一時停止や音量調整、シークのみができ、MP3ファイルなどに設定しているアルバムアートなどは表示されません。
Chromeブラウザでは「mp3」「flac」「Wav」形式ファイルの再生は問題なくできます。
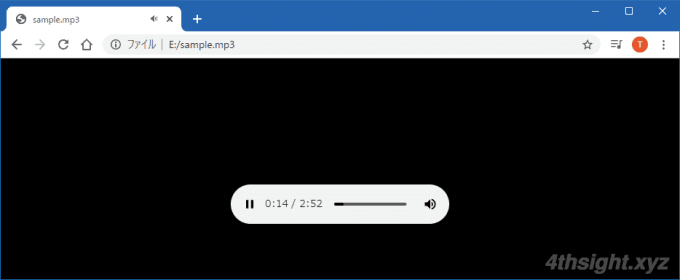
以下は、動画ファイルを再生している画面で、一時停止や音量調整、シーク、全画面表示、ピクチャーインピクチャー表示ができます。
Chromeブラウザでは「mp4」「webm」形式ファイルの再生は問題なくできます。
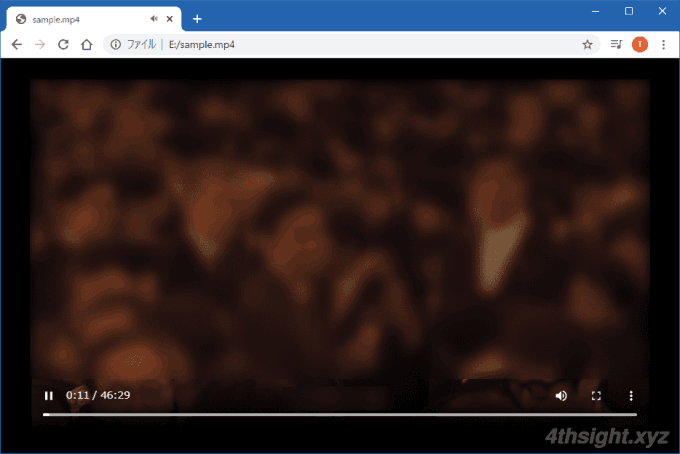
あとがき
さまざまなフォーマットの音楽ファイルや動画ファイルを再生することがあるなら、多機能なメディアプレイヤーを一つインストールしておけば万全でしょう。
また、逆にメジャーなフォーマットの音楽ファイルや動画ファイルをたまに再生することがあるぐらいなら、余計なアプリをインストールしなくてもブラウザ一つで何とかなります。