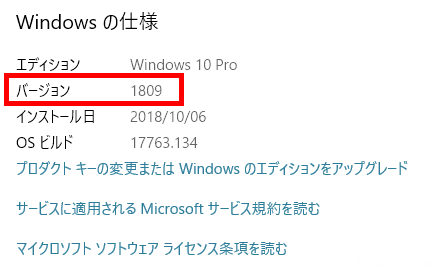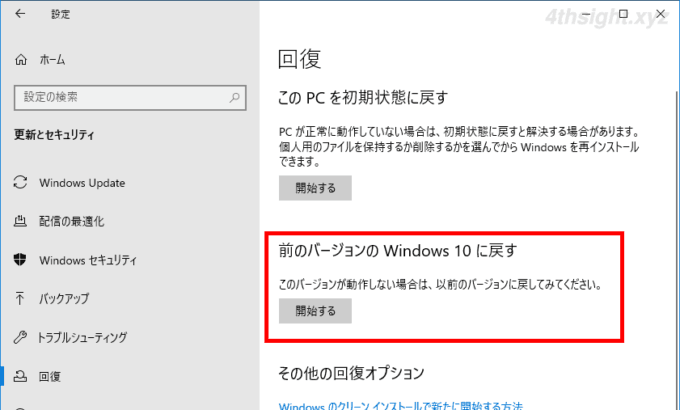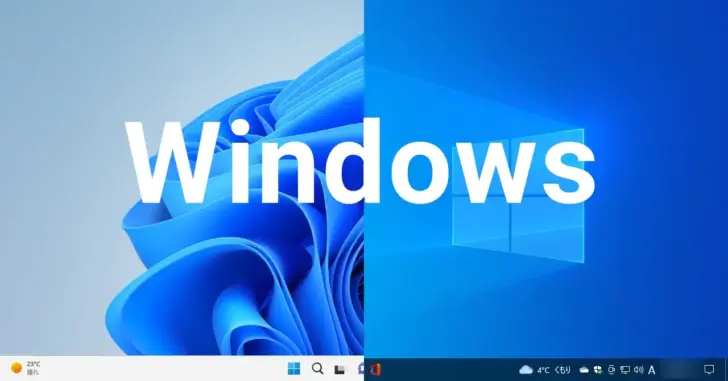
Windows 10や11では「機能更新プログラム」と呼ばれる大型アップデートがリリースされることがあり、通常は、Windows Update経由で配信されるのを待っていれば、いずれは自動的に機能更新プログラムがインストールされますが、機能更新プログラムは、手動でインストールすることもできます。
そこでここではWindows 10を例に、機能更新プログラムを手動でインストールする方法を紹介します。
目次
更新アシスタントを使った方法
機能更新プログラムを「更新アシスタント」を使ってインストールする場合は、インターネットに接続されていることが前提となります。
まず、MicrosoftのWindows 10のダウンロードページから「更新アシスタント」ツールをダウンロードします。(Windows 11では「インストールアシスタント」と呼ばれています。)
Windows 10 のダウンロード | Microsoft
ダウンロードした「更新アシスタント」ツールを起動すると、自動的にインストールが開始され、インストールが完了すると「Windows 10更新アシスタント」画面が表示されるので「今すぐ更新」をクリックします。
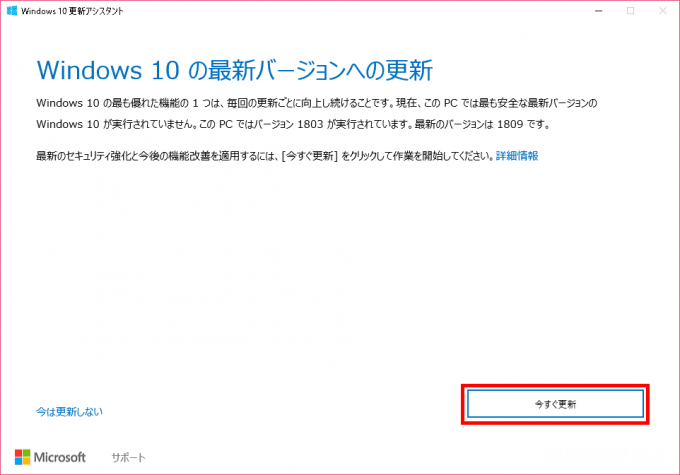
ハードウェア状況が自動的にチェックされて、問題がなければ「このPCはWindows 10と互換性があります」と表示されるので「次へ」をクリックします。
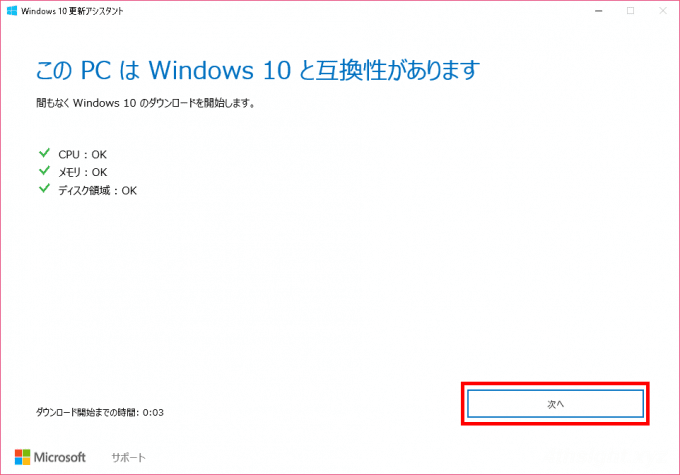
「更新プログラムを準備しています」画面が表示され、更新プログラムのダウンロードが開始されるので、そのまま待ちます。
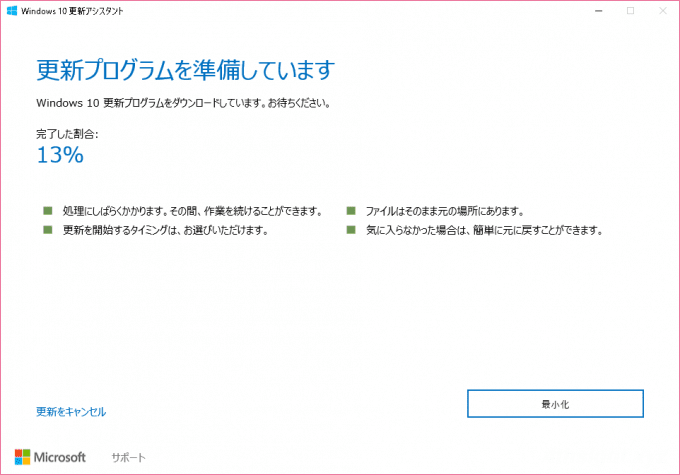
更新プログラムの準備が完了すると、PCを再起動するよう促されます。
そのままの状態で放置していても30分後に自動的に再起動しますが、すぐに再起動する場合は右下の「今すぐ再起動」をクリックします。
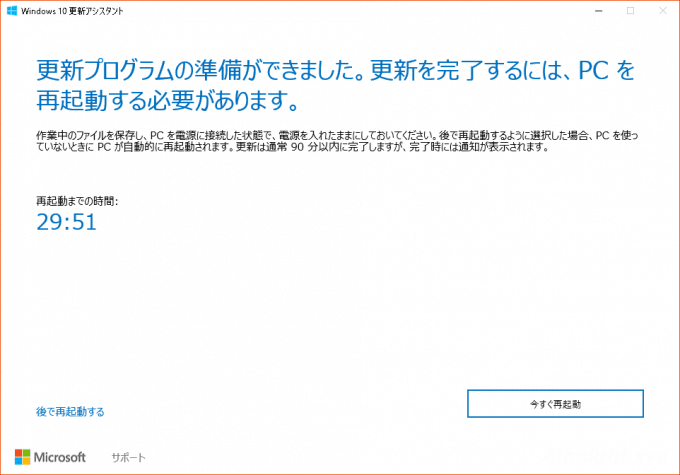
PCが再起動すると、更新プログラムの適用が始まり、更新完了までにマシンが数回自動的に再起動されるので、サインイン画面が表示されるまで待ちます。
更新にかかる時間はマシンスペックにもよりますが、およそ30分~90分です。
サインイン画面が表示されたら、いつものユーザーでサインインすることで、最後の適用処理が実行され、完了するとデスクトップ画面が表示されます。
デスクトップ画面には、更新アシスタントの画面も表示されているはずなので、以下のように正常に更新された旨のメッセージが表示されていることを確認し「終了」ボタンをクリックします。
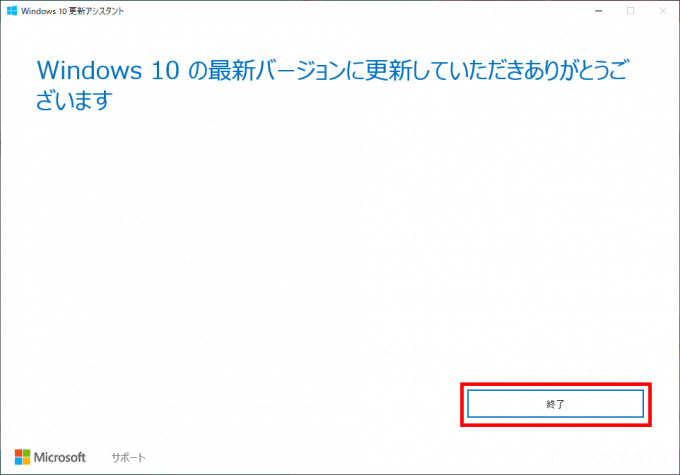
以上で、作業完了です。
メディア作成ツールを使った方法
Windows 10のインストールメディアを作成できる「メディア作成ツール」や、作成したインストールメディアを使って、Windows 10を再インストール(上書きインストール)することでも、Windows 10を最新バージョンに更新できます。
詳しい手順は、以下の記事をご覧ください。

更新結果の確認
最後にOSのバージョンが正しく更新されているか確認します。
「スタート」メニューから「設定」>「システム」を開き、左ペインの「バージョン情報」をクリックし、右ペインの「Windowsの仕様」欄を確認します。
「Windows 10 October 2018 Update」では、バージョンは「1809」なので、そのように表示されていればOKです。
ちなみに、バージョン確認はスタートボタン右にある検索ボックスに「winver」と入力し[Enter]キーを押すことで表示される「Windowsのバージョン情報」画面でも確認できます。
以前のバージョンに戻したいときは
機能更新プログラムをインストールして、何らかの不具合が発生した時は、10日以内であればWindowsの「設定」>「更新とセキュリティ」>「回復」から以前のバージョンに戻すことができます。

あとがき
Windows Updateで配信される前に、いち早く新機能を利用したい方はお試しあれ。