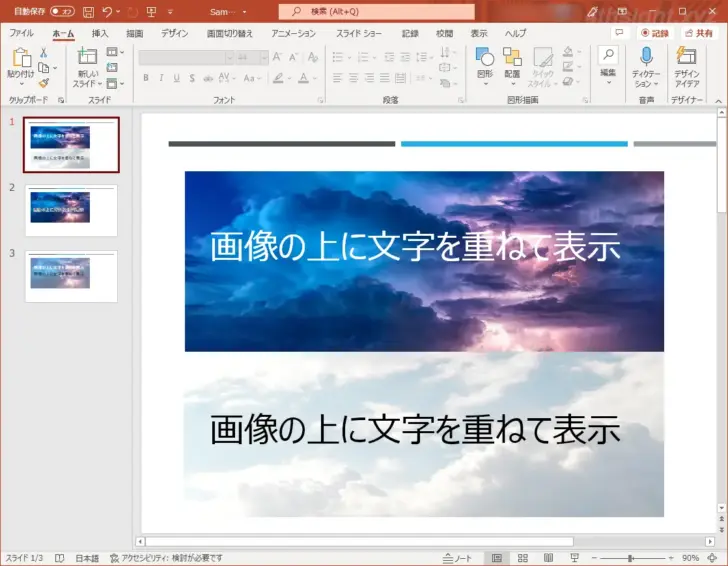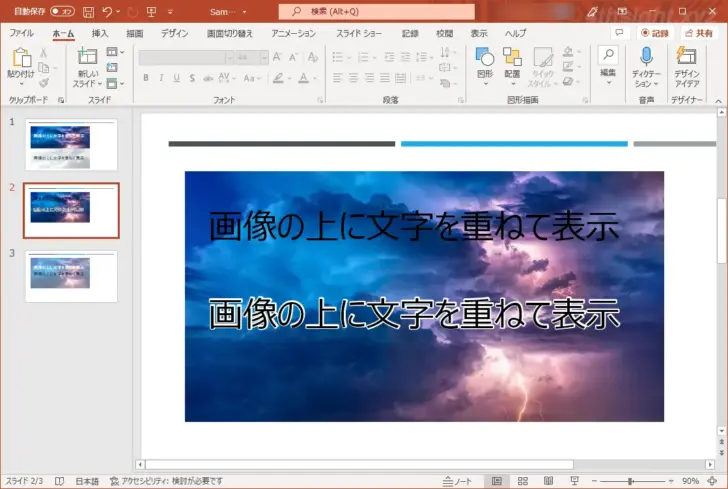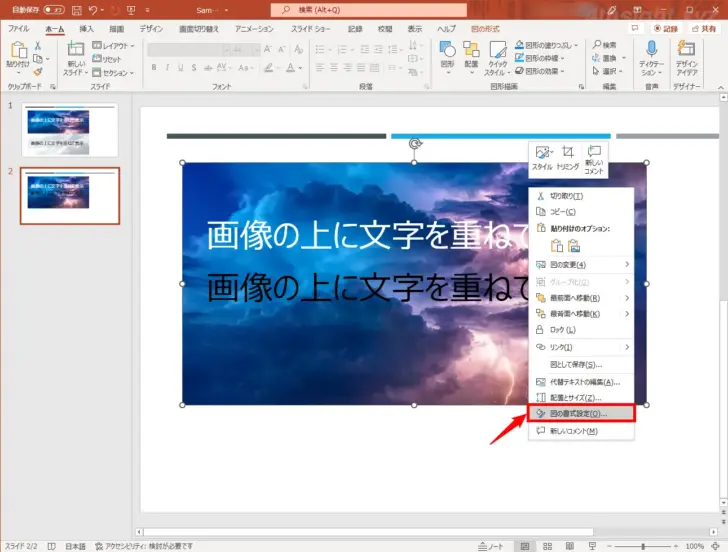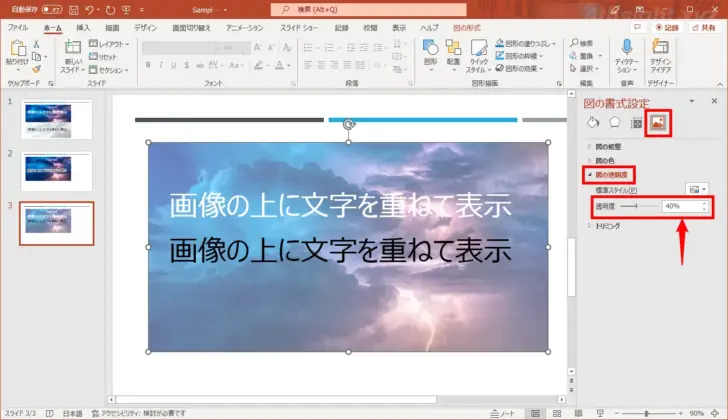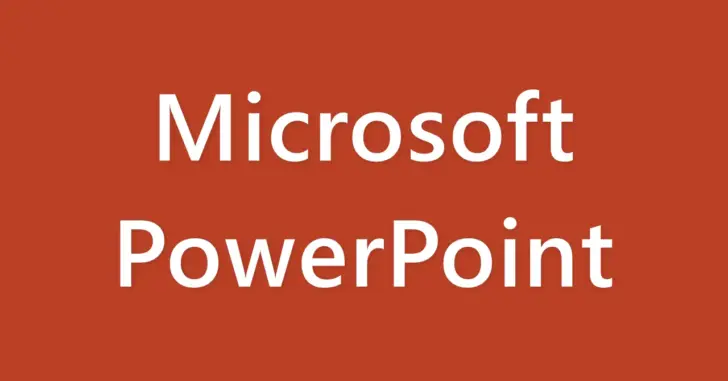
PowerPoint(パワーポイント)で資料作成していると、スライドに画像を挿入して画像の上にテキスト(文字)を表示させることがありますが、画像の上にテキストを表示した場合、テキストが見づらいと感じたことはないでしょうか?
そこでここでは、PowerPoint(パワーポイント)で画像の上に重ねたテキスト(文字)を見やすくする方法を3つ紹介します。
この記事は、以下の環境で実行した結果を基にしています。他のエディションやバージョンでは、動作結果が異なる場合があることをご了承ください。
| ソフトウェア | バージョン |
|---|---|
| Windows 10 Pro 64bit | 21H2 |
| Microsoft PowerPoint for Microsoft 365 | 16.0.15330.20216 |
目次
フォントの色を変更する
もっともお手軽な方法は、画像に重ねたテキストのフォントの色を変更する方法です。
たとえば、画像の色が暗い場合は、フォントの色を明るくして、画像の色が明るい場合はフォント色を暗くすることで見やすくなります。
縁取り文字(袋文字)にする
次の方法は、画像上のテキストを縁取り文字(袋文字)にする方法です。
以下の画像をご覧いただくとわかるように、縁取り文字(袋文字)にすることでテキストが見やすくなります。
縁取り文字(袋文字)の作成方法は、以下の記事をご参照ください。
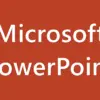
画像を半透明にする
次の方法は、画像を半透明にする方法です。
スライドに挿入した画像を半透明にしたいときは、画像を選択した状態で右クリックして、メニューから「図の書式設定」を選択します。
画面右側に「図の書式設定」画面が表示されるので、上部から「図」のアイコンをクリックし、表示されるメニューから「図の透明度」を展開して、透明度をスライダーまたは数値(パーセント)で指定します。
以下の画像では、透明度を40%に設定した様子ですが、画像に重ねたテキストが見やすくなっているのが分かります。
あとがき
PowerPoint(パワーポイント)での資料作成で画像を多用する場合は、上の3つの方法を使い分けることで、資料を見やすくできるでしょう。
ご活用あれ。