
キーボードとマウスを複数台のパソコンで共有する方法
ここでは、キーボードとマウスを複数台のパソコンでで共有する方法として、切り替え機/マルチペアリング対応デバイス/ソフトウェアを使った方法を紹介します。

ここでは、キーボードとマウスを複数台のパソコンでで共有する方法として、切り替え機/マルチペアリング対応デバイス/ソフトウェアを使った方法を紹介します。

ここでは、Windows向けカスタマイズツール「PowerToys」の「境界線のないマウス」を使って、複数台のWindowsパソコンで1組のキーボードとマウスを共有する方法を紹介します。
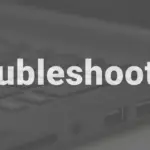
ここでは、2in1のデタッチャブルノートパソコンDynabook K50(K60)で、キーボードやタッチパッドが反応しなくなったときの対処方法を紹介します。
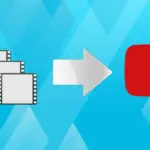
ここでは、動画共有サービス「YouTube」をプライベートな動画の保存場所として活用する方法を紹介します。
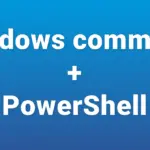
ここでは、WindowsコマンドからPowerShellコマンドレットやスクリプトを実行する方法、PowerShellからWindowsコマンドやバッチファイルを実行する方法を紹介します。

ここでは、共有フォルダーのファイルを開くときに「これらのファイルを開くと、コンピューターに害を及ぼす可能性があります」という警告画面が表示されないようにする方法を紹介します。

ここでは、スタートメニューのプログラム一覧に残たままになっているアンインストール済みアプリのショートカットアイコンを削除する方法を紹介します。

ここでは、AndroidやiPhoneといったスマートフォンのさまざまな情報をパソコンから確認できるアプリ「Monimaster」を紹介します。
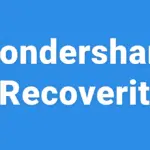
ここでは、簡単な操作でさまざまなデバイスからさまざまな種類のファイルを復元できるツール「Wondershare Recoverit」を紹介します。

ここでは、Windows 11に標準搭載のフォトアプリに搭載された背景機能を使って、写真などの画像の背景をぼかす方法を紹介します。

ここでは、Windowsマシンを設定変更でNTPサーバーとして動作させる方法を紹介します。
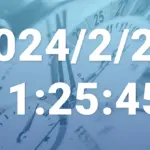
ここでは、Windowsで参照するNTPサーバーの設定を変更する方法として、コントロールパネルから変更する方法とコマンド操作で変更する方法を紹介します。