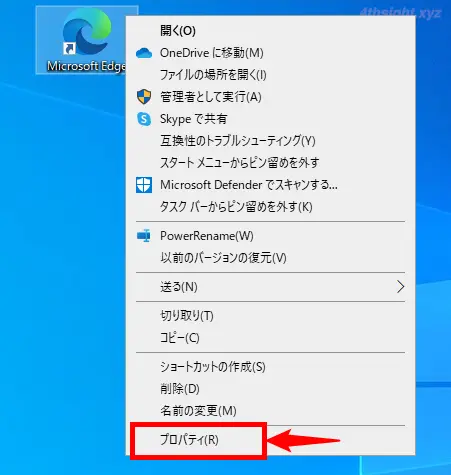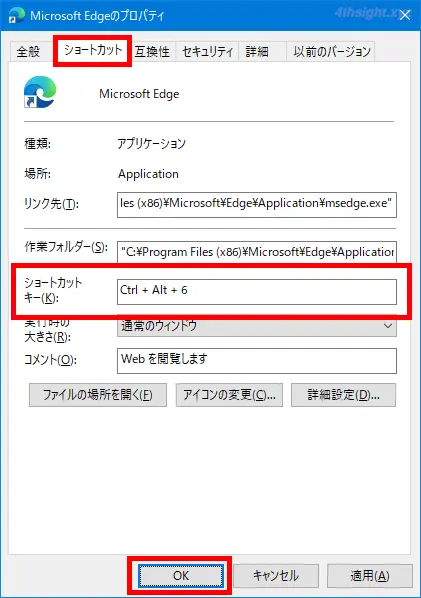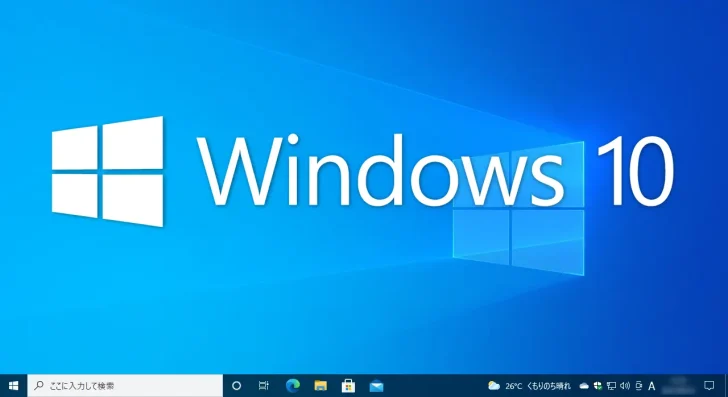
Windowsでは、よく使うアプリケーションや、Webページ、コマンド、ファイル、フォルダーなどを、本来の場所以外の好きな場所から開ける(起動できる)ようにする「ショートカット」機能が搭載されています。
ショートカットファイルは、以下のようにアイコンの左下に矢印が付いたファイルです。
このショートカットファイルには、便利な機能としてキー操作で実行できるようにショートカットキーを割り当てることができ、よく利用するショートカットファイルにショートカットキーを割り当てておけば、キー操作で素早く実行させることができます。
そこでここでは、Windows 10でショートカットファイルにショートカットキーを割り当てて、キー操作でショートカットファイルを素早く実行できるようにする方法を紹介します。
この記事は、ローカルのWindowsマシンとリモートのWindowsマシンの双方を、以下の環境で実行した結果を基にしており、他のエディションやバージョンでは、動作結果が異なる場合があることをご了承ください。
| ソフトウェア | バージョン |
|---|---|
| Windows 10 Pro 64bit | 21H2 |
目次
ショートカットにショートカットキーを割り当てる
アプリなどのショートカットファイルにショートカットキーを割り当てるには、まずショートカットファイルを、デスクトップ/タスクバー/スタートメニューのいずれかに作成します。
つぎに、作成したショートカットファイルを右クリックして、メニューから「プロパティ」を選択します。
プロパティ画面が表示されたら「ショートカット」タブにある「ショートカット キー」欄をクリックし、割り当てたいキーの組み合わせを実際にキーボードから入力し「OK」をクリックします。
指定できるキーの組み合わせは、Ctrlキー、Altキー、Shiftキーのいずれか2つ以上と、通常キー(アルファベット、数字、記号キー)となります。
以上で、ショートカットファイルを設定したショートカットキーで実行できるようになります。
なお、ショートカットファイルに設定したショートカットキーが機能するのは、ショートカットファイルがデスクトップ/タスクバー/スタートメニューのいずれかにあるときのみです。
あとがき
いつも起動するアプリや、いつも開くWebサイトがあるなら、それらのショートカットファイルを作成してショートカットキーを割り当てておけば、キー操作だけで素早く開く(起動する)できて便利ですよ。
お試しあれ。