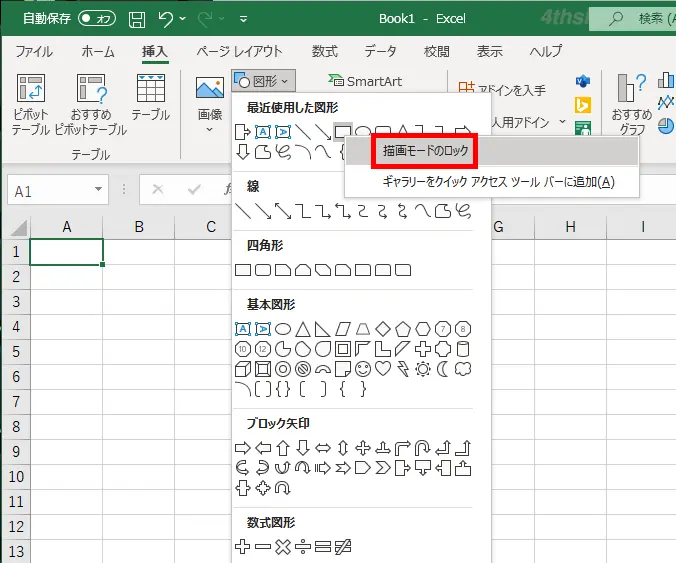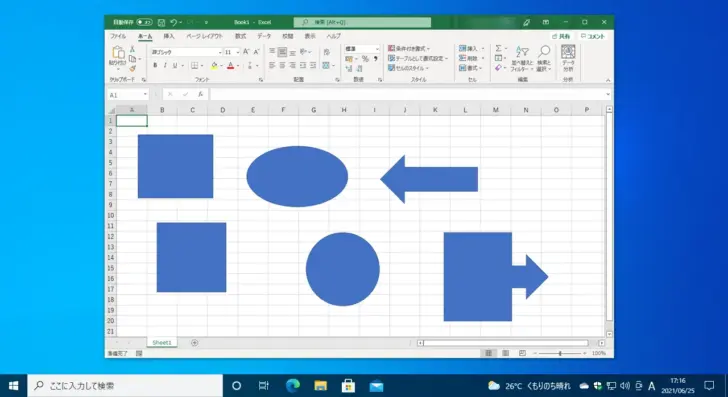
仕事などでの文書作成や表計算、プレゼン資料の作成で利用されている方が多いWord、Excel、PowerPointには、オートシェイプと呼ばれる図形の作成機能が搭載されています。
オートシェイプでは、直感的な操作で図形を作成することができ、図形の作成をより効率よく行うための便利機能も搭載されていますが、意外と知られていません。
そこでここでは、Excel(エクセル)を例に、図形を挿入するときに覚えておきたい便利機能を紹介します。

この記事は、以下の環境で実行した結果を基にしています。他のエディションやバージョンでは、動作結果が異なる場合があることをご了承ください。
| ソフトウェア | バージョン |
|---|---|
| Windows 10 Pro 64bit | 21H2 |
| Microsoft Excel for Microsoft 365 | 16.0.14701.20254 |
目次
図形を挿入する
まず、オートシェイプで図形を描く基本操作は、「挿入」タブの「図形」から描きたい図形を選択し、描きたい場所で始点から終点に向かってドラッグすることで図形を描きます。
※下の画像をクリックすると、動画で確認できます。
また、図形を描きたい場所でドラッグせずにクリックすることでも図形を描くことができます。(この場合、図形の大きさは既定の大きさになります。)
※下の画像をクリックすると、動画で確認できます。
図形をセルに合わせる
マウスをドラッグして図形を描く場合、任意の大きさで図形を描けますが、Excelでは「Alt」キーを押しながらドラッグすることで、図形の大きさをセルの境界線に合わせて描くことができます。
※下の画像をクリックすると、動画で確認できます。
正方形や正円を描く
マウスをドラッグして図形を描く場合、単にドラッグ操作だけでは正方形や正円を描くのは難しいでしょう。
そのようなときは「Shift」キーを押しながらドラッグすることで、自動的に四角形なら正方形に、円なら正円になります。
※下の画像をクリックすると、動画で確認できます。
図形を中心から描く
マウスを始点から終点に向かってドラッグして図形を描いた場合、始点から終点に向かって図形が描かれますが、特定の位置を中心として図形を描きたいような場合は「Ctrl」キーを押しながらドラッグすることで、始点を中心として図形を描くことができます。
※下の画像をクリックすると、動画で確認できます。
図形を変形する
作成する図形によっては、図形を選択したときに変形ハンドル(オレンジ色のマーク)が表示され、変形ハンドルをドラッグすることで図形を変形させることができます。
※下の画像をクリックすると、動画で確認できます。
同じ図形を続けて描く
図形の作成では、通常は一度の操作で1つの図形しか描けませんが、描きたい図形を選択する際に、図形ボタンを右クリックして「描画モードをロック」を選択することで、同じ図形を連続して作成することができます。
なお、描画モードのロックを解除するときは「ESC」キーを押します。
あとがき
どのテクニックも覚えておけば図形を効率よく思い通りに描くのに役立つでしょう。
ご活用あれ。