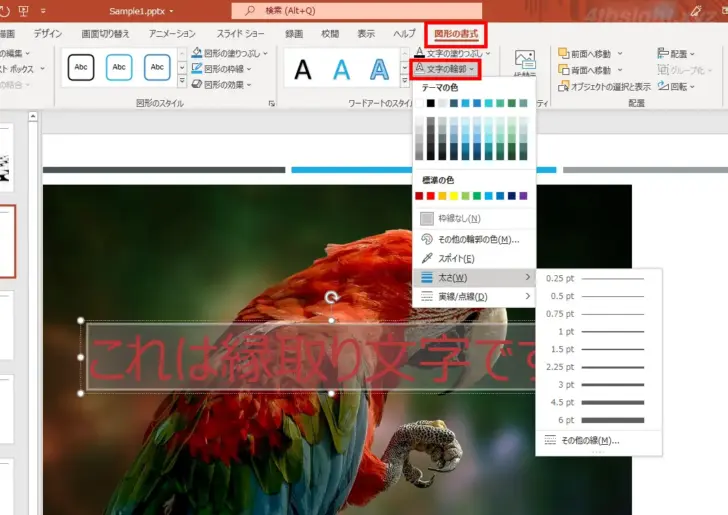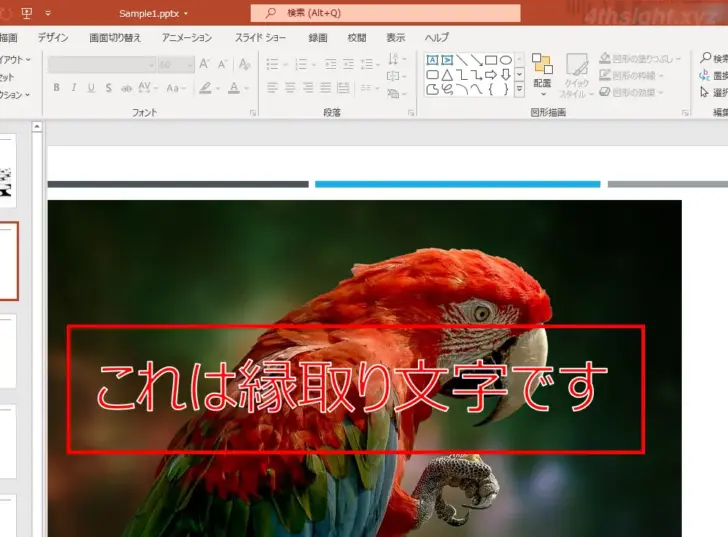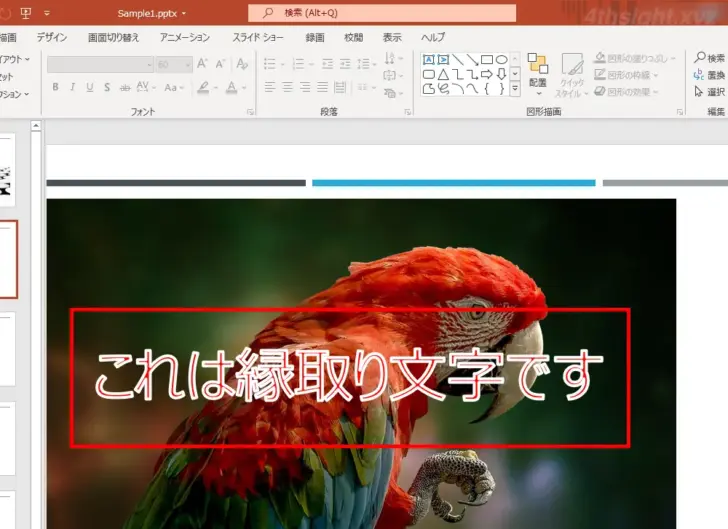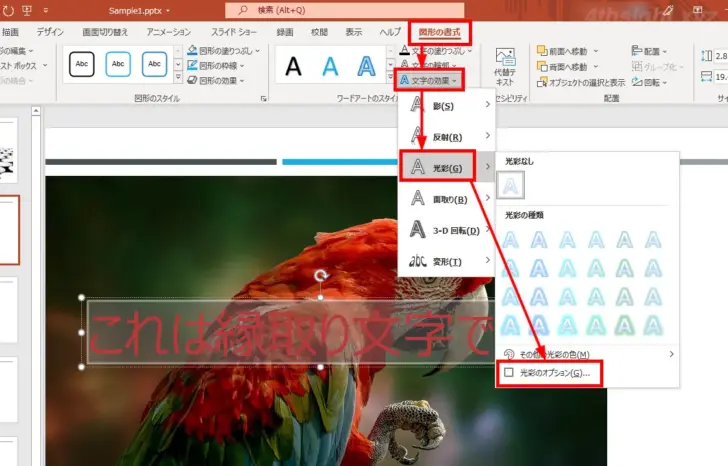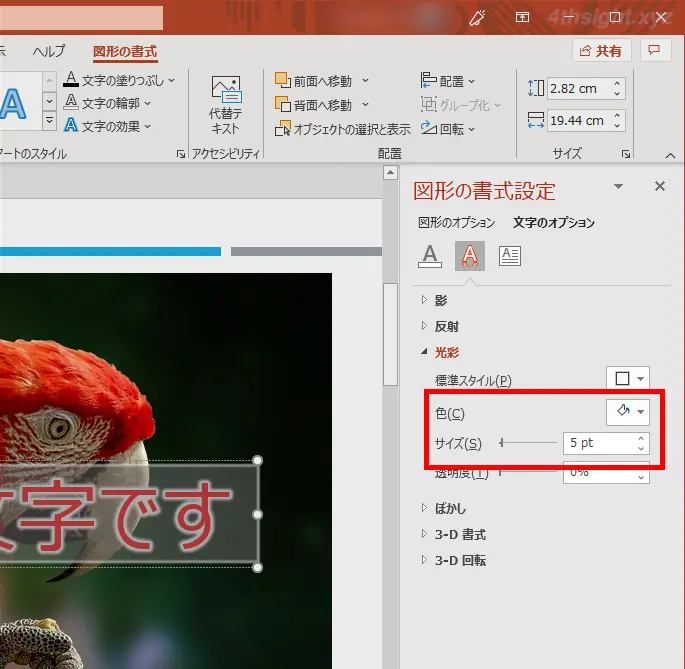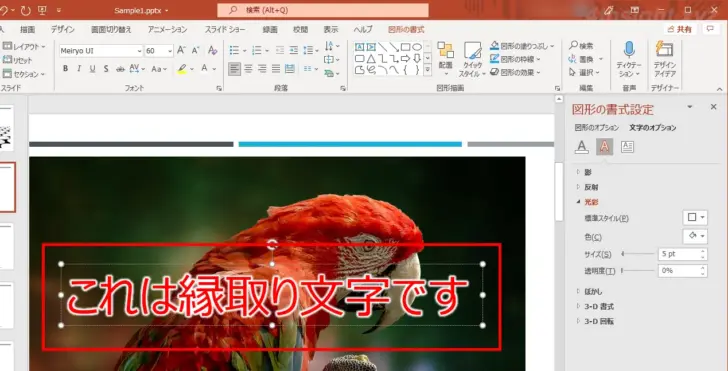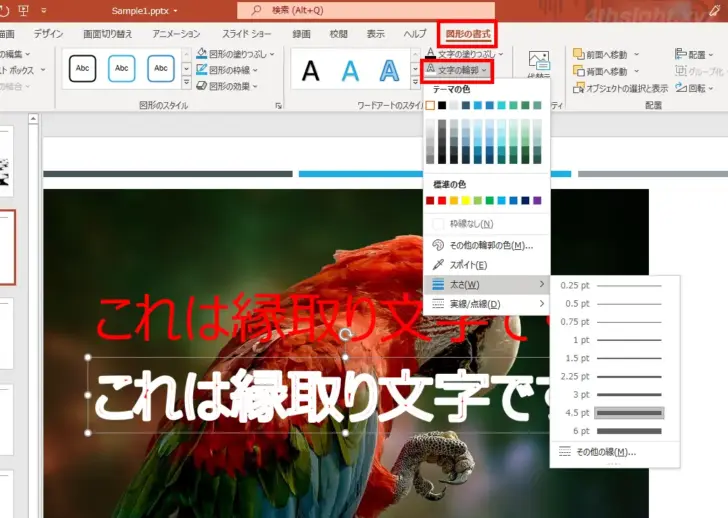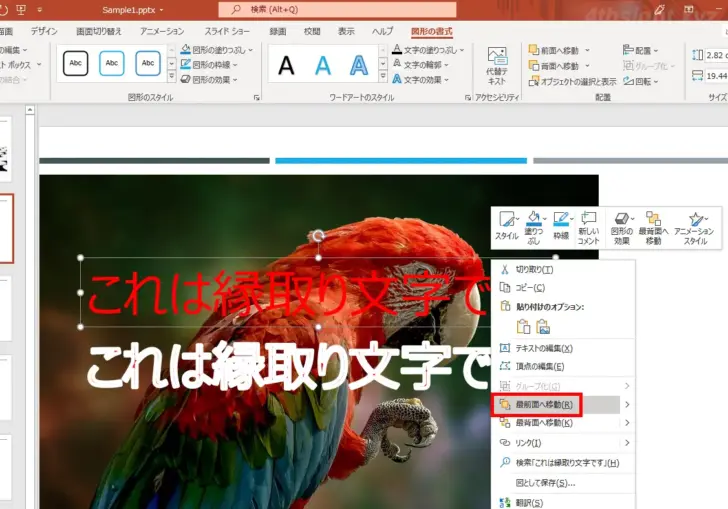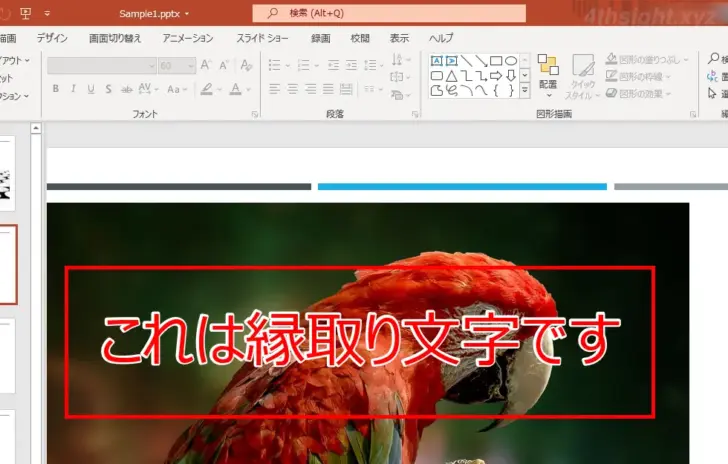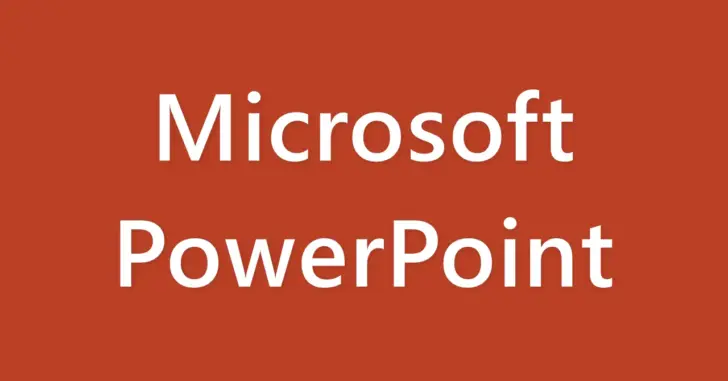
PowerPoint(パワーポイント)で資料を作成していると、文字を強調したり画像に重ねた文字を見やすくしたいときがあり、そのようなときに役立つ文字装飾が縁取り文字(袋文字)です。
下の画像は、画像に文字を重ねたケースですが、文字を縁取ることで画像に重ねた文字が格段に見やすくなります。
そこでここでは、PowerPoint(パワーポイント)で縁取り文字(袋文字)を作成する3つの方法を紹介します。
- 図形の書式で文字の輪郭を設定する方法
- 図形の書式で文字の光彩を設定する方法
- テキストを重ねる方法
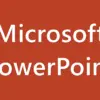
この記事は、以下の環境で実行した結果を基にしています。他のエディションやバージョンでは、動作結果が異なる場合があることをご了承ください。
| ソフトウェア | バージョン |
|---|---|
| Windows 10 Pro 64bit | 21H2 |
| Microsoft PowerPoint for Microsoft 365 | 16.0.14701.20146 |
目次
文字に輪郭を設定する方法
一番簡単な縁取り文字を作成する方法は、図形の書式で「文字の輪郭」を設定する方法で、手順は次のとおりです。
縁取りしたいテキストを選択した状態で「図形の書式」タブから「文字の輪郭」をクリックし、輪郭の色と太さを指定します。
以上で、選択したテキストの外周に輪郭が表示され文字を縁取ることができます。
なお、この方法でテキストを縁取る場合、縁取り線を太くすると以下の画像のように縁取り線が文字自体を浸食してしまい文字が潰れてしまうため、縁取り線を太くしたいときは、別の方法を選択しましょう。
文字に光彩を設定する方法
次に簡単な方法は、図形の書式で「光彩」を設定する方法で、手順は次のとおりです。
光彩を設定すれば、文字の周りに柔らかい色のぼかしのような効果を施せます。
縁取りしたいテキストを選択した状態で「図形の書式設定」タブから「文字の効果」>「光彩」>「光彩のオプション」の順に選択します。
「図形の書式設定」パネルが表示されるので「色」と「サイズ」を指定します。
以上で、選択したテキストの周りにボカシが入ります。
光彩を設定する方法では、ふわっとした縁取り線しか表示できませんが、手っ取り早く太い縁取りをしたいときは「文字の輪郭」機能を使うよりはきれいに縁取ることができるでしょう。
テキストを重ねる方法
PowerPointで、もっともきれいな縁取り文字を作成する方法は、2つのテキストを重ね合わせる方法で、手順は次のとおりです。
まず、縁取りたいテキストが入力されたテキストボックスをコピーし、コピーしたテキストボックスを選択し「図形の書式」タブから「文字の輪郭」をクリックし、輪郭の色と太さ(縁取りの太さ)を指定します。
つぎに、元のテキストボックスを右クリックし「最前面へ移動」を選択します。
最後に、元のテキストボックスとコピーしたテキストボックスを重ね合わせることで、きれいな縁取り文字が作成できます。
あとがき
手っ取り早く縁取り文字を作成したいときは、文字の輪郭や光彩を設定する方法がおススメですが、少し手間がかかってもきれいな縁取り文字を作成したいときは、文字を重ねる方法をお試しください。