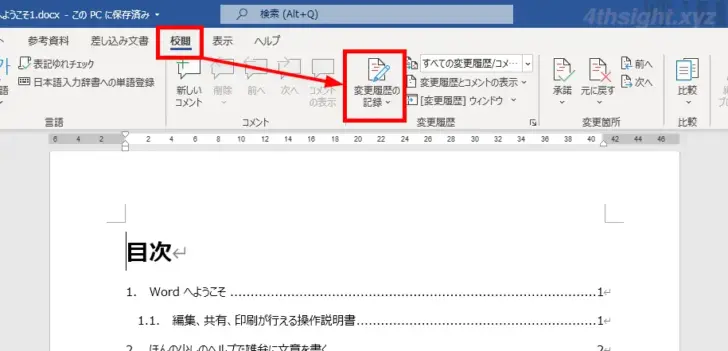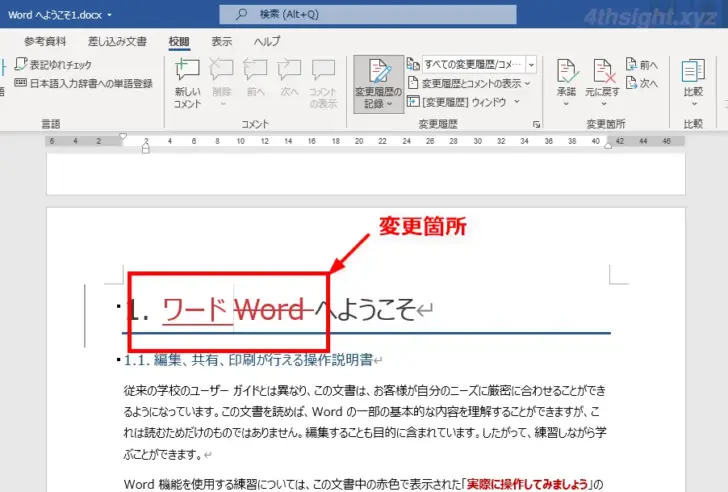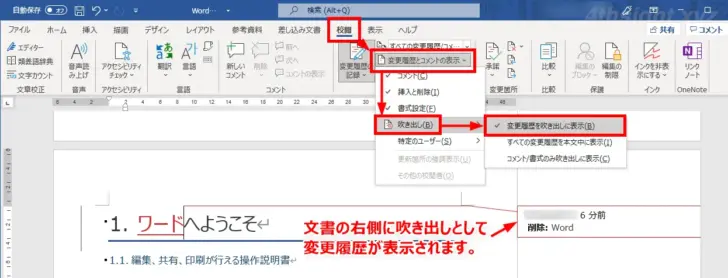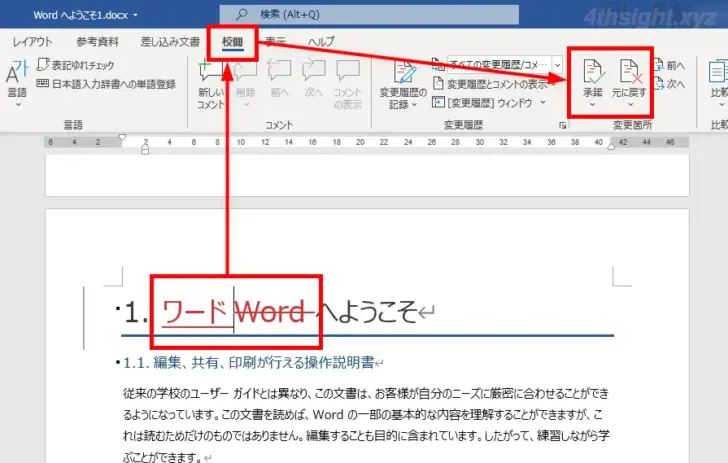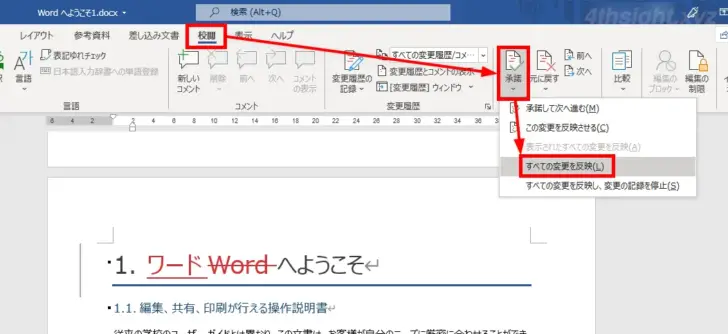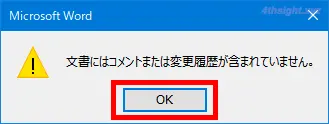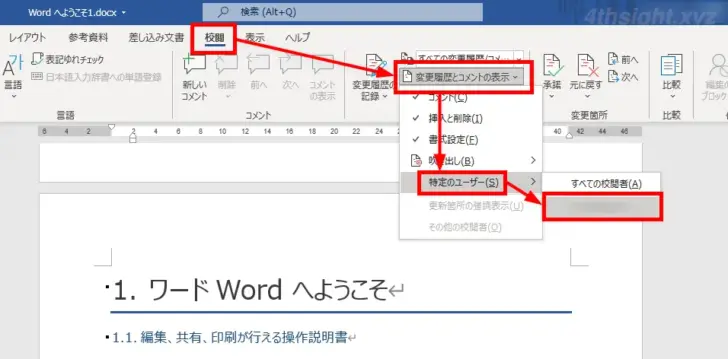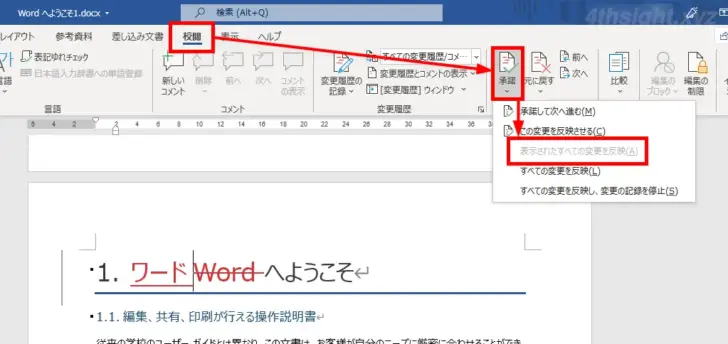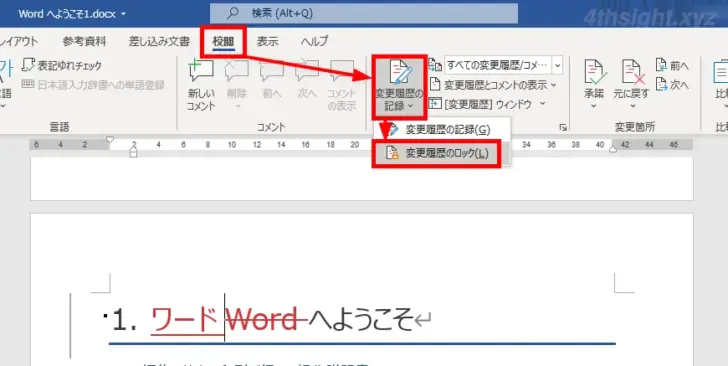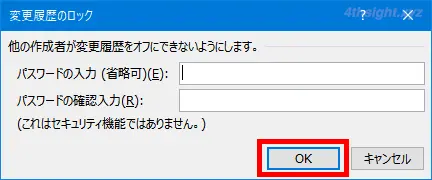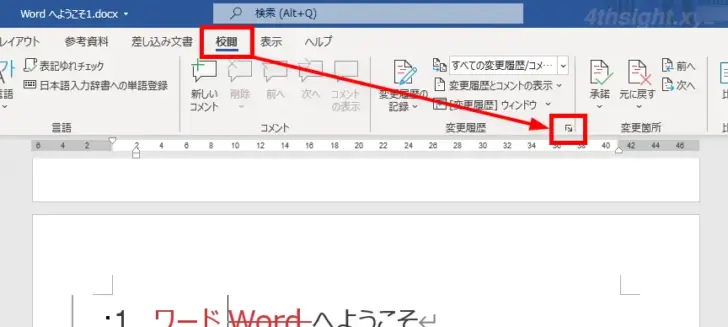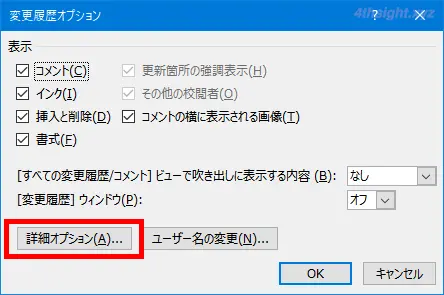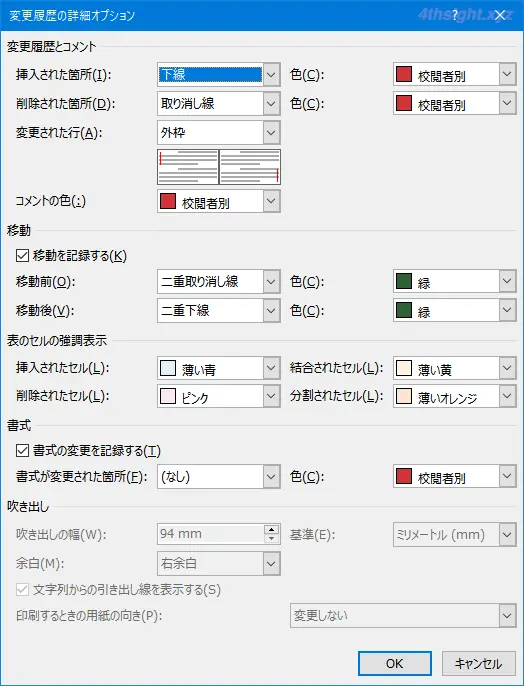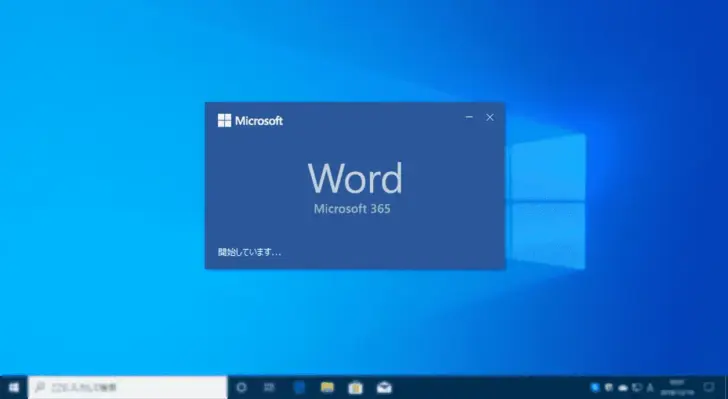
Word(ワード)で文書を作成する場合、文書に加えた加筆・修正といった変更を履歴として記録しておきたいときがあります。
そのようなときは、Wordの「変更履歴」機能を利用することで、文書に加えられた変更を履歴として記録し、変更点を確認したり、文書の表示を変更前と変更後の状態に切り替えたりできるようになります。
そこでここでは、Word(ワード)で変更履歴機能を利用する方法を紹介します。

この記事は、以下の環境で実行した結果を基にしています。他のエディションやバージョンでは、動作結果が異なる場合があることをご了承ください。
| ソフトウェア | バージョン |
|---|---|
| Windows 10 Pro 64bit | 21H2 |
| Microsoft Word for Microsoft 365 | 16.0.14701.20146 |
目次
変更履歴を記録する
変更履歴を記録するときは、文書を開いて「校閲」タブの「変更履歴の記録」をクリックします。
ショートカットキーなら「Ctrl+Shift+E」キーを押します。
これで、文書に加えた変更が記録されるようになり、たとえば挿入された箇所には下線、削除された箇所には取り消し線が文書内に朱色で表示されます。
変更履歴の記録を終了するときは、もう一度「校閲」タブの「変更履歴の記録」をクリックします。
変更履歴を一覧表示したいときは
変更履歴を一覧表示したいときや、複数の校閲者がいる場合に、それぞれの変更をだれが行ったか確認したいときは、変更履歴を変更履歴ウィンドウや吹き出しで表示するのがおススメです。
変更履歴ウィンドウを表示するには「校閲」タブの「[変更履歴]ウィンドウ」をクリックします。
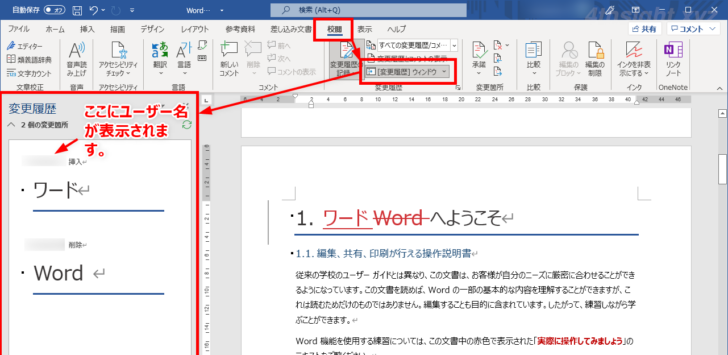
吹き出しを表示するには「校閲」タブの「変更履歴とコメントの表示」をクリックし、「吹き出し」>「変更履歴を吹き出しに表示」を選択します。
変更履歴を承諾/却下する
文書に加えた変更をもとに文書を仕上げる必要があるときは、それぞれの変更履歴を「承諾」するか、却下して「元に戻す」かを指定します。
変更履歴を残しておきたいときは、あらかじめ文書ファイルをバックアップして別ファイルとして作業を行います。
ひとつひとつの変更履歴を承諾(または却下)するときは、変更履歴の記録をオフにしてから、変更箇所にカーソルを置いた状態で「校閲」タブの「承諾」(または「元に戻す」)をクリックします。
すべての変更履歴をまとめて承諾(または却下)するときは、「校閲」タブの「承諾」(または「元に戻す」)の下にある「▽」をクリックして「すべての変更を反映」(または「すべての変更を元に戻す」)を選択します。
すべての変更履歴に対して処理が完了すると「文書にはコメントまたは変更履歴が含まれていません。」と表示されるので「OK」をクリックします。
校閲者ごとに承諾/却下するには
文書を複数の人が校閲していて、特定の校閲者の変更履歴だけを承諾(または却下)したいときは、まず「校閲」タブの「変更履歴とコメントの表示」をクリックし「特定のユーザー」から校閲者を選択します。
選択した校閲者の変更履歴だけを表示したら、上記と同じ手順でひとつひとつの変更履歴を承諾/却下したり、まとめて承諾(または却下)したいときは「校閲」タブの「承諾」(または「元に戻す」)の下にある「▽」をクリックして「表示されたすべての変更を反映」(または「表示されたすべての変更を元に戻す」)を選択します。
変更履歴をロックする
文書を複数の人が校閲する場合、校閲者が変更履歴を勝手にオフにしたり、変更履歴をオフにした状態で文書を変更してしまわないよう、変更履歴をオフにできないようロックすることができます。
変更履歴をロックするには「校閲」タブの「変更履歴の記録」の下にある「▽」をクリックして「変更履歴のロック」を選択します。
「変更履歴のロック」画面が表示されるので、パスワードを設定して「OK」をクリックします。(誤操作を防ぎたいだけなら、パスワード無しでの設定も可能です。)
変更履歴の設定を調整する
変更履歴では、デフォルトで挿入された箇所には下線、削除された箇所には取り消し線、変更された行には外枠が表示され、校閲者ごとに色が付くよう設定されていますが、これらの設定は変更することができます。
変更履歴の設定を変更するには、「校閲」タブの「変更履歴」グループ右下にある「変更履歴オプション」アイコンをクリックします。
「変更履歴オプション」画面が表示されるので「詳細オプション」をクリックします。
「変更履歴の詳細オプション」画面が表示され、挿入や削除といった変更箇所の表示方法を個別に変更できます。
あとがき
Wordでページ数の多い文書を作成する場合、文章の推敲や校閲で変更履歴機能の活用は欠かせません。
是非、使い方をマスターしておきましょう。