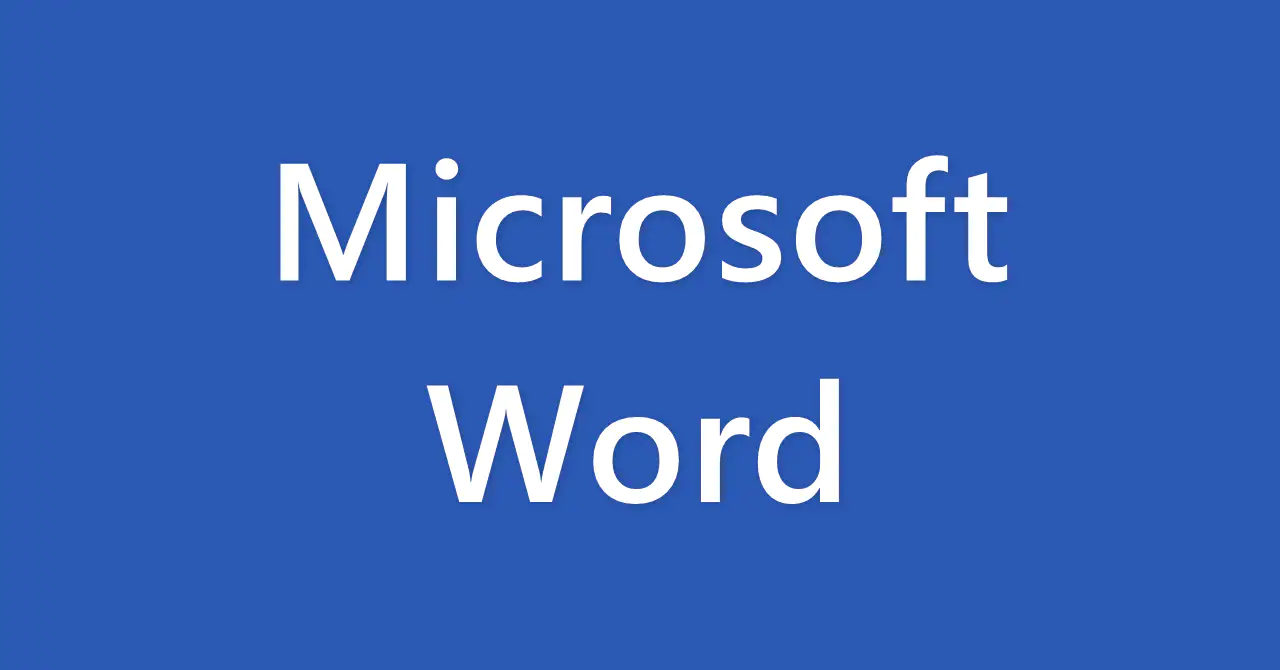最近では年賀状などのはがきを送ることも少なくなってきましたが、やはり大事な友人知人には、正月や暑中見舞い、寒中見舞い、喪中といった節目ごとにはがきを送りたいとお考えの方も多いのではないでしょうか。
そこでここでは、年賀状などのはがきを作成する方法として、パソコンやスマホを使って自分で作成/印刷したい方や、費用が掛かっても手間をかけずに作成したい方それぞれに合った方法を6つ紹介します。
目次
パソコン向けソフトで作成する
パソコンではがきを作成する場合は、オフィス文書作成ツールとして定番の「Microsoft Word」を使った方法や、はがき作成専用ソフトを使った方法が一般的です。
Microsoft Word
Microsoftが提供しているオフィス文書作成ソフト「Microsoft Word」には、はがき(宛名面・裏面)を作成する機能が標準搭載されています。
普段から文書作成ソフトとしてMicrosoft Wordを利用しているなら、最も費用をかけずにはがきを作成できます。
Microsoft Wordで年賀状などのはがきを作成する方法については、以下の記事をご覧ください。
はがき作成ソフト
Wordなどの文書作成ソフトでは、選択できるデザインやフォントはそれほど多くないため、デザインやフォントにこだわりたい場合は、素材やフォントを別途準備する必要があり面倒です。
そのようなときは、はがきに合った素材やフォントがあらかじめ用意されており、テンプレートから簡単にはがきを作成するといったこともできる、はがき作成の専用ソフトを購入するのがおすすめです。
はがき作成ソフトとしては、以下に挙げるソフトが有名です。
オンラインサービスで作成する
はがきを作成するソフトを用意するのが面倒という場合は、パソコンのWebブラウザだけで年賀状などのはがきを作成できるオンラインサービスがあります。
はがきデザインキット
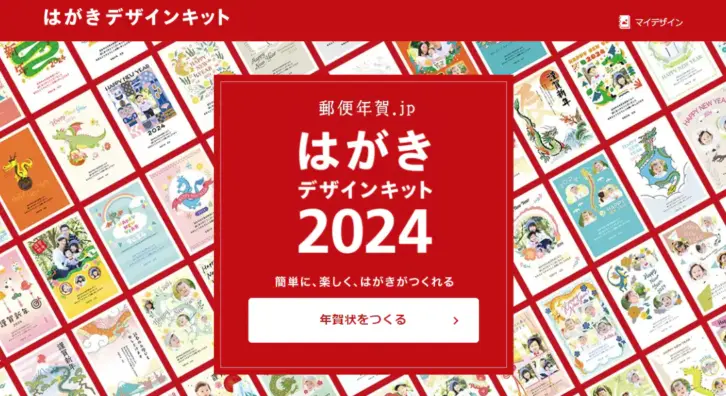
「はがきデザインキット」は、郵便局が提供する無料のはがき作成サービスで、ウェブブラウザから利用できる「ウェブ版」とスマートフォンから利用できる「スマホアプリ版」が提供されています。
はがきデザインキットでは、年賀状や結婚、出産、お引越しの報告など、さまざまな用途に合わせたはがきを簡単に作成でき、作成したデザインは、PDFファイルとして保存して自宅のプリンターで印刷したり、コンビニプリントを利用することができます。
なお、はがきデザインキットでは宛名面の作成はできないので注意が必要です。
Web年賀状キット

「Web年賀状キット」は、プリンターやミシンで知られるブラザーが提供している無料のはがき作成サービスで、パソコンのWebブラウザ上で年賀状や喪中、寒中見舞いのはがきが作成できます。
Web年賀状キットでは、約400種類のテンプレートからデザインを選べ、写真入りの年賀状の作成や、CSVファイルの住所録を差し込んでの宛名面の作成にも対応しており、作成したデザインは、PDFファイルとして保存して自宅のプリンターなどで印刷できます。
なお、Web年賀状キットは年賀状の作成時期にのみ提供されている期間限定サービスです。
専門業者のサービスで作成する
はがき作成ソフトやオンラインサービスを使ってはがきを作成した場合、家庭用プリンターなどで自分で印刷することになりますが、印刷枚数が多いとかなり手間がかかります。
はがきの作成から印刷などにかかる手間や時間をなるべく少なくしたいなら、少々費用が掛かりますが、はがきの作成から印刷/投函まで任せることができる専門業者のサービスを利用するのがおすすめです。
郵便局のプリントサービス
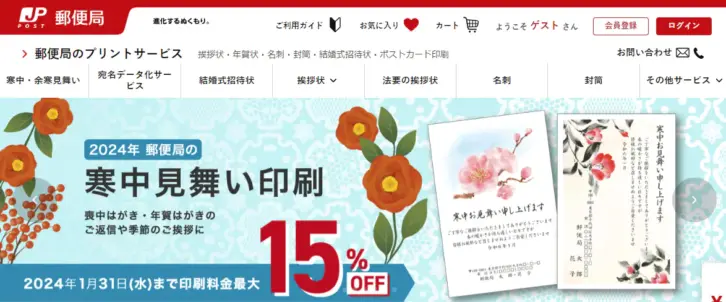
「郵便局のプリントサービス」は、挨拶状・年賀状・挨拶状・結婚式招待状など、さまざまなシーンに応じたはがきをデザインやあて名の作成/印刷/投函までを一気通貫で対応してくれる郵便局が提供している有料サービスです。
年賀状などのはがきを自分で作成/印刷している暇がないときに、少しでも手間をかけずに年賀状などのはがきを送たい方にはありがたいサービスです。
Cardbox
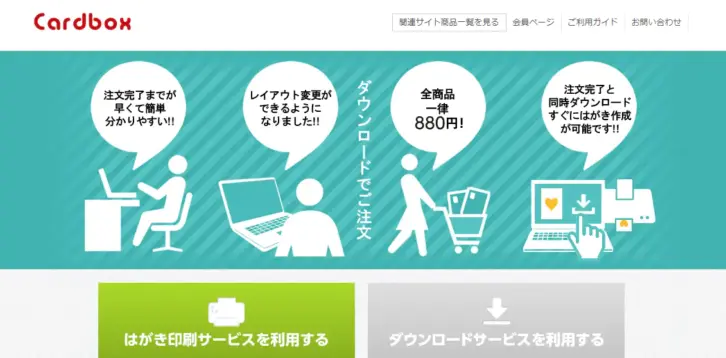
「Cardbox(カードボックス)」は、年賀状や喪中・寒中、挨拶状などのはがきをデザイン選択から印刷までを対応してくれる有料サービスです。
Cardboxでは、取り扱いのデザイン数が豊富で、著名なデザイナーの限定デザインも多く取り扱っており、他の人とデザイン被りを避けたいという方にもおすすめで、あて名面の作成も可能です。
なお、印刷データを作成してダウンロードするだけといった利用もできます。