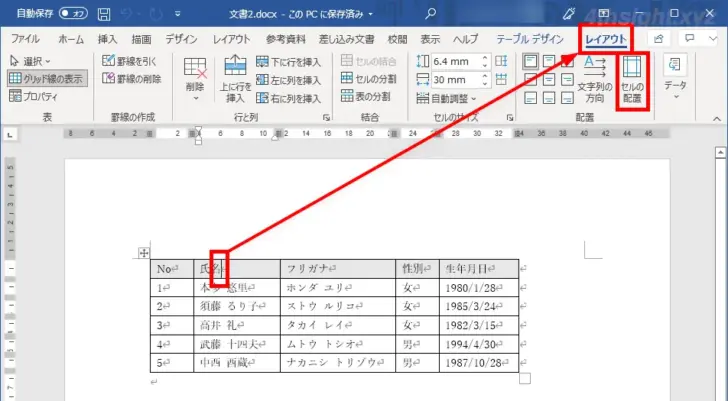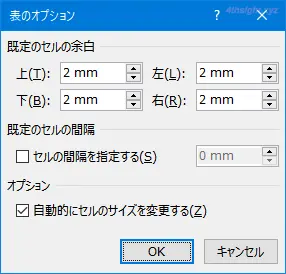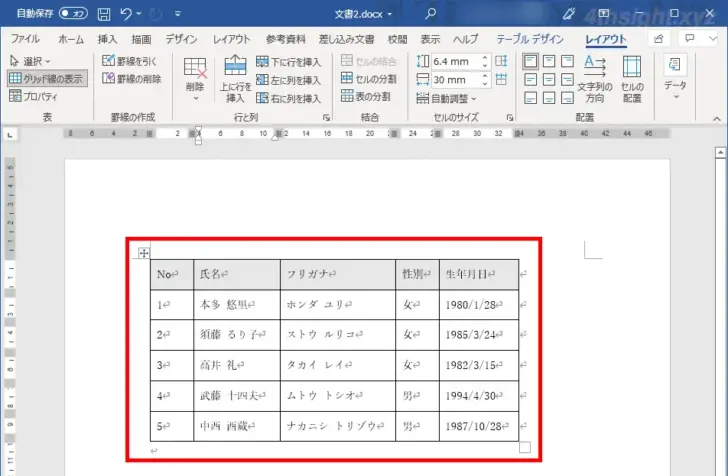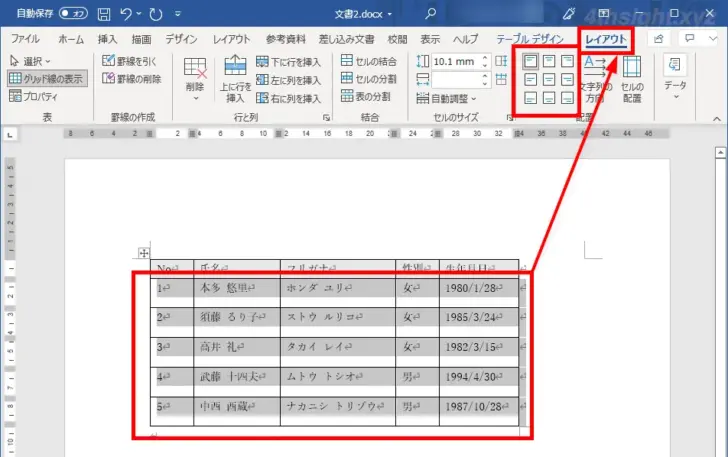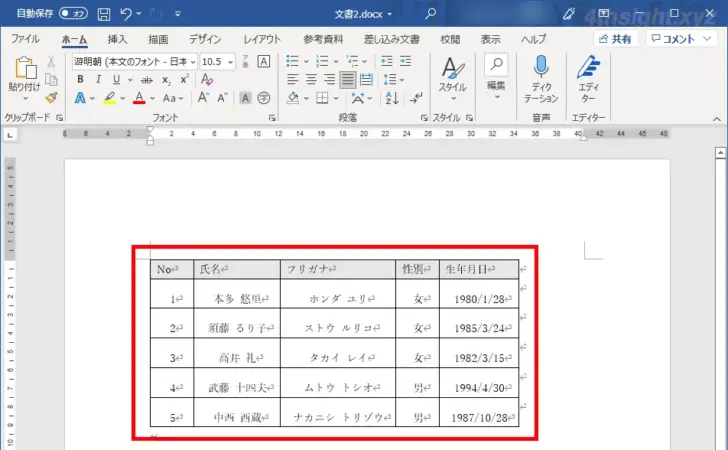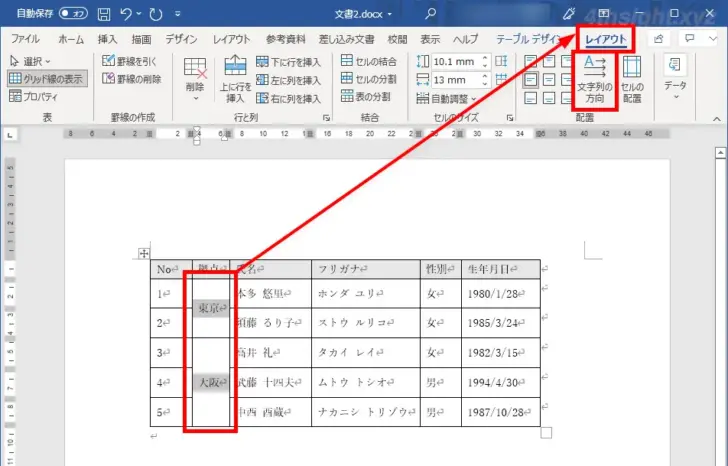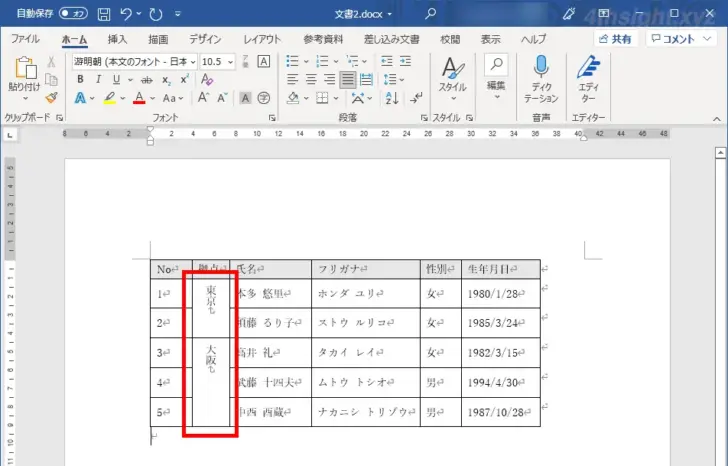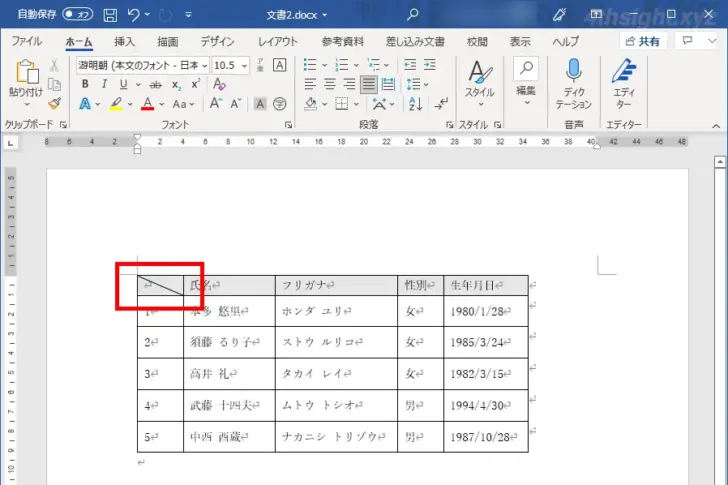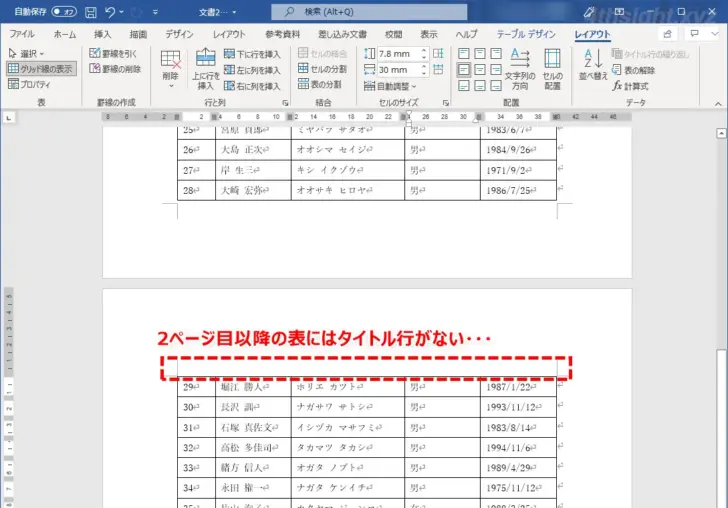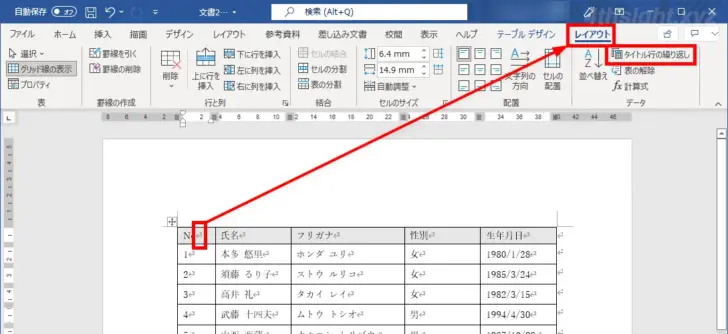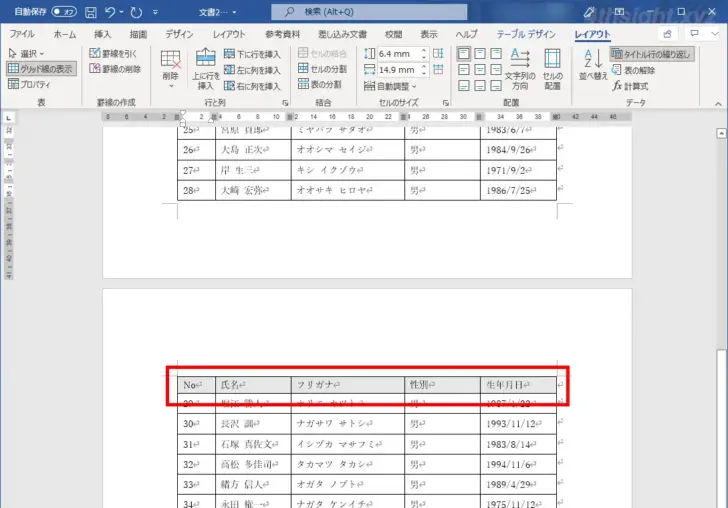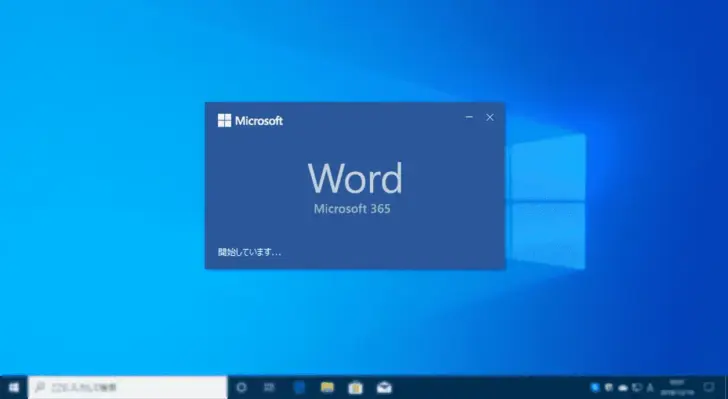
Word(ワード)で、文書に表を挿入する場合、セルと罫線にほどよいスペースを空けたい、セル内の文字の位置を調整したいといったように、表を見やすく調整したいときがあります。
そこでここでは、Wordで文書に挿入した表をより見やすく調整する方法を5つ紹介します。
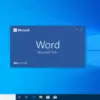

この記事は、以下の環境で実行した結果を基にしています。他のエディションやバージョンでは、動作結果が異なる場合があることをご了承ください。
| ソフトウェア | バージョン |
|---|---|
| Windows 10 Pro 64bit | 21H2 |
| Microsoft Word for Microsoft 365 | 16.0.14701.20146 |
目次
セル内の文字と罫線との空きを調整する
セル内の文字と罫線との間が詰まっていると、表が窮屈で見づらくなるため、文字と罫線の間に適度な空きがあると表が見やすくなります。
セル内の文字と罫線との空きを調整するときは、表内にカーソルを置いてから「レイアウト」タブの「セルの配置」をクリックします。
「表のオプション」画面が表示されるので「既定のセルの余白」の上下左右それぞれの欄に、余白のサイズを入力して「OK」をクリックします。
たとえば、上下左右の余白をすべて「2mm」に設定するときは、以下のように入力します。
すると、セル内の文字と罫線との間に2mmの空きができて、窮屈な感じがなくなります。
なお、上下の空きを広げたいときは、上の方法以外に行の高さを調整する方法もあります。
セル内の文字位置を調整する
セル内に入力している文字列の位置は、状況に応じて上下左右の位置を調整することで表が見やすくなります。
セル内の文字位置を調整するときは、文字位置を調整したいセルを選択してから「レイアウト」タブの配置ボタンをクリックします。
たとえば「下揃え(中央)」を選択すると、セル内の文字位置は次のようになります。
セル内の文字方向を調整する
セルに長い文字列を入力していたり、ページ幅を超えるよう横に長い表では、文字を横書きから縦書きに変更することで、表を見やすくできます。
セル内の文字方向を調整するときは、文字方向を調整したいセルを選択してから「レイアウト」タブの「文字列の方向」をクリックします。
すると、文字列の方向が横書きから縦書きに切り替えることができます。
横書きに戻したいときは、もう一度同じ手順を行えば戻ります。
また、文字方向の変更は「(ページ)レイアウト」タブの「文字列の方向」からも変更でき、こちらから変更するときは、横書き縦書きを切り替えるだけでなく、文字列を回転させることもできます。
セルに斜線を引く
セルに斜線を引きたいときは、斜線を引きたいセルを選択してから「テーブルデザイン」タブの「罫線」をクリックして「斜め罫線」を選択します。
以下は「斜め罫線(右下がり)」を選択したときの画面です。
タイトル行をページごとに表示する
1ページに収まらない大きな表の場合、デフォルトでは2ページ目以降の表にはタイトル行が表示さないため、それぞれの列が何を表しているのか分かりにくくなる場合があります。
そのようなときは、タイトル行をページごとに表示させることで表が分かりやすくなります。
タイトル行をページごとに表示するには、タイトル行のセルにカーソルを置いてから「レイアウト」タブの「タイトル行の繰り返し」をクリックします。
タイトル行が複数行の場合は、タイトル行全体を選択します。
以上で、複数ページにわたる大きな表でも、各ページの表にタイトル行が自動的に表示されるようになります。
あとがき
上に紹介した調整方法を駆使するだけでも、文書に挿入した表がぐんと見やすくなるので、内容も伝わりやすくなるのではないでしょうか。
ご活用あれ。