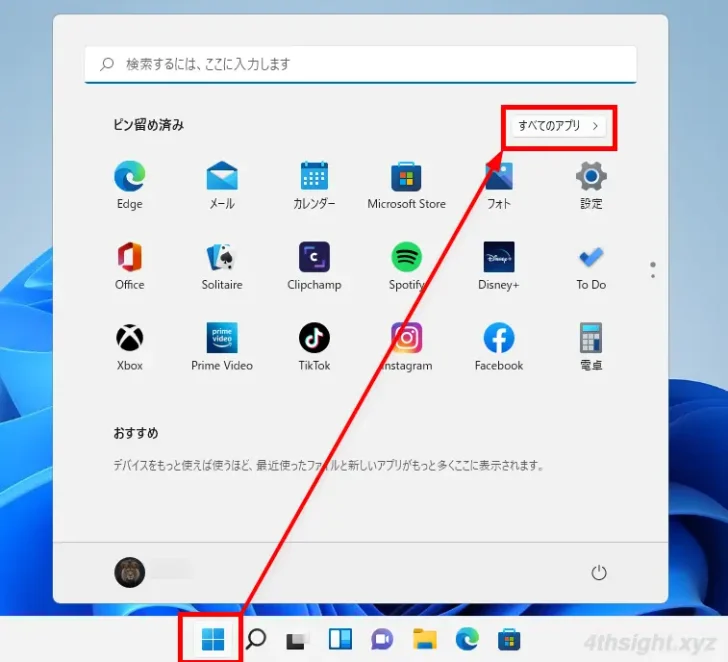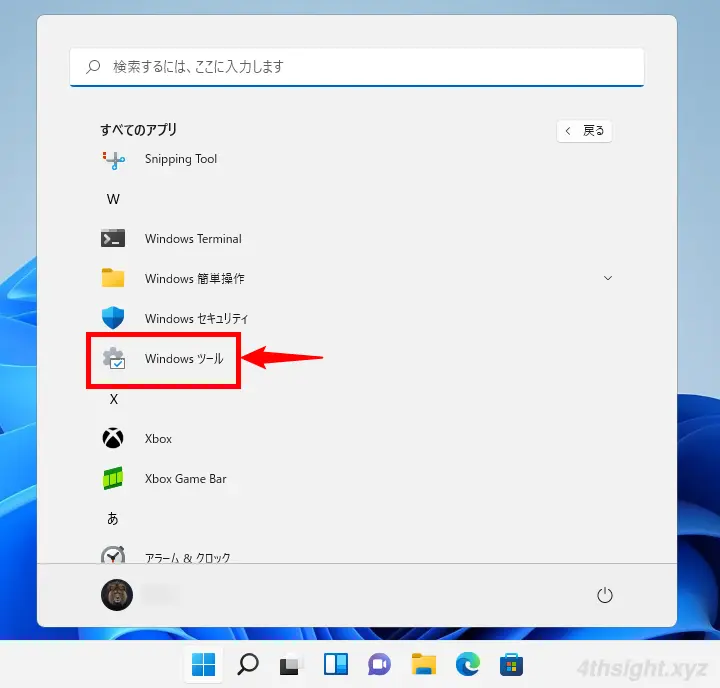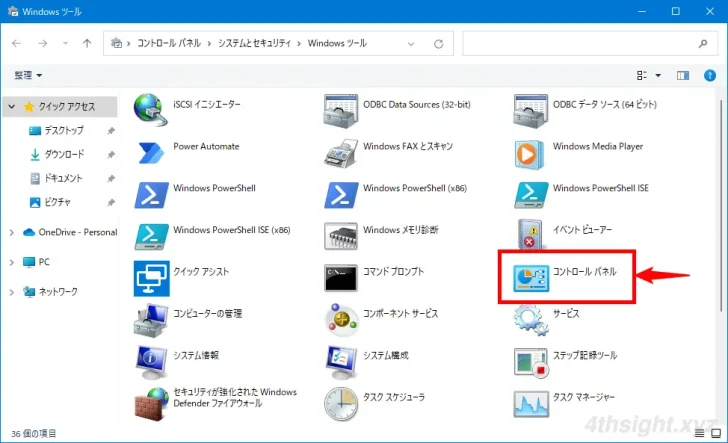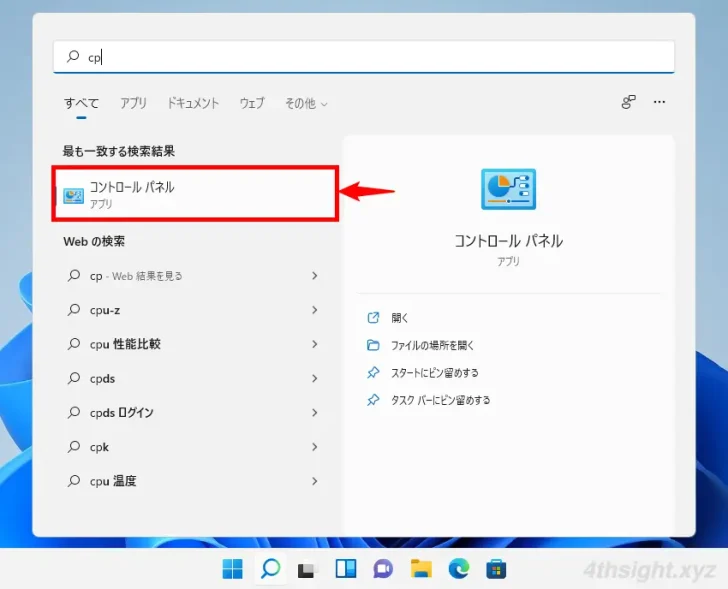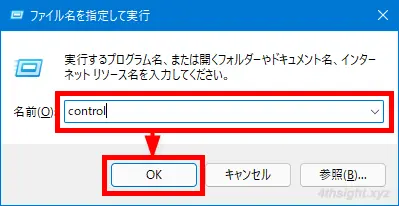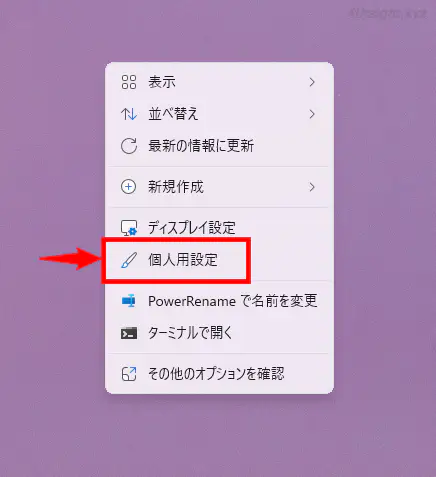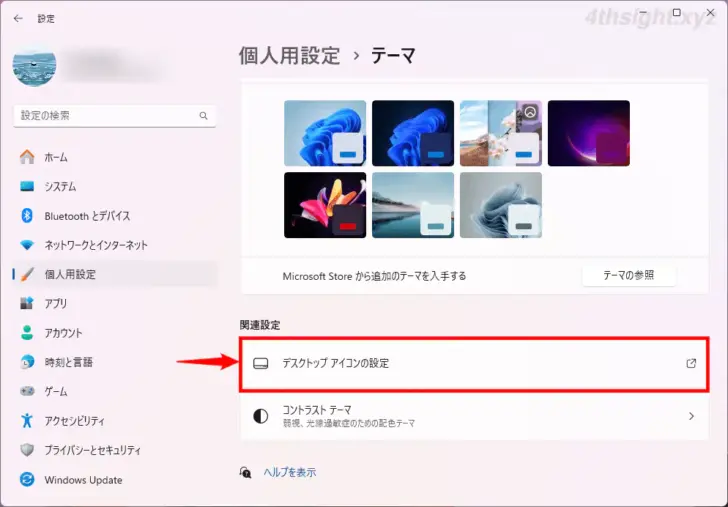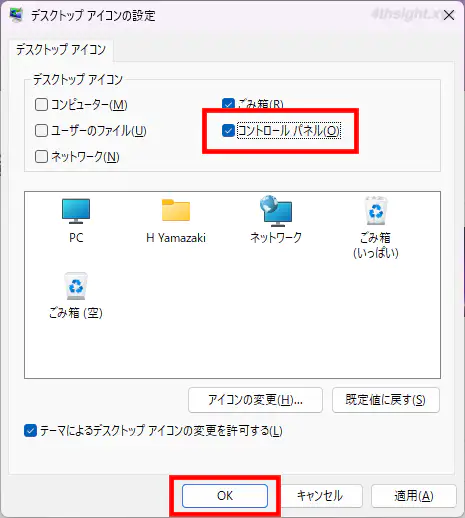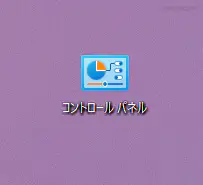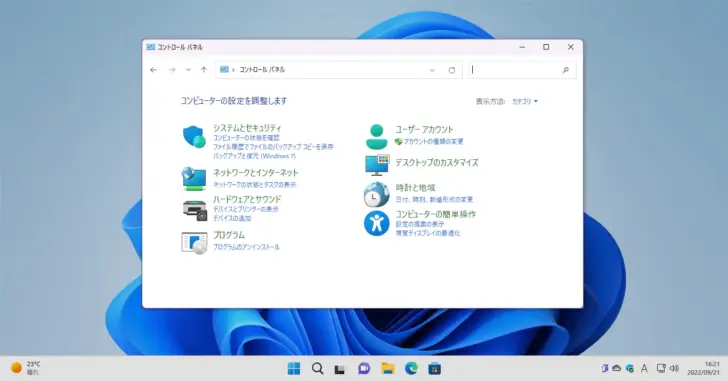
Windows 11では、Windows 10からデザインが刷新され、Windowsのさまざまな画面へのアクセス方法が従来とは異なっています。その中でも、特に分かりにくくなったのが「コントロールパネル」です。
コントーロールパネルは、Windows 8.1以前ではWindowsのさまざまな設定を行う際の起点となる機能でしたが、Windows 10以降ではその役割が「設定」アプリに徐々に移行されており、コントロールパネルを起動する機会も減ってきてはいますが、コントロールパネルからしか設定できない項目もまだ存在します。
そこでここでは、Windows 11で「コントロールパネル」の起動する方法を4つ紹介します。
この記事は、以下の環境で実行した結果を基にしています。他のエディションやバージョンでは、動作結果が異なる場合があることをご了承ください。
| ソフトウェア | バージョン |
|---|---|
| Windows 11 Pro | 23H2 |
目次
スタートメニューから起動する
コントロールパネルを起動する方法として、もっとの一般的なのはスタートメニューのプログラム一覧からたどって開く方法です。
まず、スタートボタンをクリックしてスタートメニューを開き、画面右上の「すべてのアプリ」をクリックします。
アプリの一覧が表示されるので、下にスクロールして「Windowsツール」をクリックします。
「Windowsツール」を起動すると、以下のフォルダーが開き、一覧からコントロールパネルを起動できます。
検索ボックスから起動する
スタートメニューなどの検索ボックスに「cp」と入力すると、検索結果の候補として「コントロールパネル」が表示され、選択してコントロールパネルを起動できます。
「ファイル名を指定して実行」から起動する
スタートボタンを右クリックして表示されるクイックリンクメニューや、ショートカットキー「Windows+R」キーを押して「ファイル名を指定して実行」を開き、「control」と入力してEnterキーを押すことでコントロールパネルを起動できます。
デスクトップにアイコンを追加する
コントロールパネルを頻繁に起動するなら、デスクトップにコントロールパネルのショートカットアイコンを表示するのがおすすめです。
デスクトップにコントロールパネルのショートカットアイコンを表示する方法は、デスクトップの何もないところを右クリックして、メニューから「個人用設定」を選択します。
個人用設定の画面が表示されるので「テーマ」を選択してから「関連設定」にある「デスクトップアイコンの設定」をクリックします。
「デスクトップアイコンの設定」画面が表示されるので「コントロールパネル」にチェックを入れて「OK」をクリックします。
以上で、デスクトップにコントロールパネルのアイコンが表示されます。
あとがき
いつかはWindowsの設定画面は「設定」アプリに一本化されると思いますが、今はまだ過渡期でまだまだコントロールパネルが必要になる機会もあるでしょう。