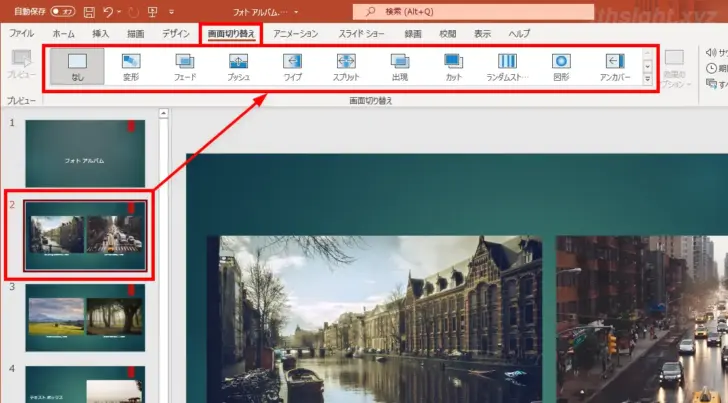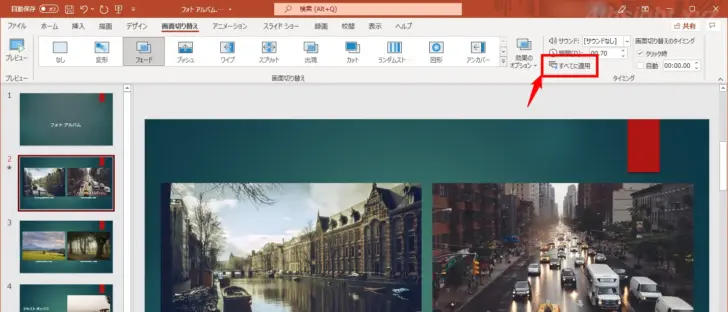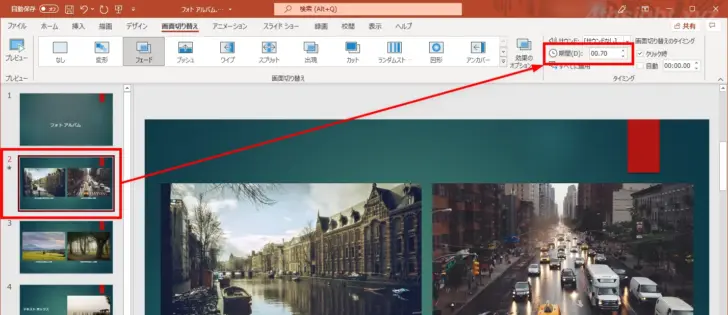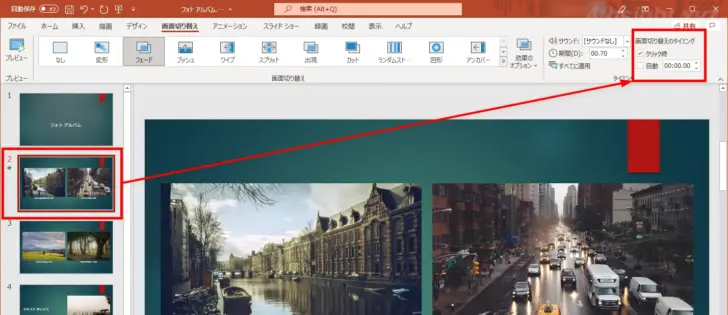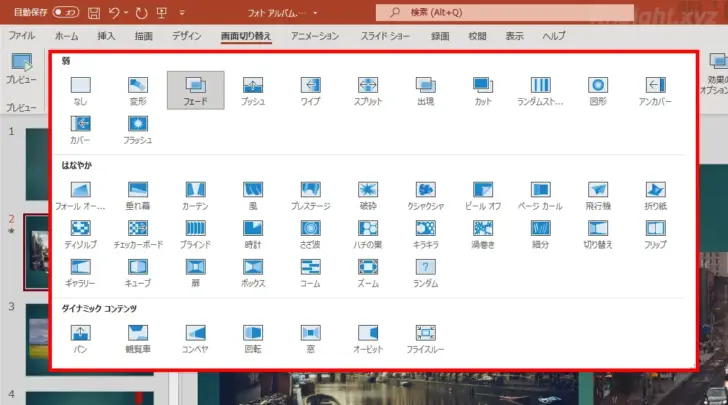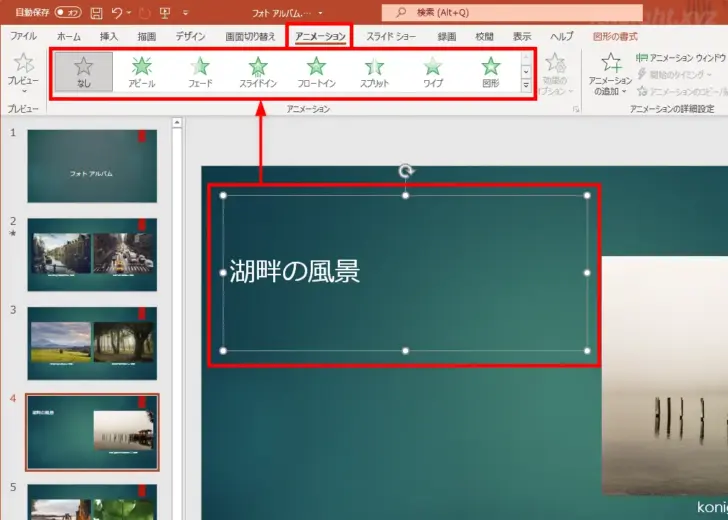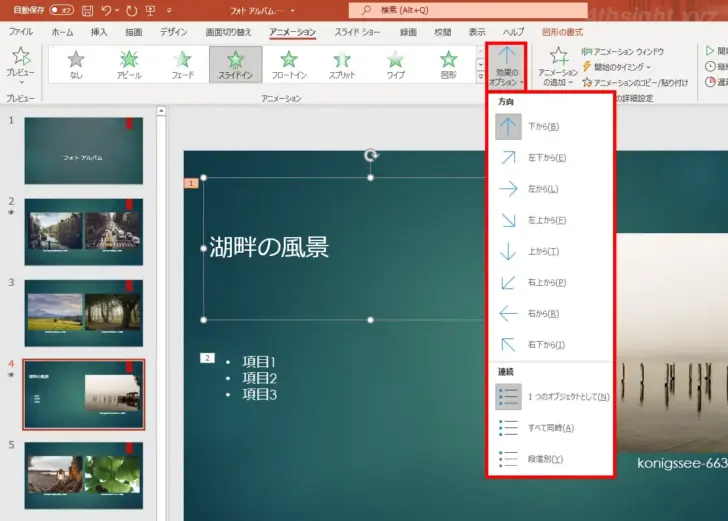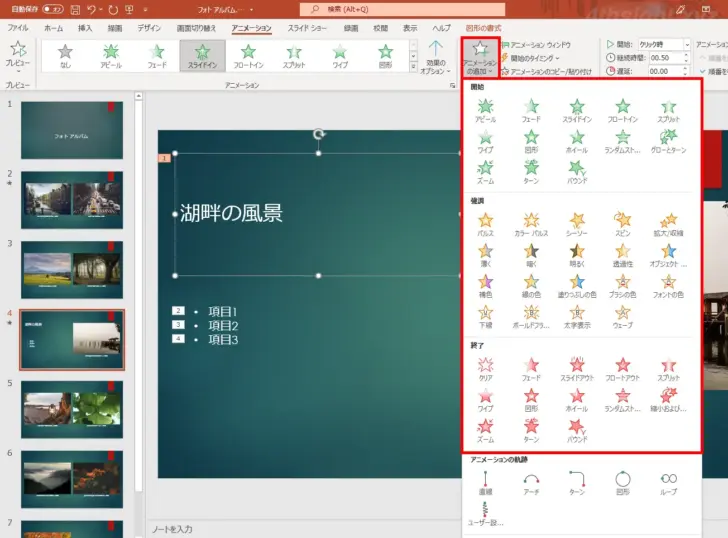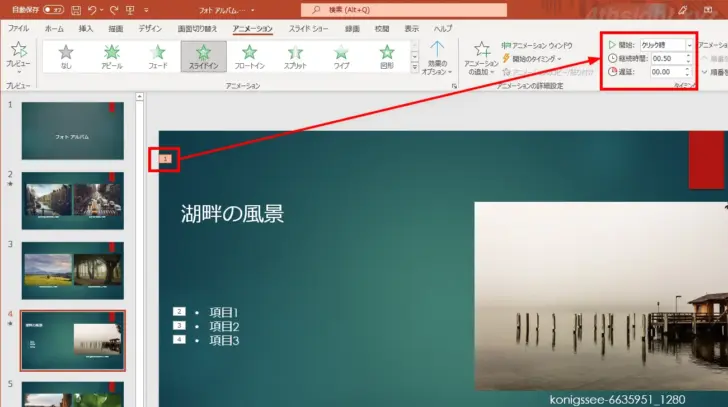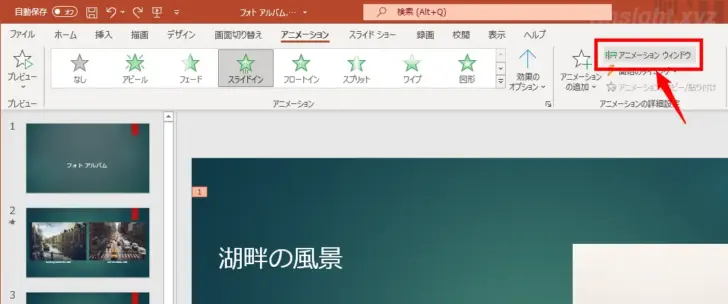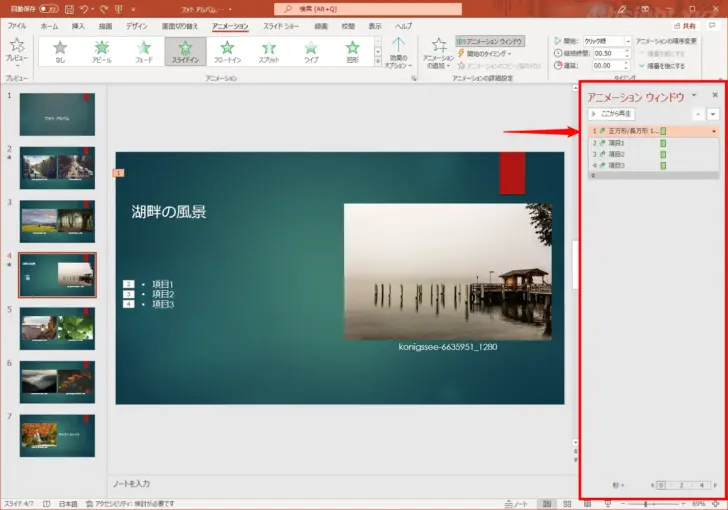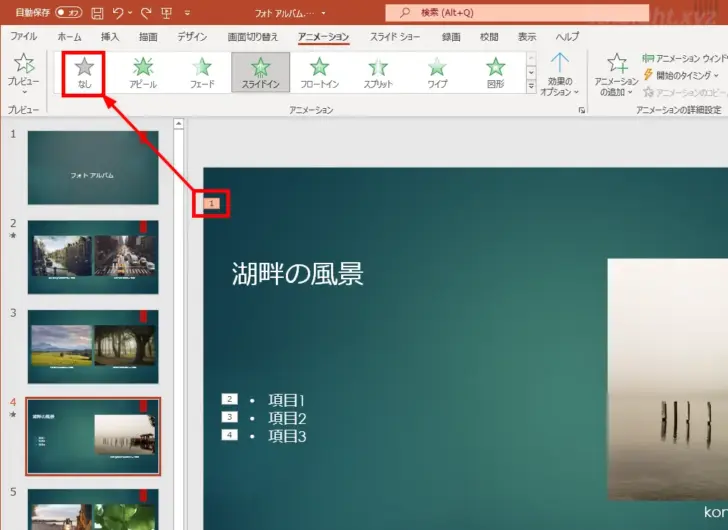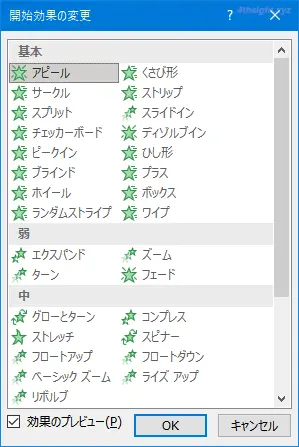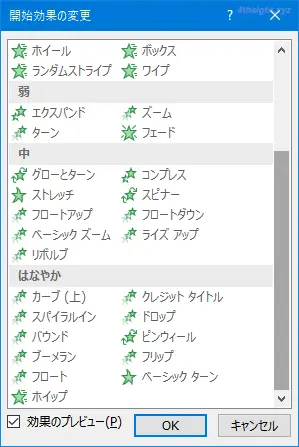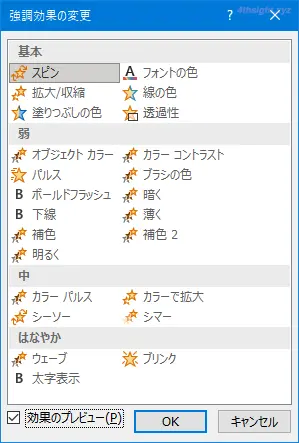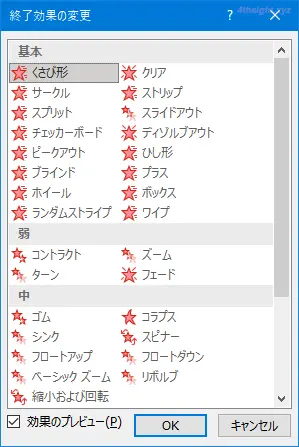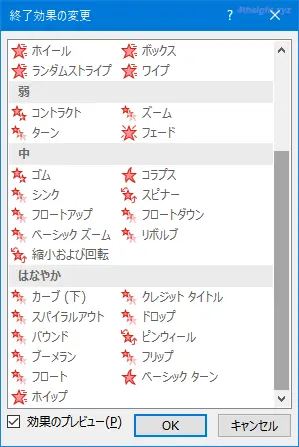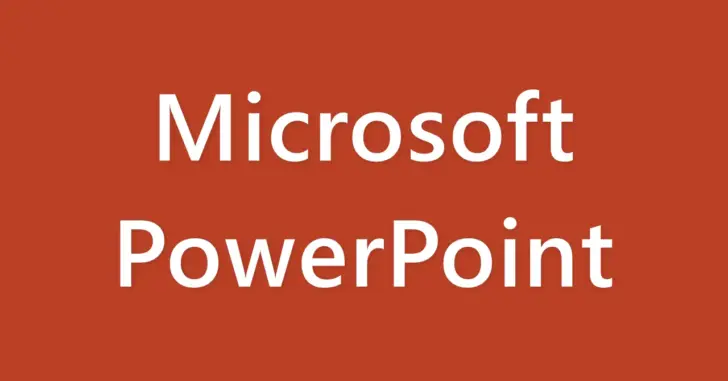
PowerPoint(パワーポイント)では、作成するスライドにさまざまなアニメーション効果(視覚効果)を設定することができます。
アニメーションを設定することで、プレゼンテーションにアクセントがついて重要なポイントをより効果的に伝えるのに役立ちます。
そこでここでは、PowerPoint(パワーポイント)でどのようなアニメーションを設定できるかや、アニメーションの設定方法を紹介します。
この記事は、以下の環境で実行した結果を基にしています。他のエディションやバージョンでは、動作結果が異なる場合があることをご了承ください。
| ソフトウェア | バージョン |
|---|---|
| Windows 10 Pro 64bit | 21H2 |
| Microsoft PowerPoint for Microsoft 365 | 16.0.14701.20146 |
目次
スライド切り替えにアニメーションを設定する
アニメーションは、スライドを切り替えるタイミングや、スライド内のテキストや図表、グラフなどのオブジェクトに対して設定できます。
スライドを切り替えるときにアニメーション効果を設定する手順は、次のとおりです。
まず、アニメーション効果を設定したいスライドを選択して「画面の切り替え」メニューから効果を選択します。
すべてのスライドで選択した効果を適用したいときは「すべてに適用」をクリックします。
以上で、選択したスライドに切り替わるときに、設定したアニメーション効果とともに表示されるようになります。
なお、設定したアニメーション効果を確認したいときは「プレビュー」をクリックすれば、動作を確認できます。
下の動画は、切り替え効果として「フェード」を選択してプレビューしたときの動作です。
切り替え速度などを調整する
スライドに設定した切り替え効果のアニメーション速度や切り替えタイミングは、変更することができます。
切り替え時のアニメーション速度を調整したいときは、速度を調整したいスライドを選択してから「画面の切り替え」メニューの「タイミング」にある「期間」で調整することができます。
スライドの切り替えタイミングを調整したいときも、調整したいスライドを選択してから「画面の切り替え」メニューの「タイミング」にある「画面切り替えのタイミング」で調整することができます。
デフォルトでは「クリック時」が選択されていますが「自動」にチェックを入れて時間を指定することで、設定した時間で自動的にスライドを切り替えることができます。
スライド切り替え効果の一覧
スライドの切り替えで選択できる効果は、フェードやワイプが一般的ですが、それ以外も40種類ほどの効果が用意されています。
オブジェクトにアニメーションを設定する
スライド内のテキストや図表、グラフなどのオブジェクトに対してアニメーション効果を設定する手順は、次のとおりです。
まず、スライド内のアニメーション効果を設定したいオブジェクトを選択して「アニメーション」メニューから効果を選択します。
以上で、選択したオブジェクトにアニメーション効果を設定できました。
なお、設定したアニメーション効果を確認したいときは「プレビュー」をクリックすれば、動作を確認できます。
下の動画は、切り替え効果として「スライドイン」を選択してプレビューしたときの動作です。
効果のオプションを設定する
オブジェクトに設定したアニメーション効果によっては、「効果のオプション」からアニメーションの方向を変更したり、テキストボックスなどでは、アニメーションの単位を変更することができます。
たとえば、スライドイン効果はデフォルトで下からオブジェクトが現れますが、これを別の方向から現れるように変更できます。
下の動画は、スライドインの方向を「右」に設定したときの動作です。
また、テキストボックスにスライドインを設定すると、デフォルトではテキストボックス内のテキストがまとめて現れますが、「段落別」を選択すると、段落ごとにアニメーションさせることができます。
複数のアニメーションを設定する
オブジェクトには、複数のアニメーションを設定することができます。
オブジェクトにアニメーションを追加したいときは、対象のオブジェクトを選択してから「アニメーションの追加」をクリックして、一覧から追加したいアニメーションを選択します。
開始時にアニメーションを設定して、話の途中で再度アニメーションで強調させたいといったときに活用できます。
再生速度とタイミングを調整する
オブジェクトに設定したアニメーションの再生速度やタイミングを調整したいときは、スライド内で調整したいアニメーションの番号を選択してから「開始」「継続時間」「遅延」で調整します。
アニメーションの順序を調整する
スライド内のアニメーションの順序を調整したいときは「アニメーションウィンドウ」をクリックして、画面右側にアニメーションウィンドウを表示させます。
アニメーションウィンドウには、スライド内に設定されているアニメーションが再生順に表示されているので、項目をドラッグすることで再生順を入れ替えることができます。
また、複数の項目を同時にアニメーションさせるといった設定も可能です。
アニメーションを削除する
オブジェクトに設定したアニメーションを削除したいときは、スライド内で削除したいアニメーション番号を選択してから、アニメーションの一覧から「なし」をクリックします。
アニメーション効果の一覧
オブジェクトに設定できるアニメーション効果は、開始効果で40種類、強調効果24種類、終了効果40種類が用意されています。
開始効果
強調効果
終了効果
あとがき
なお、経験的に切り替え効果やアニメーション効果を使いすぎると、そちらに目が行ってしまい内容が頭に入ってこなくなることがあるので、使用は必要最小限にとどめておくのが良いでしょう。