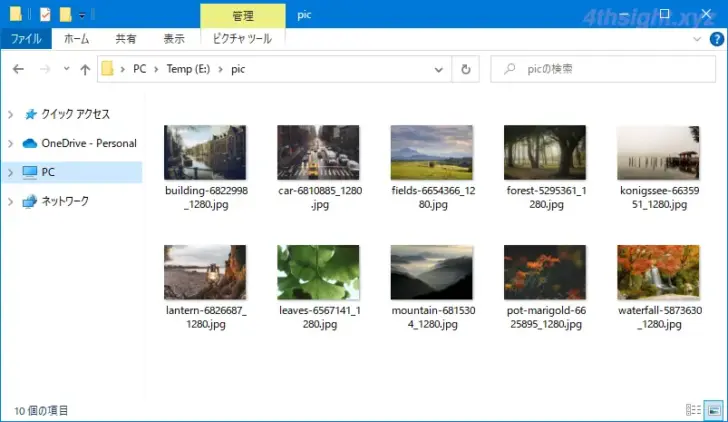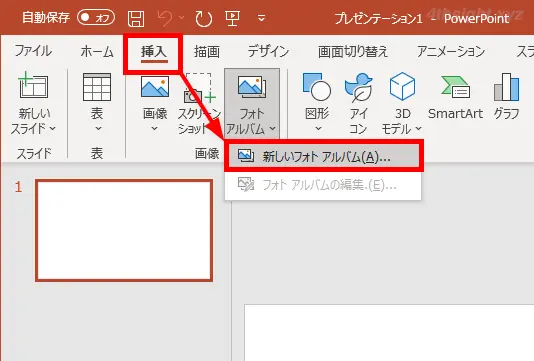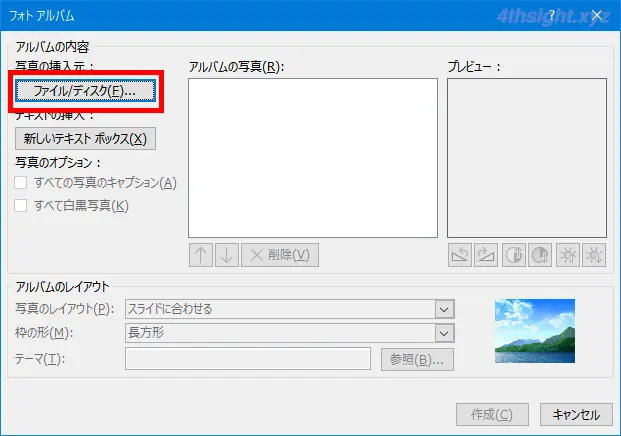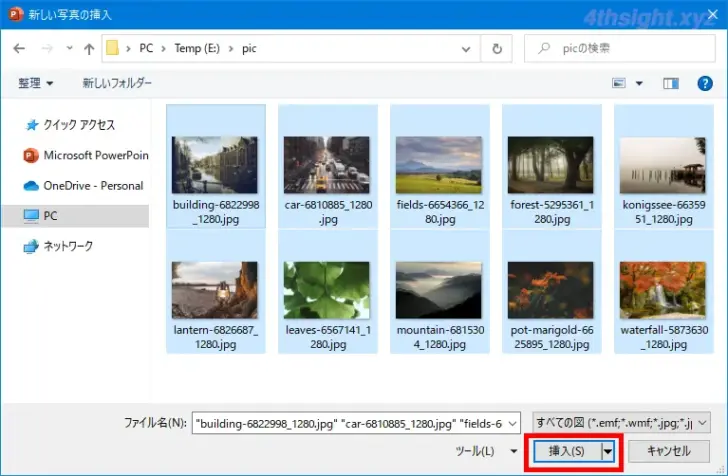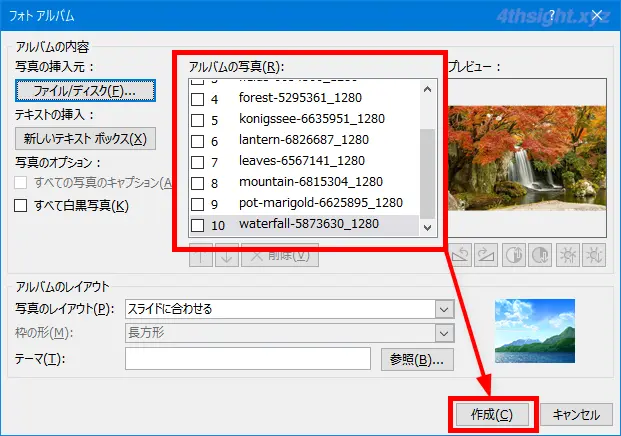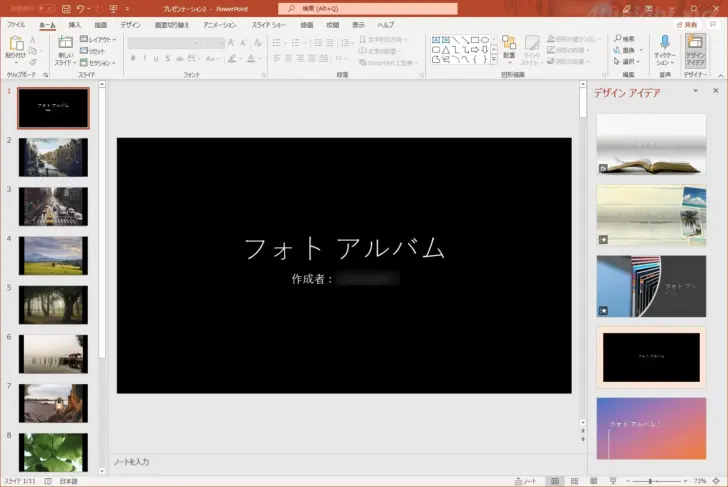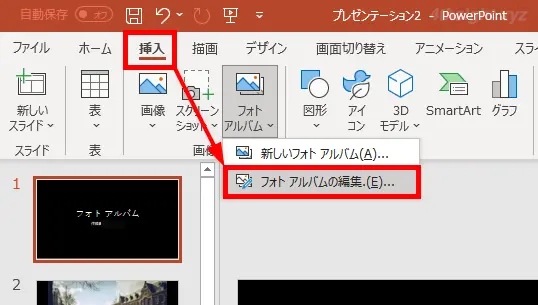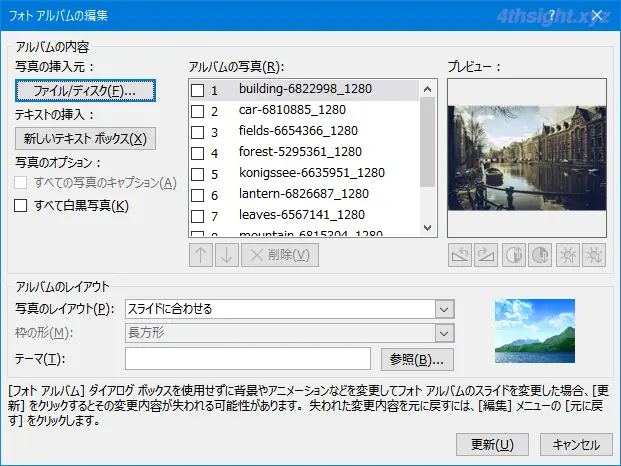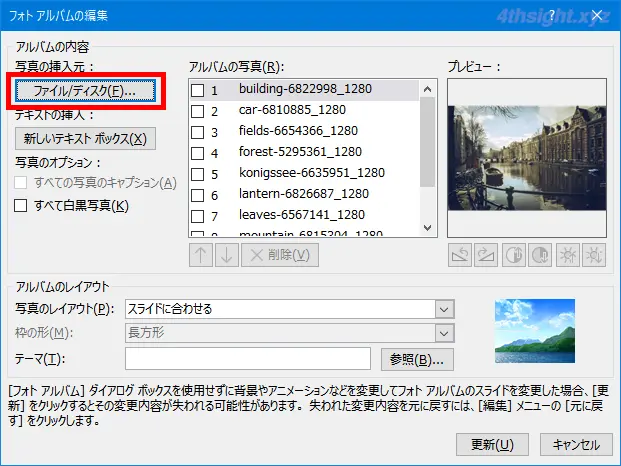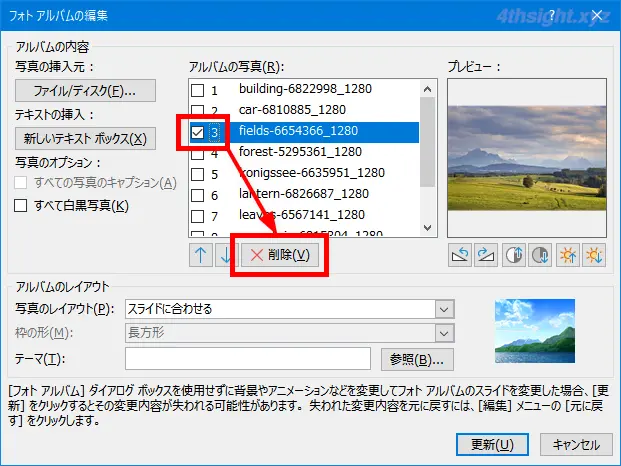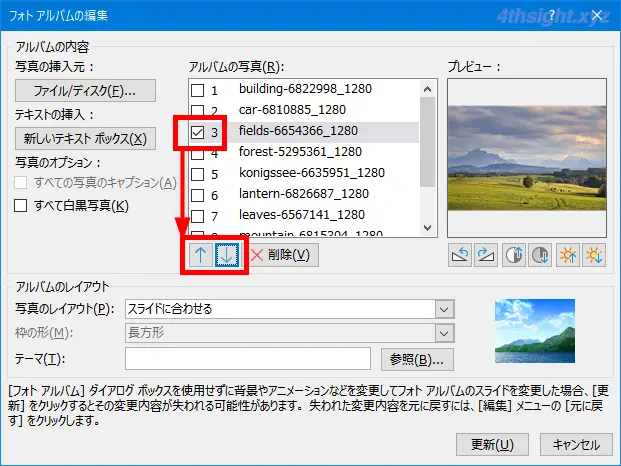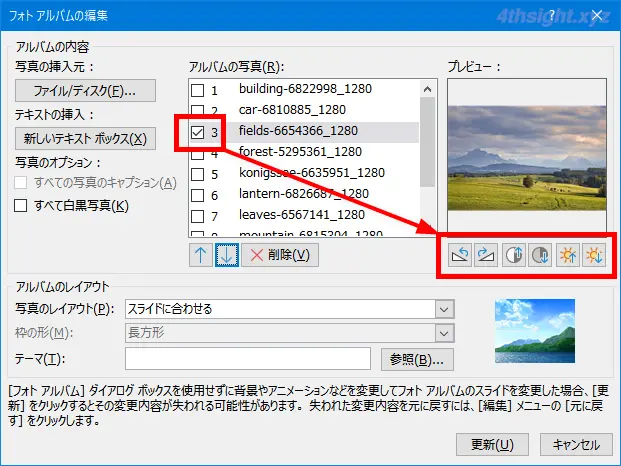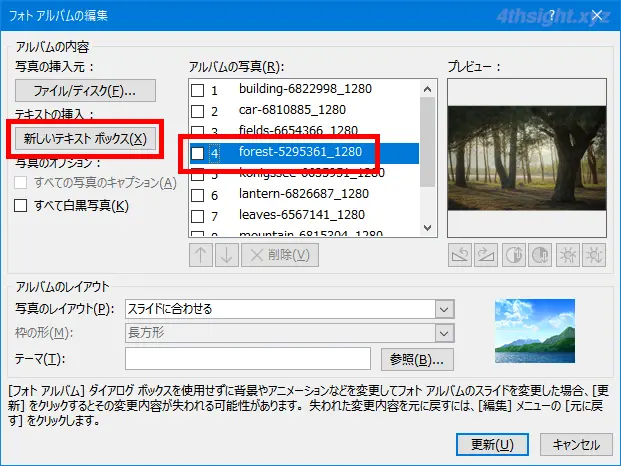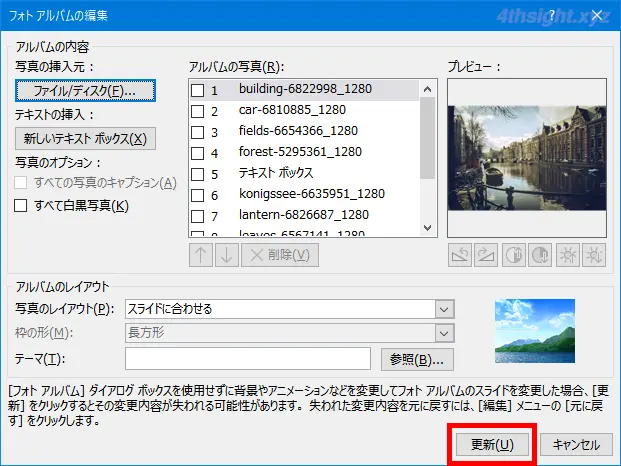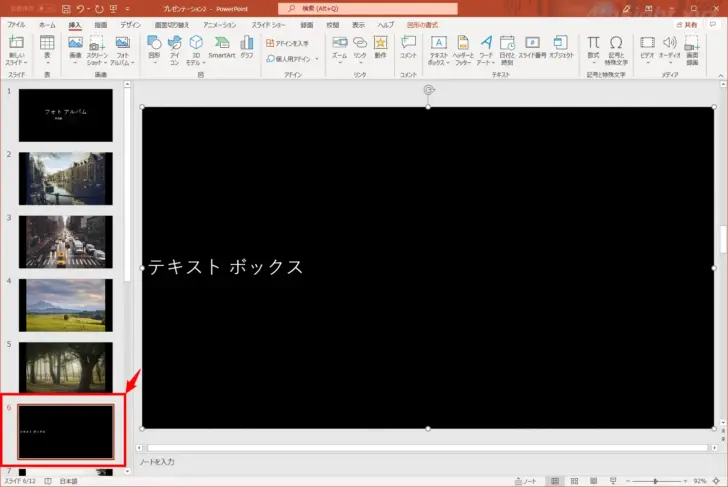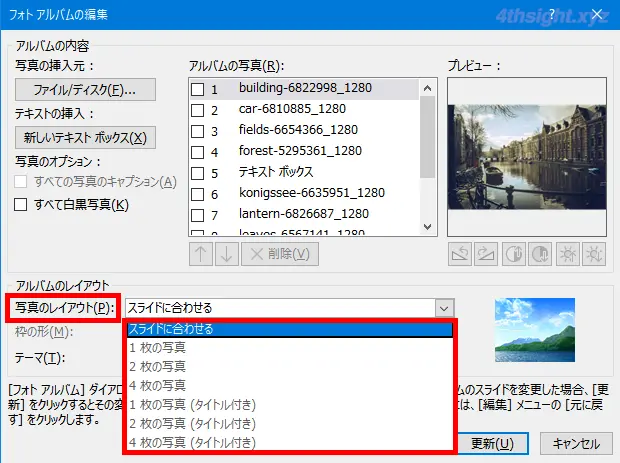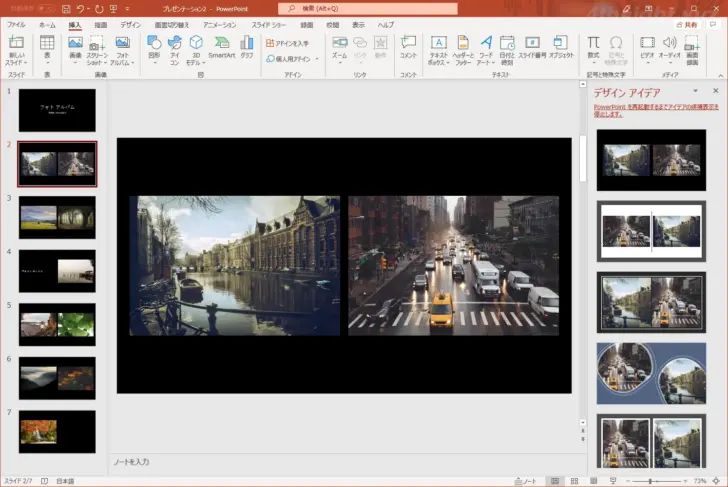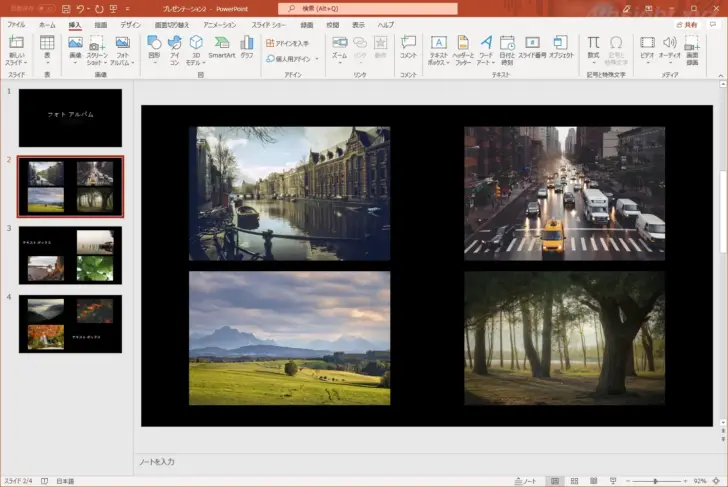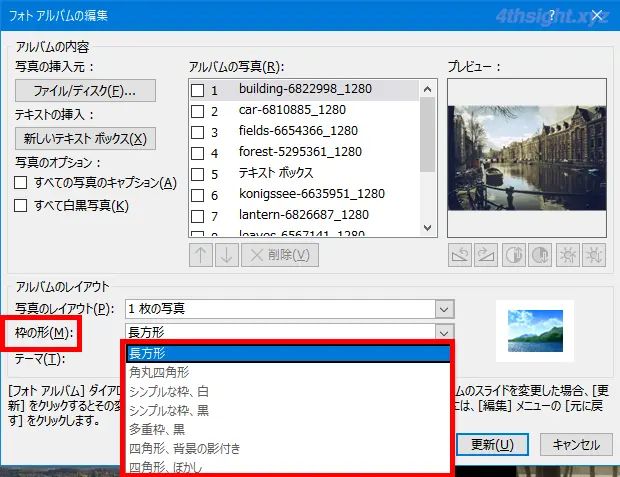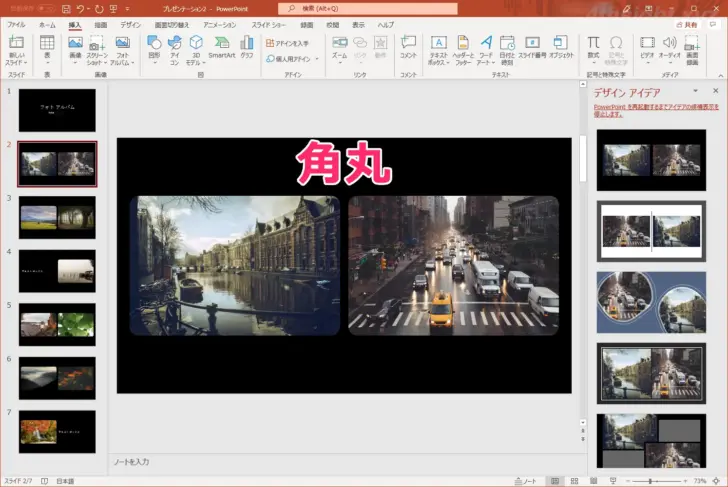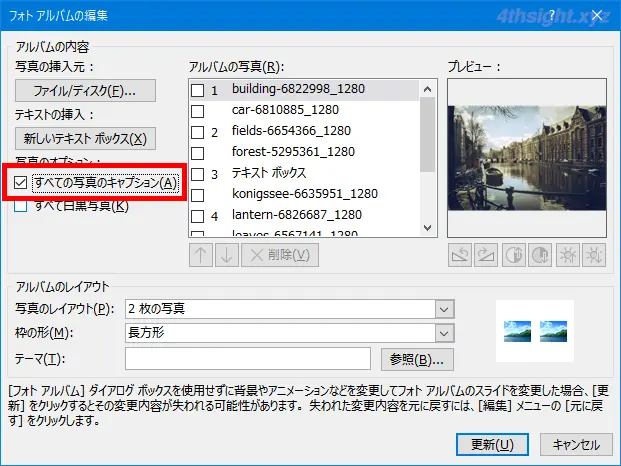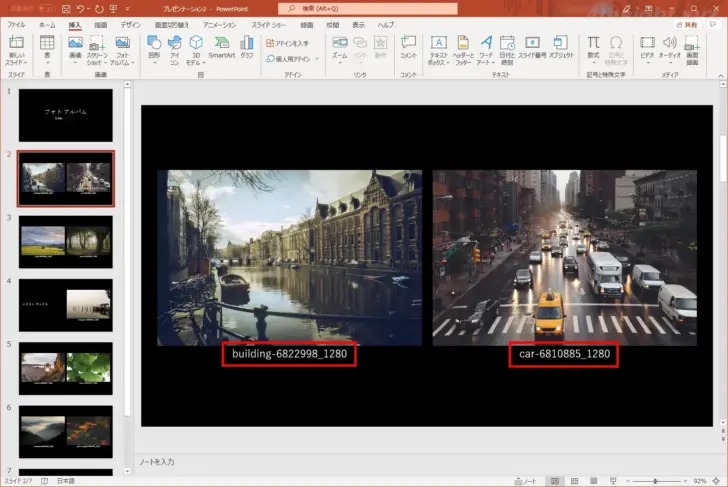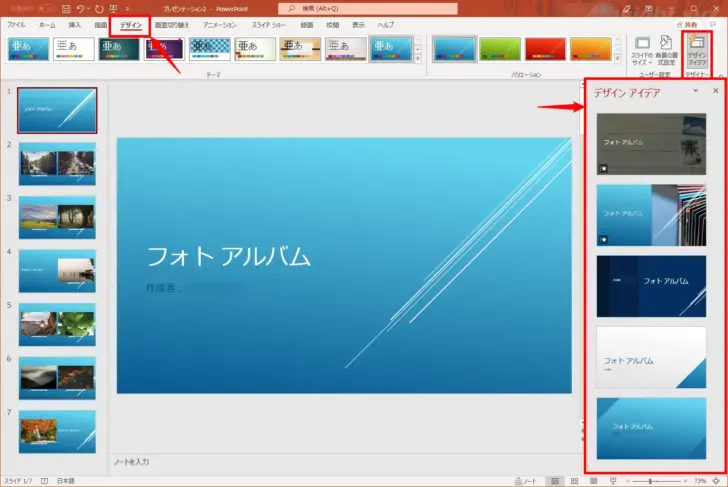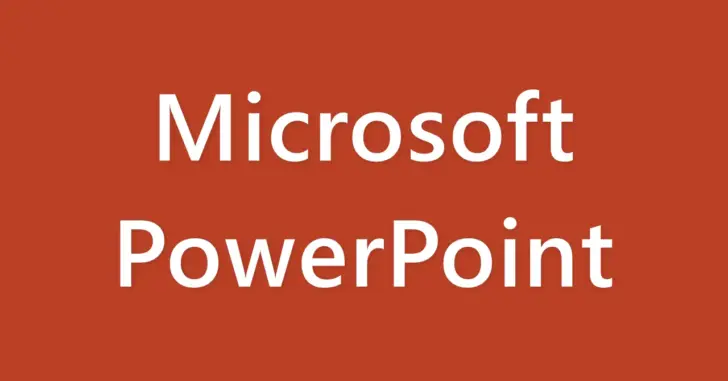
PowerPoint(パワーポイント)では、写真や画像をスライドに挿入したいとき、通常は挿入した写真の1枚ずつで、配置やサイズを自分で調整する必要があり、数が多いと結構面倒な作業となります。
そのようなときに活用したいのが「フォトアルバム」機能です。
フォトアルバム機能を利用すれば、スライド内のレイアウトを選択するだけで、たくさんの写真や画像を自動的にスライドに配置して、見栄えの良いアルバムを簡単に素早く作成することができます。
そこでここでは、PowerPointのフォトアルバム機能の使い方を紹介します。
この記事は、以下の環境で実行した結果を基にしています。他のエディションやバージョンでは、動作結果が異なる場合があることをご了承ください。
| ソフトウェア | バージョン |
|---|---|
| Windows 10 Pro 64bit | 21H2 |
| Microsoft PowerPoint for Microsoft 365 | 16.0.14701.20146 |
目次
フォトアルバムを作成する
まず、作業がしやすいようにフォトアルバムとして挿入したい写真や画像ファイルをフォルダーにまとめておきます。
PowerPointを起動して「挿入」メニューから「フォトアルバム」>「新しいフォトアルバム」をクリックします。
「フォトアルバム」画面が表示されるので「ファイル/ディスク」をクリックします。
ファイルの選択画面が表示されるので、挿入したい写真や画像ファイルを選択して「挿入」をクリックします。(複数のファイルを選択することもできます。)
「フォトアルバム」画面に戻ると「アルバムの写真」欄に、選択したファイルが一覧表示されていることを確認し「作成」をクリックします。
なお、この画面で、ファイルの順番を入れ替えたり、写真や画像の明るさやコントラストの調整、テキストの挿入、レイアウトの調整などもできますが、これらの設定は後から変更できるので、ここではデフォルト設定のままとします。
以上で、シンプルですがフォトアルバムが作成できました。
作成したフォトアルバムは、一般的なPowerPointファイルと同じように編集できます。
フォトアルバムを編集する
作成したフォトアルバムを編集したいときは、「挿入」メニューから「フォトアルバム」>「フォトアルバムの編集」をクリックします。
「フォトアルバムの編集」画面が表示されるので、ここでアルバムの写真の順番を入れ替えたり、写真の明るさやコントラストの調整、テキストの挿入、レイアウトの調整などを実施できます。
画面下部に記載されているようにフォトアルバム機能を使用せずに自分でスライドを編集した後に「フォトアルバムの編集」を行うと、自分で行った編集が失われることがあるので注意しましょう。
ファイルを追加する
アルバムに写真や画像を追加したいときは「ファイル/ディスク」をクリックして、アルバムを新規作成するときと同じように追加できます。
ファイルを削除する
アルバムから特定の写真や画像を削除したいときは、削除したい画像にチェック入れてから「削除」をクリックします。
順番を入れ替える
アルバムの写真や画像の順番を入れ替えるときは、入れ替えたい画像にチェックを入れてから、上下のボタンで順番を入れ替えます。
明るさ・コントラストを調整する
アルバム内の特定の写真や画像の明るさ・コントラストを調整したり、回転させたいときは、対象となる写真や画像にチェック入れてから、プレビューの下にあるボタンで調整します。
テキストボックスを追加する
写真や画像の間にテキストを入力したいときは、テキストボックスを挿入する直前の写真を選択した状態で「新しいテキストボックス」をクリックします。
たとえば、4番目と5番目の写真の間にテキストボックスを挿入したいときは、4番目の写真を選択してから「新しいテキストボックス」をクリックします。
なお、テキストボックスへのテキスト入力は「更新」をクリックして「フォトアルバムの編集」画面を閉じてから、該当のスライド上で行います。
レイアウトを調整する
デフォルトのアルバムでは、1枚のスライドに1枚の写真が表示されていますが、1枚のスライドに複数の写真を表示させることもできます。
その場合は「写真のレイアウト」から1枚のスライドに表示させる写真の枚数を選択します。
写真の枠を調整する
デフォルトのアルバムでは写真の枠は長方形になっていますが、写真のレイアウトで1枚のスライドに表示させる枚数を指定すると、その下の「枠の形」で写真の枠を角丸にしたりぼかしたりできます。
キャプションを追加する
写真のレイアウトで1枚のスライドに表示させる枚数を指定すると、写真のオプションで「すべての写真のキャプション」にチェックを入れることができるようになり、チェックを入れるとそれぞれの写真にキャプションを挿入されます。
テーマを変更する
デフォルトのアルバムは黒背景のシンプルなアルバムですが、通常のPowerPointファイルと同じように「デザイン」メニューから気に入ったテーマに変更したり、デザインアイデアから気に入ったテーマに変更することができます。
あとがき
たくさんの写真や画像をPowerPointのスライドに挿入したいときは、1枚ずつ配置やサイズを調整しならが挿入する手間を考えると、フォトアルバム機能を利用してみるのもアリではないでしょうか。
お試しあれ。