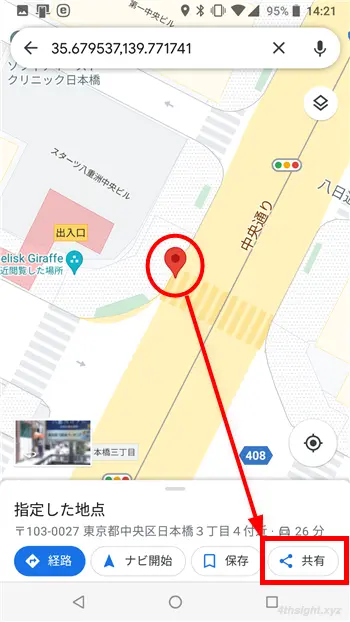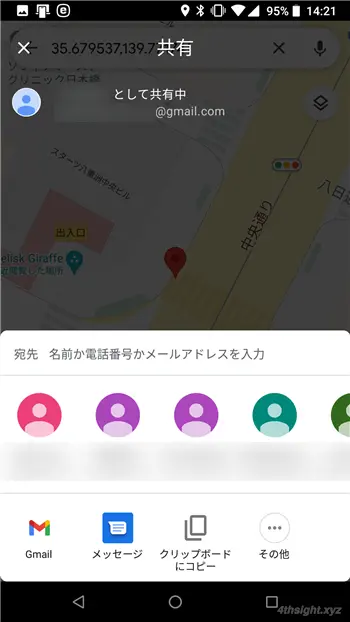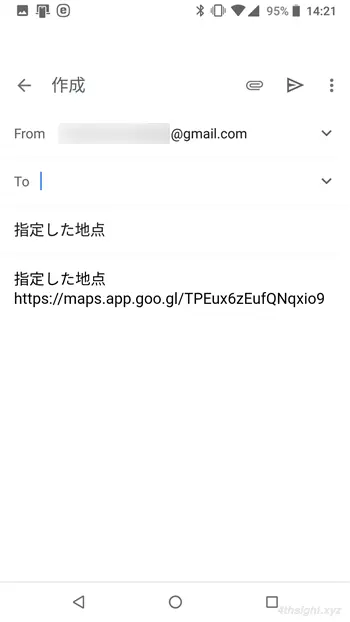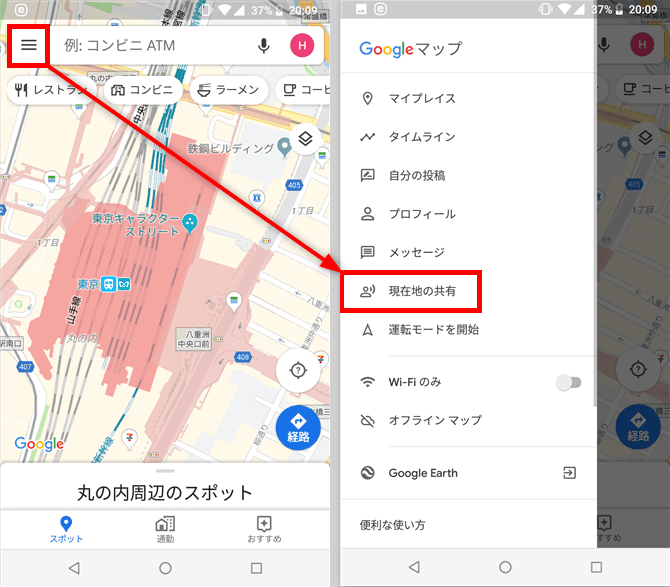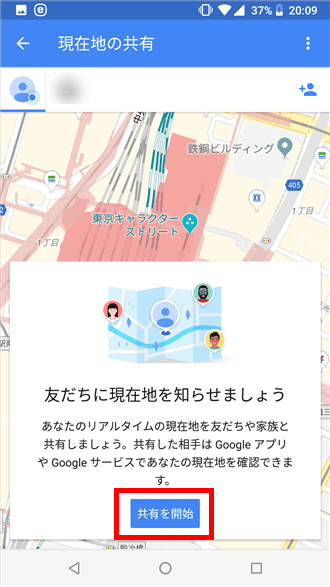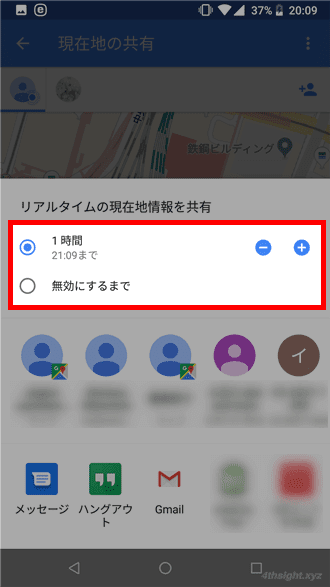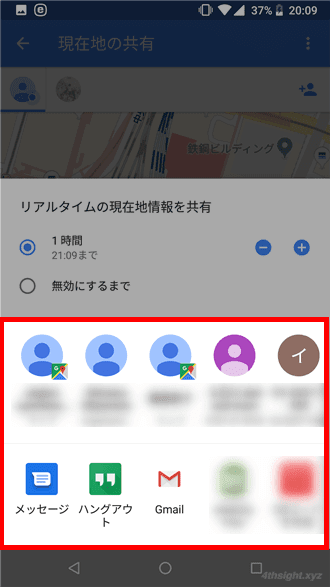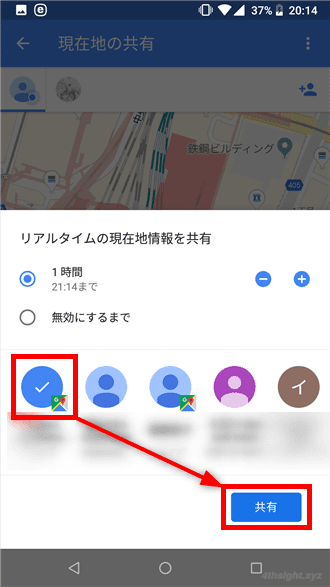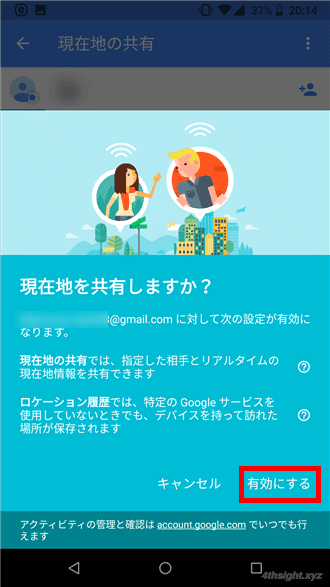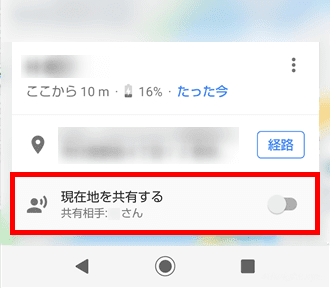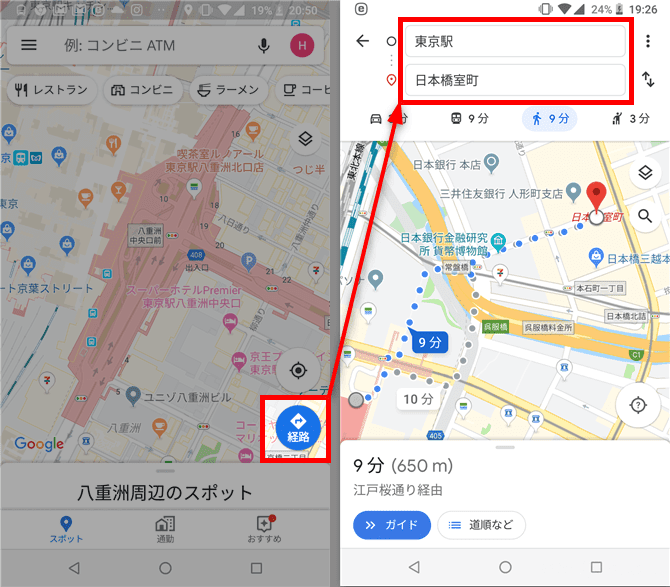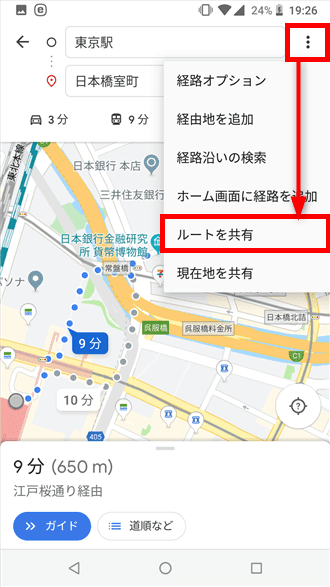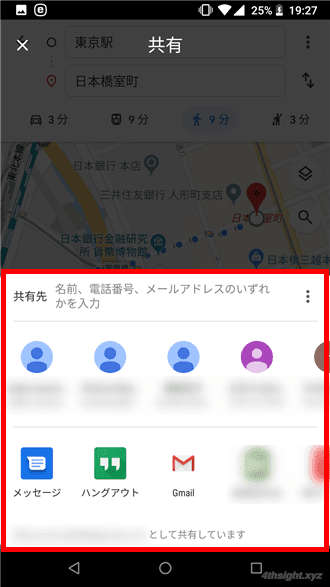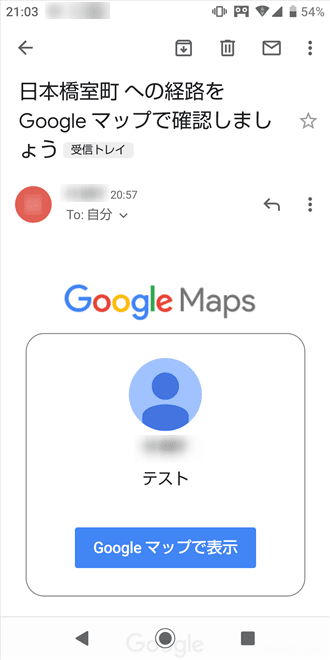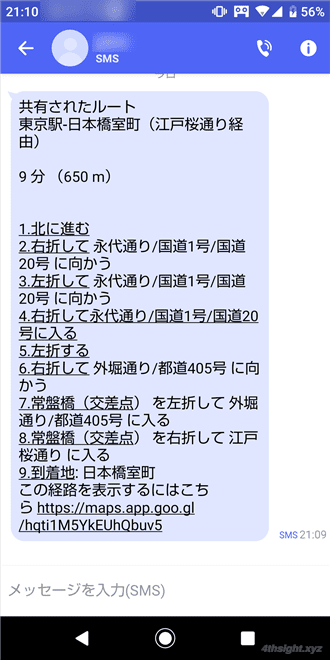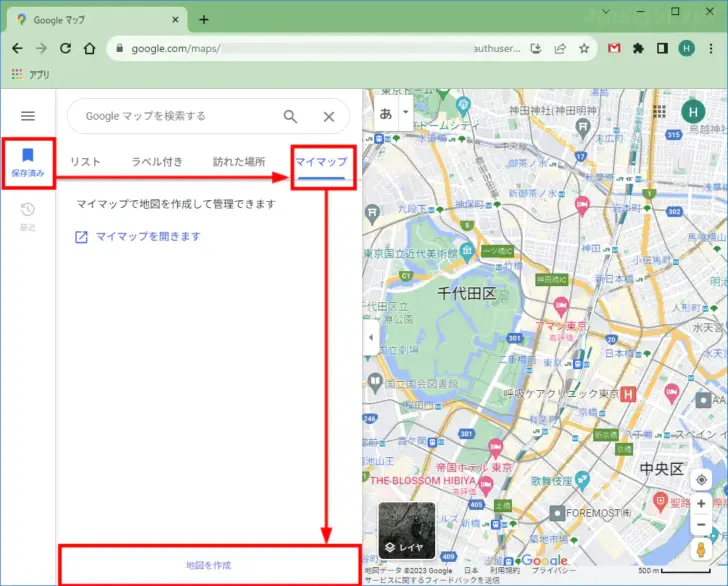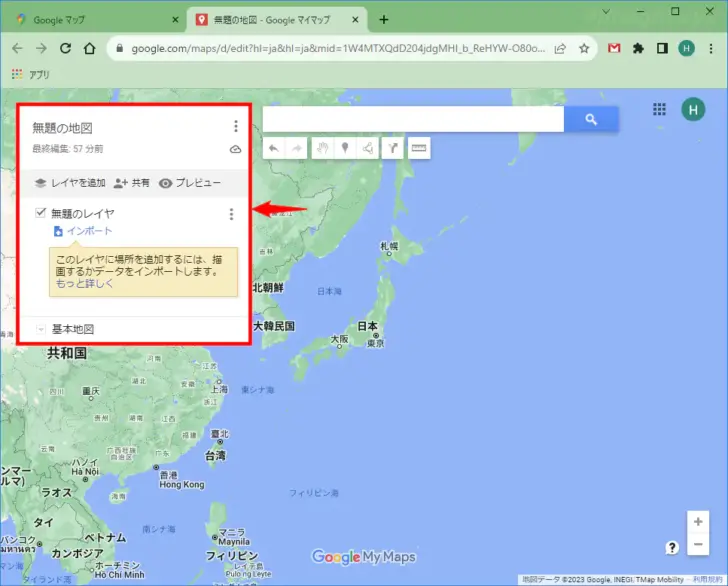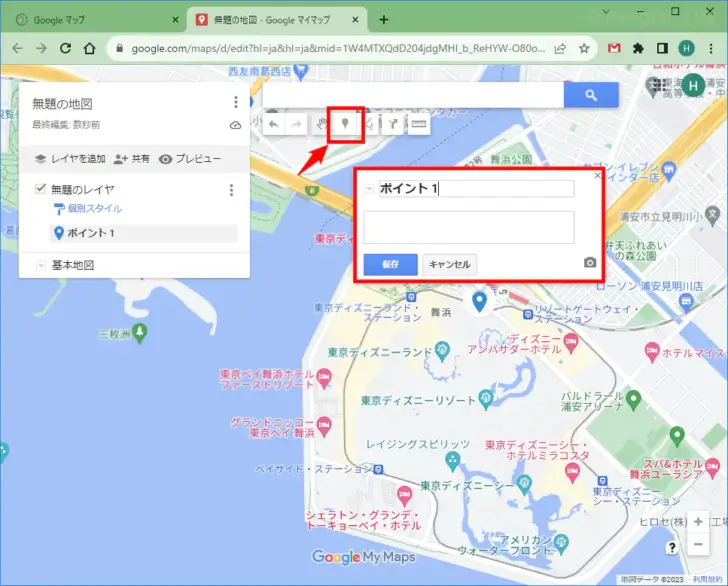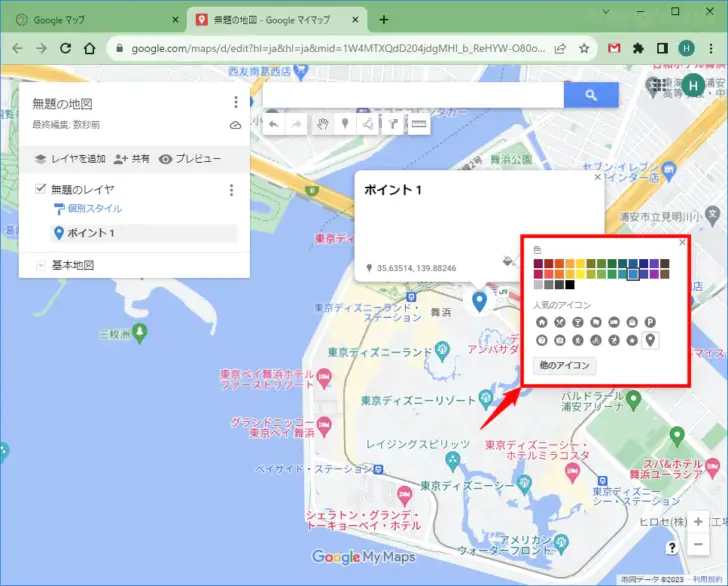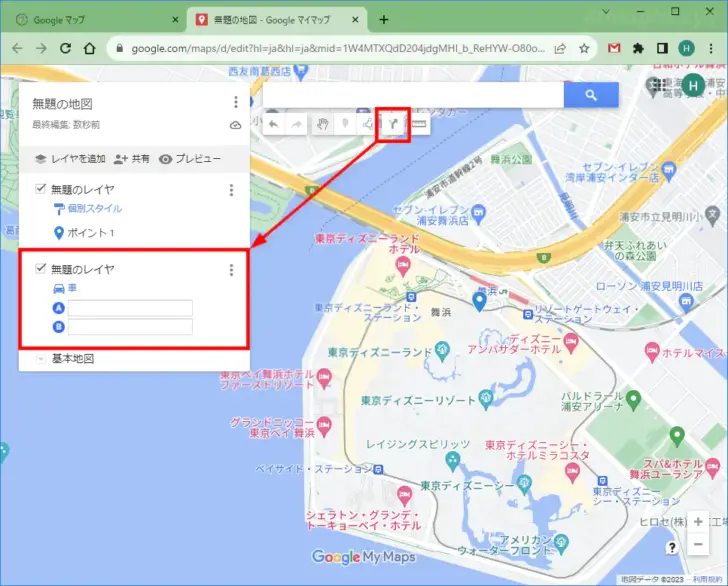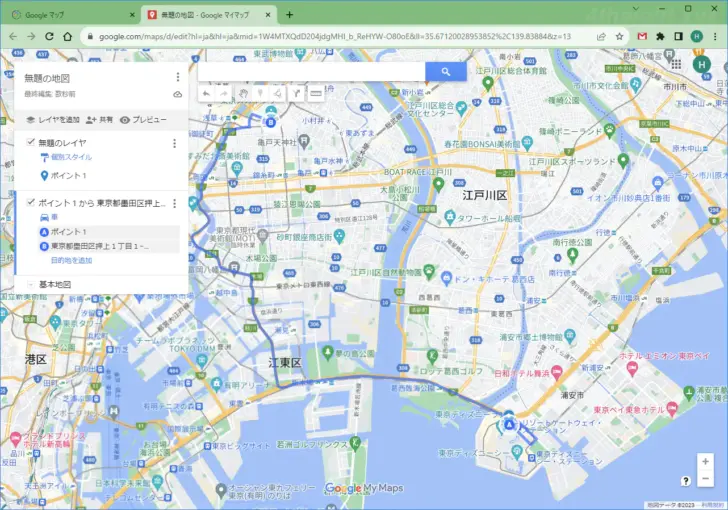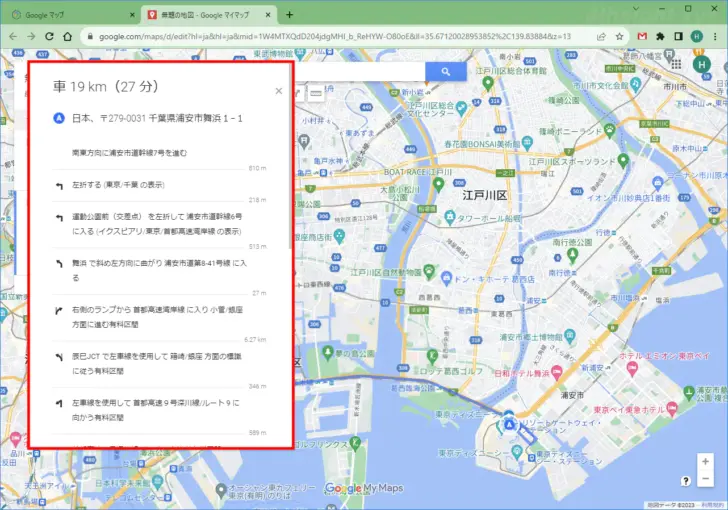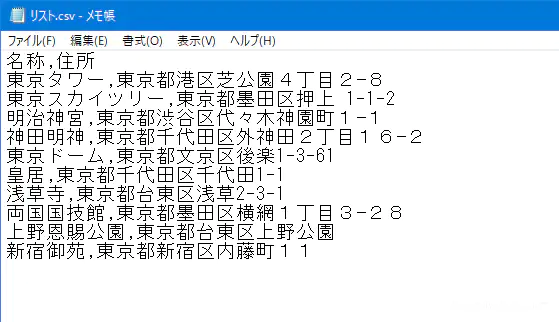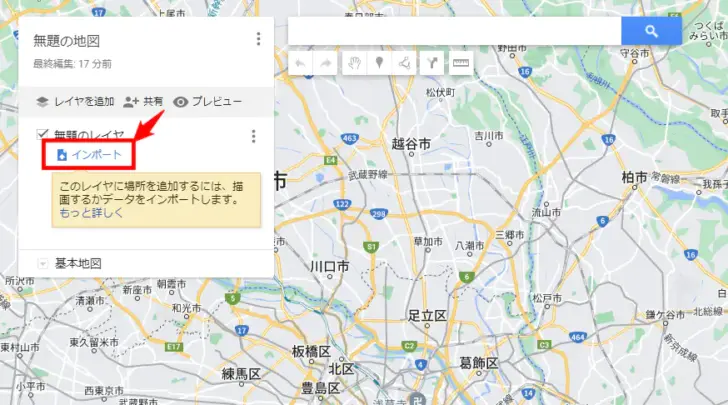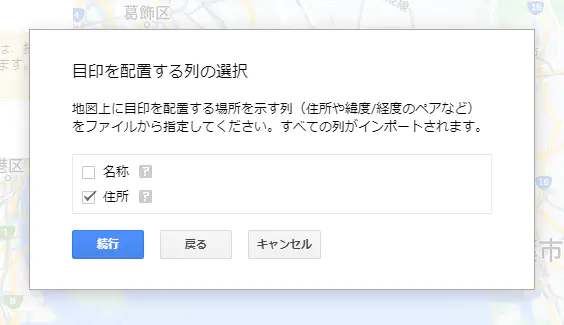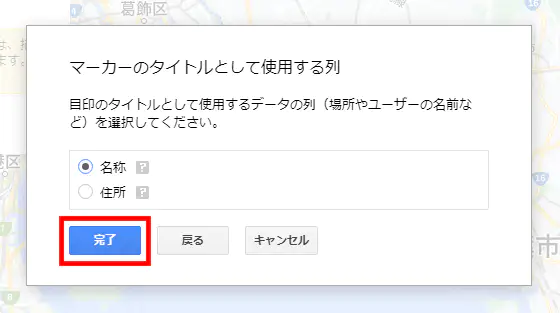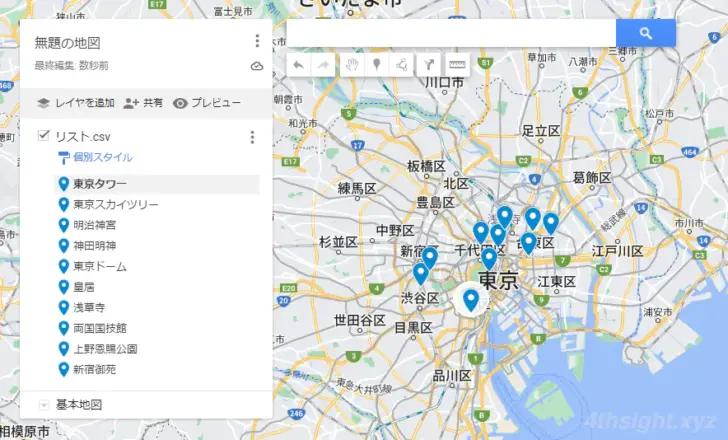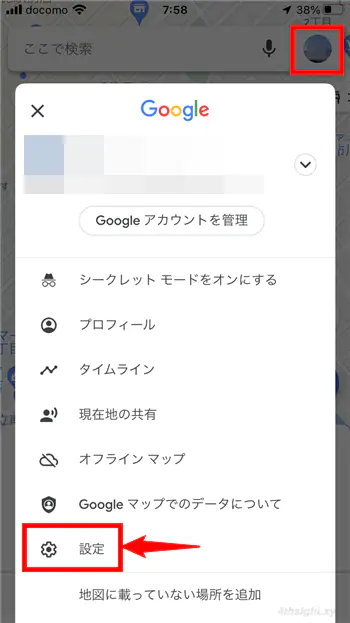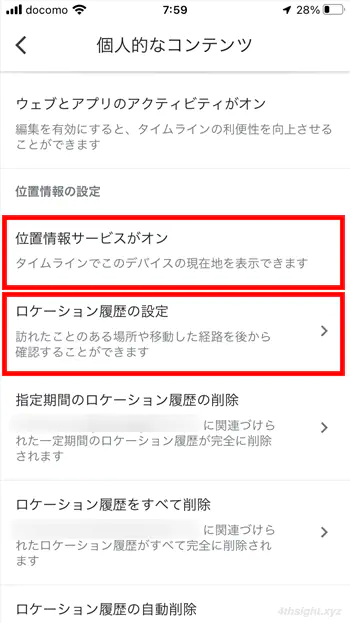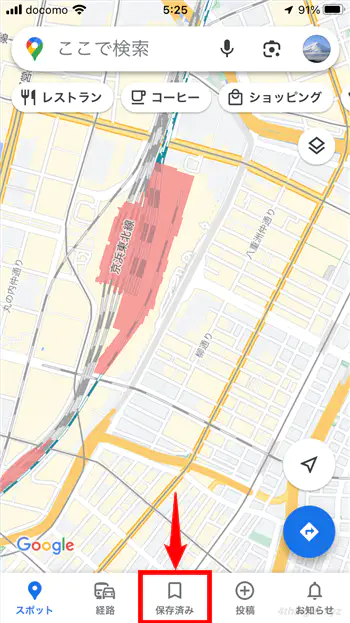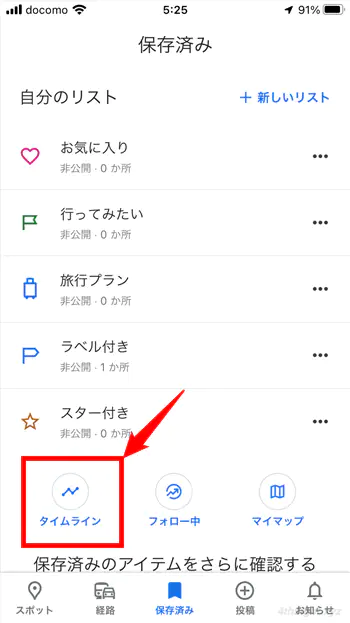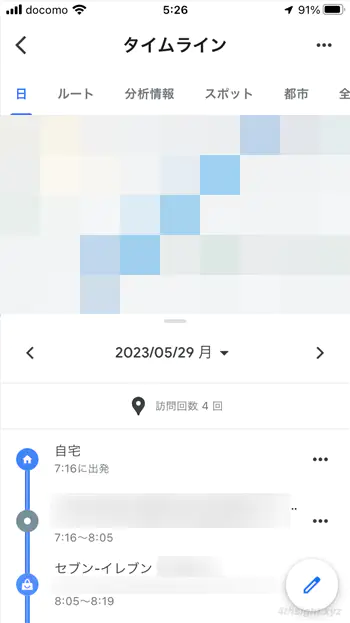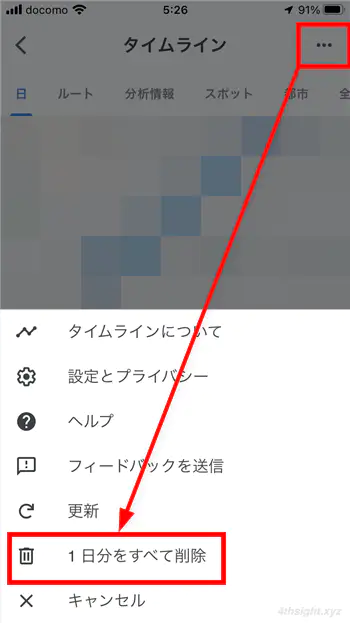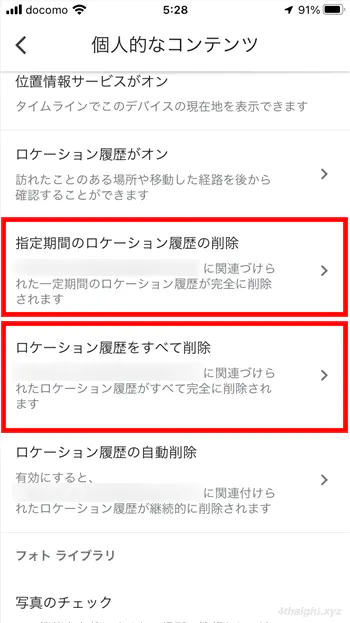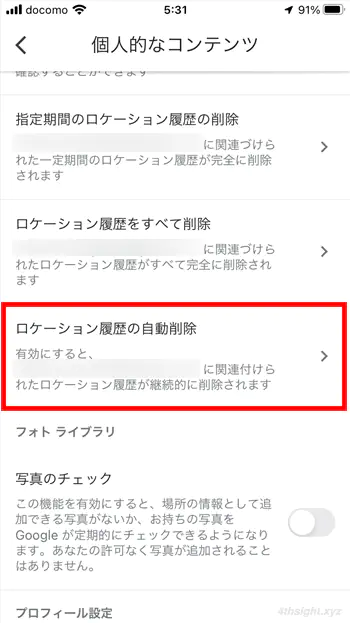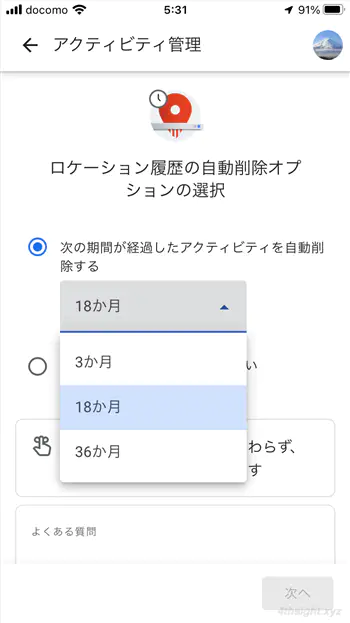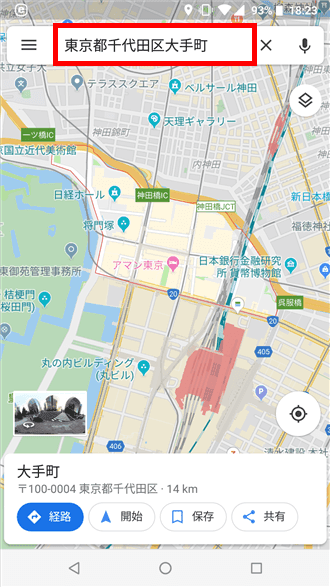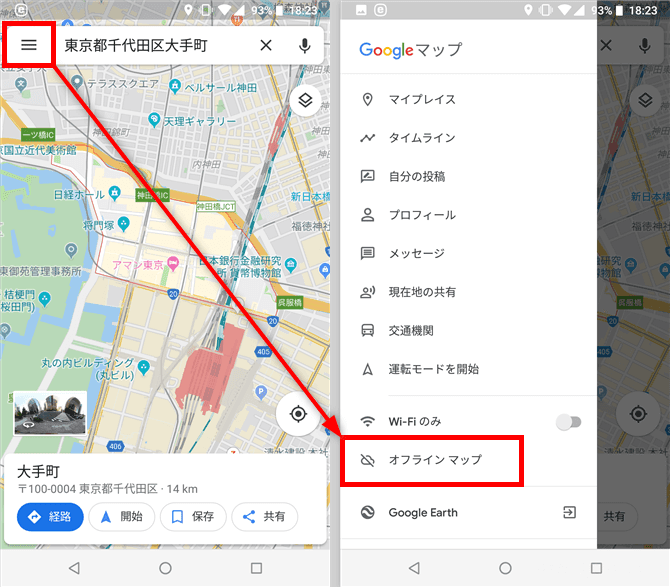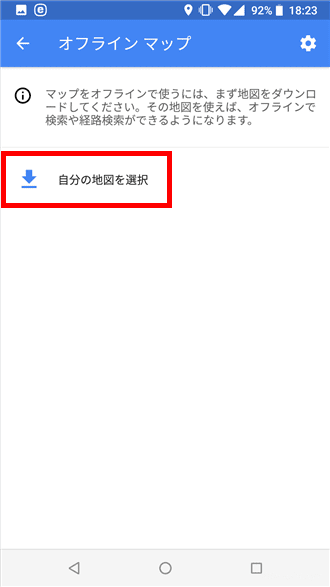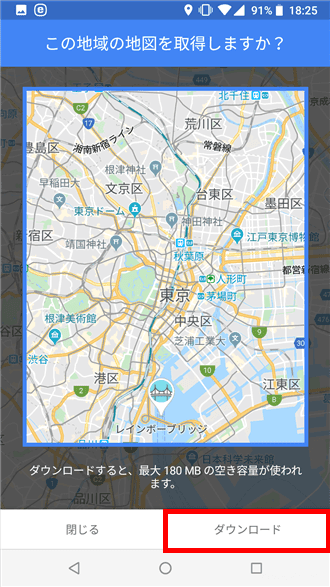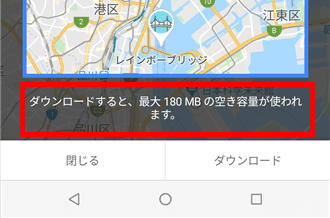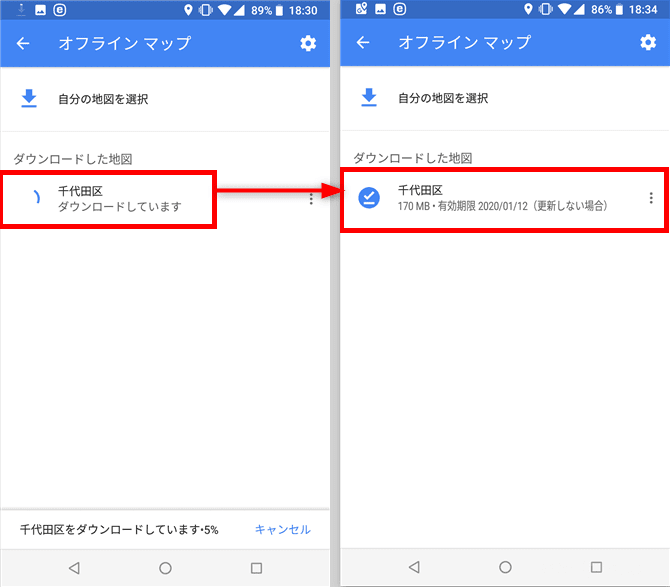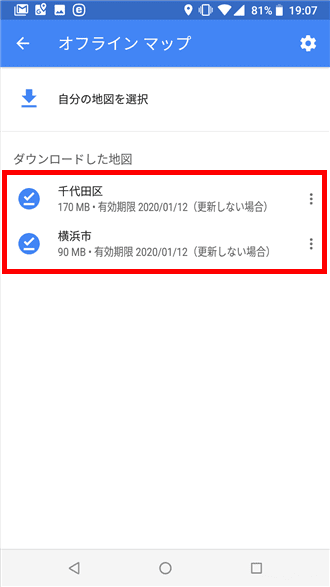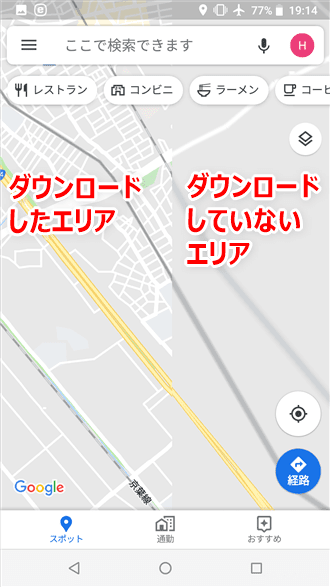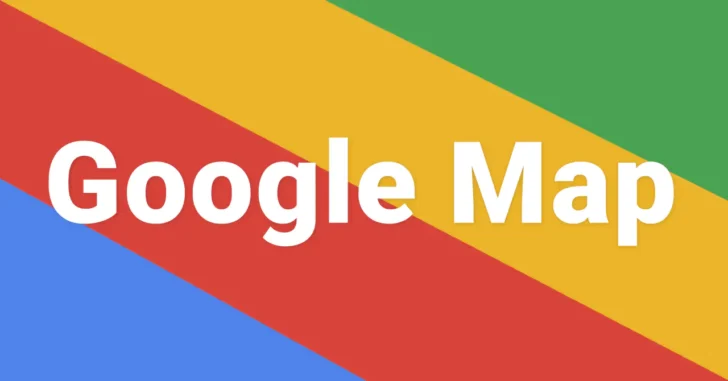
地図サービスの定番といえる「Google Map」では、経路検索やナビゲーション、交通状況の確認、スポット検索といった基本的な使い方以外にも、意外と知られていないけど便利な使い方がいろいろとあります。
そこでここでは、Google Mapで意外と知られていないけど便利な応用的な活用術を6つ紹介します。
目次
場所を相手に伝える
Google Mapでは、地図上の特定の場所を簡単に相手に伝えることができます。
たとえば、スマートフォン向けのGoogle Mapアプリでは、地図上で伝えたい場所をロングタップすることで、地図上にピンが表示され、画面下部にピンの場所情報が表示されるので、メニューから共有をタップします。
連絡先や共有するアプリの選択画面が表示されるので、お好みの方法を選択します。
例えば、共有方法として「Gmail」を選択すると、メールの本文にGoogleマップのURLリンクが記載された状態でGmailアプリが起動し、すぐにメールを送れます。
メールを受け取った側で、本文に記載されているリンクをクリックすると、パソコンならブラウザが起動してGoogleMap上にピンの場所が表示され、スマートフォンでGoogleMapアプリがインストールされているなら、GoogleMapアプリが起動してピンの場所が表示されます。
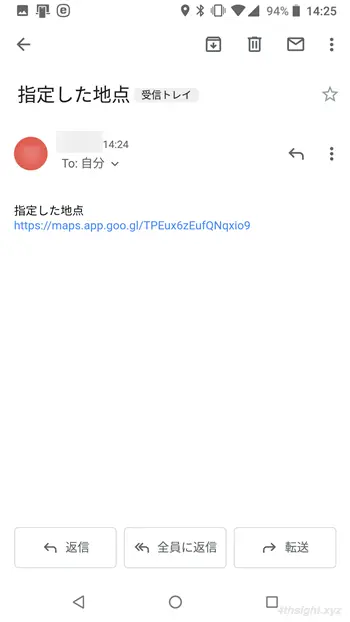
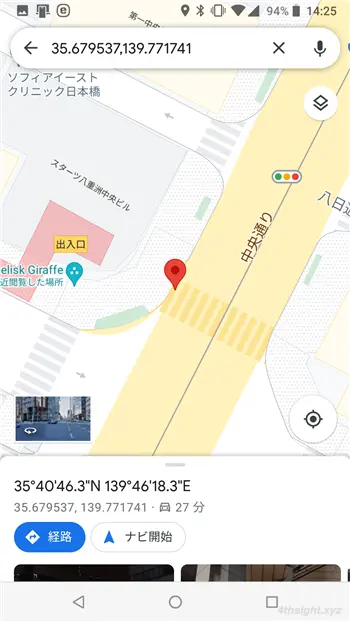
現在地を共有する
Google Mapでは、指定した相手と自分の現在地をリアルタイムで共有することができます。
本機能を利用するには、スマートフォンの位置情報機能(GPS)をオンにしておく必要があります。
まず、スマートフォン向けのGoogle Mapアプリを起動し、画面左上のアイコンをタップして、表示されるメニューから「現在地の共有」をタップします。
すると「現在地の共有」画面が表示されるので「共有を開始」をタップします。
次の画面では、現在地の共有を行う期間と共有する相手を指定します。
現在地を共有する期間は、最少15分から最大3日間の中から指定するか「無効にするまで」のいずれかを選択します。
共有相手は、表示されている連絡帳のリストから指定するか、メッセージやメールなどのアプリを使って相手と共有します。
連絡帳から相手を指定する場合は、次のような画面になります。
共有期間と共有相手を指定したら、最後に、現在地を共有するかどうかの確認画面が表示されるので「有効にする」をタップすれば共有が開始されます。
現在地の共有が開始されると、自分の端末で「現在地の共有」画面を開くと、下部に現在地を共有している相手の情報が表示されます。
また、相手側の端末では、マップ上に自分の位置が表示され、自分と相手とのおおよその距離や、バッテリー状況、位置情報などを確認できます。
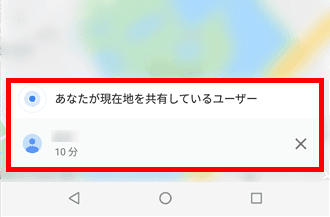
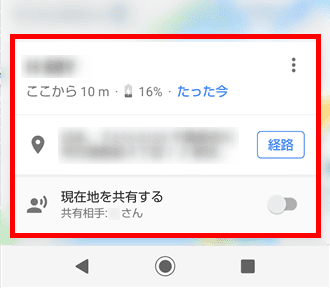
なお、ここまでの設定では自分の現在地を相手に伝えることはできても、相手の位置は分かりませんが、相手側の端末で、画面下部に表示されている「現在地を共有する」のスライダーをオンにすれば、お互いの現在地情報を確認できるようになります。
移動ルートを共有する
Google Mapでは、自分が検索した移動ルートを指定した相手と共有することができます。
たとえば、スマートフォン向けのGoogle Mapアプリでは、画面左下あたりにある「経路」アイコンをタップし、出発地・目的地を入力して経路検索を行います。
検索結果が表示されたら、画面右上にあるアイコンをタップし、表示されるメニューから「ルートを共有」を選択します。
共有相手を指定する画面が表示されるので、表示されている連絡帳のリストからか、メッセージやメールなどのアプリを使って相手と共有します。
以上で、自分が検索したルートの結果を指定した相手と共有でき、共有相手の端末に「Googleマップ」アプリがインストール済みなら、送られてきたリンクからアプリが起動すればルートが表示されます。
連絡帳から相手を指定して共有した場合は、次のような電子メールが送られます。
メッセージアプリで共有した場合は、次のようなメッセージが届きます。
なお、共有相手の端末に「Googleマップ」アプリがインストールされていない場合は、WebブラウザでGoogleマップが開くようです。
オリジナルの地図を作成する
Google Mapでは、自分が行きたいスポットの一覧や、目的地までの移動ルートを地図上に表示した自分だけの地図を作成できる「マイマップ」機能が利用できます。
マイマップを作成する
マイマップの作成や編集は、Google MapのWebページ上で行う必要があり、スマホアプリからはマイマップの閲覧のみが可能です。
まずは、WebブラウザでGoogle Mapのページを開いて、ページ左側のメニューから「保存済み」>「マイマップ」を順に開き「地図を作成」をクリックします。
すると地図が表示され、画面左上の「無題の地図」ではこれから作る地図のタイトルを設定でき、その下にある「レイヤ」では、地図上に異なるカテゴリーのスポットを登録するときに、カテゴリーごとに異なるレイヤーを利用して分かりやすく区別するといったことができます。
地図上にスポットを登録するときは、上部のアイコンから「マーカーを追加」を選択してから、地図上の任意の地点をクリックします。すると、登録したスポットの名前や説明を入力できます。
登録したスポットは、色を変更したりアイコンを変更することもできます。
移動ルートを作成したいときは、上部のアイコンから「ルートを追加」をクリックすると、レイヤが追加されるので、移動手段や発着地点を入力することで、自動的にルートが表示されます。
発着地点は住所や名前の一部を入力すると、自動的に候補が表示されるので入力しやすいです。
また、追加されたレイヤ右横の「︙」から「詳細なルート」を選ぶと、目的地までの詳しい行き方を表示することもできます。
作成したマイマップは、自動的にGoogleドライブに保存され、他の人と共有したり、自分のサイトやブログの記事に埋め込むこともできます。
作成したマイマップをスマートフォンから閲覧するときは、同じGoogleアカウントにログインしたGoogle Mapアプリで「保存済み」>「マイマップ」を順にタップして、作成したマイマップを選択すれば表示できます。
場所を一括登録するには
マイマップにたくさんの場所をピン留めしたいときは、ピン留めしたい場所をリスト化して一括登録するのがおすすめです。
まずは、事前準備としてピン留めしたい場所の一覧を、CSV形式やExcel形式のファイルとして作成します。ファイルを作成するときは、場所の名称と住所をセットでリスト化します。
次に、Googleマップの新しいマイマップの作成ページで「インポート」をクリックして、事前に作成したリストファイルを指定します。
ピン留めする位置の指定では「住所」列を選択し、ピンのタイトル名の指定では「名称」列を選択して「完了」をクリックします。
以上で、マイマップ上にリストの場所が一括でピン留めできます。
訪れた場所や経路を記録する
Google Mapでは、訪れた場所や移動ルートをGoogleアカウントに自動的に記録してくれる機能「ロケーション履歴」が利用でき、いつどこに訪れたのかや、移動ルートや移動手段を振り返るのに便利な機能です。
ロケーション履歴を有効化する
ロケーション履歴はデフォルトでは無効になっているので、まずは有効化します。(ここではiPhoneでの手順を紹介しています。)
まず、iPhoneに「Google Map」アプリをインストールし、アプリを起動してGoogleアカウントでログインします。
Googleアカウントにログインしたら、アプリ画面右上のアカウントのアイコンをタップして、メニューから「設定」を選択します。
設定画面で「個人的なコンテンツ」を選択し「位置情報サービス」と「ロケーション履歴の設定」の2つの設定を「オン」にします。
以上で、Googleアカウントにロケーション履歴が記録されるようになります。
ロケーション履歴を確認する
記録されたロケーション履歴を確認するときは、パソコンならWebブラウザでGoogle Mapのページを開いて確認でき、スマートフォンからはGoogle Mapアプリで確認できます。
スマホから確認したいときは、Google Mapアプリの「保存済み」メニューで「タイムライン」を選択します。
タイムライン画面では、いつどこへ行ったかを時系列で確認でき、どのようなルートで移動したかなどを地図上で確認することができます。
ロケーション履歴を削除する
記録されているロケーション履歴を削除したいときは、スマートフォンからならGoogle Mapアプリの「保存済み」メニューで「タイムライン」を選択して、削除したい履歴を表示させてから、画面右上のメニューで「1日分をすべて削除」をタップすることで、 その日の履歴だけを削除できます。
特定期間のロケーション履歴を削除したいときや、すべてのロケーション履歴を削除したいときは、Google Mapアプリの「設定」から「個人的なコンテンツ」をタップして「指定期間のロケーション履歴の削除」もしくは「ロケーション履歴をすべて削除」をタップします。
また、同じ画面の「ロケーション履歴の自動削除」からは、ロケーション履歴の保存期間を3か月、18か月、36か月から指定でき、保存期間を過ぎた履歴を自動削除するよう設定することもできます。
オフラインで利用する
Google Mapは、基本的はオンラインである(インターネットにつながっている)ことを前提としており、インターネットつながっていない環境(オフライン)では、大雑把な地図しか表示されません。
ですが、オフラインマップ機能を利用すれば、インターネットに接続できないオフライン環境でも、地図表示や経路検索、スポット検索ができるようになります。
オフラインマップの使い方は、次のとおりです。
地図をダウンロードする
オフラインマップを利用するには、スマートフォン向けのGoogle Mapアプリで、オフラインで利用したいエリアの地図を端末にダウンロードしておきます。
まず、Google Mapアプリを起動して、検索ボックスからダウンロードしたいエリアを検索します。
地図が表示されたら、左上のメニューボタンをタップして、メニューから「オフラインマップ」をタップします。
「オフラインマップ」画面が表示されるので「自分の地図を選択」をタップします。
すると、先ほど検索したエリアを中心とした地図が表示されるので、保存しておきたいエリアを青枠内に収めてから「ダウンロード」をタップします。
なお、ダウンロードする地図データの容量は、画面下部に表示されており、広範囲を指定するほど地図データの容量は大きくなるので、広範囲のエリアをダウンロードするときは、Wi-Fi環境でダウンロードするのがよいでしょう。
「オフラインマップ」の画面に戻ると、地図のダウンロードが開始され、ダウンロードが完了すると、エリアの名前や容量、有効期限が表示されます。
以上で、地図データのダウンローは完了です。なお、地図データは複数ダウンロードすることもできます。
オフラインマップの使い方
地図をダウンロードしたエリアでは、オフラインでも地図の表示だけでなく、スポット検索や経路検索(自動車のみ)が可能となります。
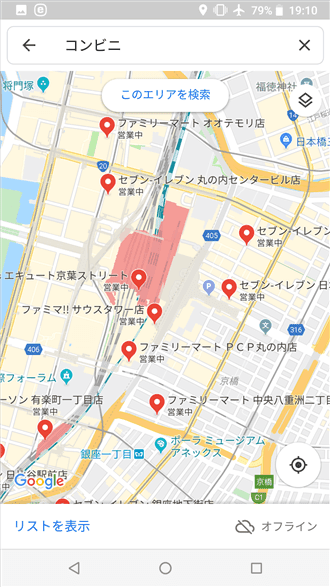
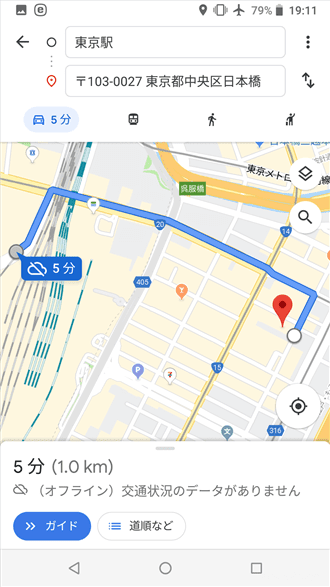
なお、地図をダウンロードしていないエリアは、オフライン時は色が薄く表示され、粗い地図しか表示されません。