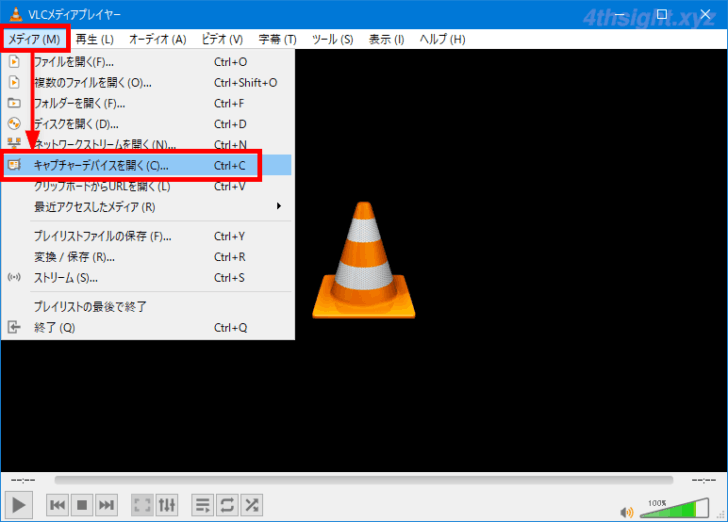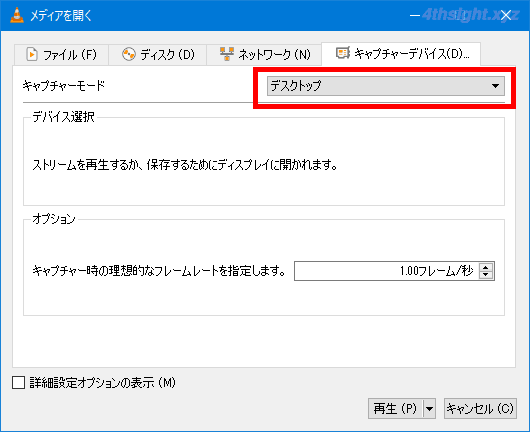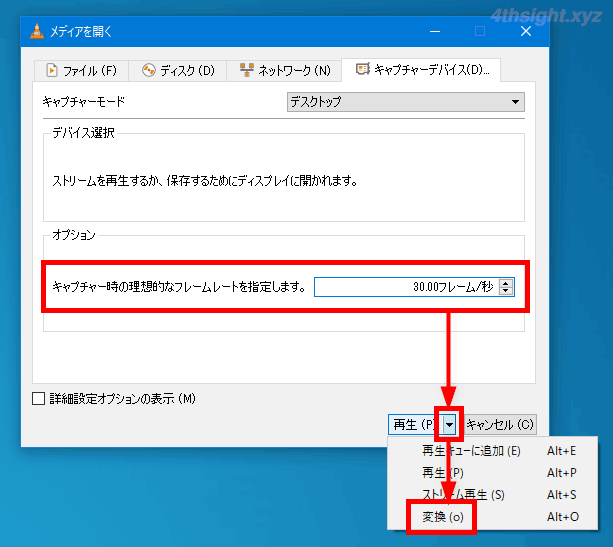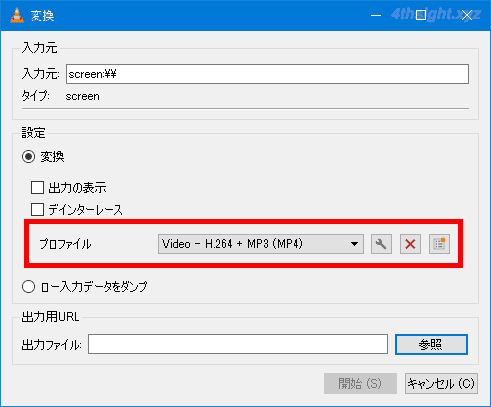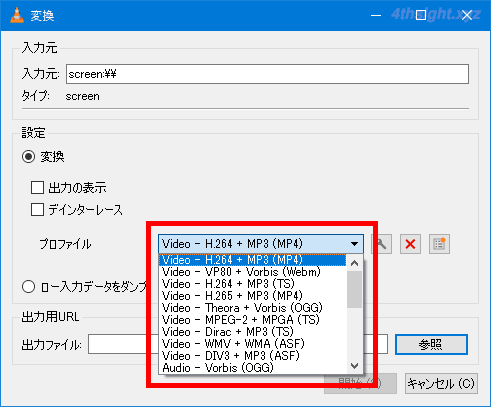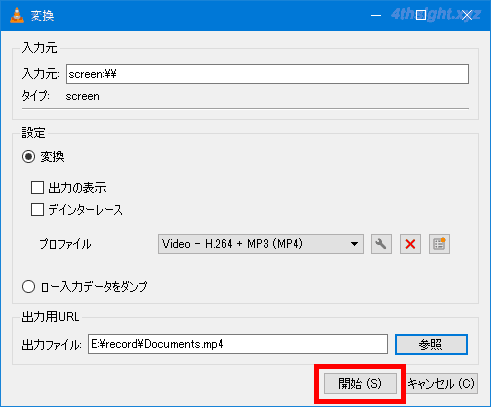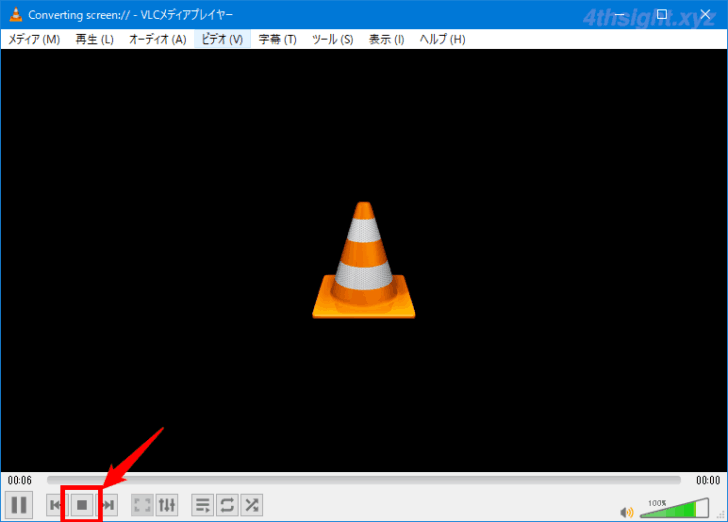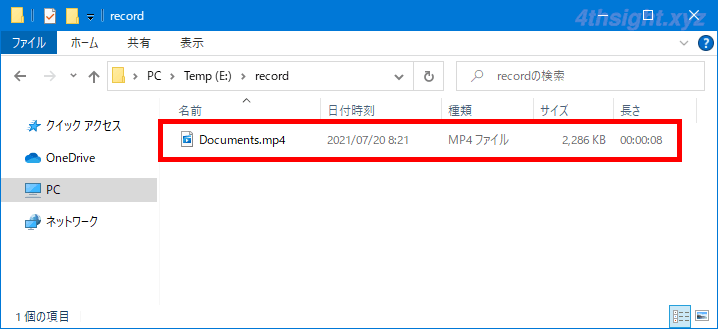Windows 10でデスクトップ画面やアプリ画面を録画したい場合、標準機能のゲームバーを使った方法や、サードパーティーのツールを使った方法があります。
サードパーティーのツールを使った方法の一つに、動画再生プレイヤーとして人気のあるオープンソースの無料メディアプレイヤー「VLC media player(以下、VLC)」を使って、デスクトップ画面を録画する方法があります。
そこでここでは、Windows向けのVLCでデスクトップ画面を録画する方法を紹介します。

この記事は、以下の環境で実行した結果を基にしています。他のエディションやバージョンでは、動作結果が異なる場合があることをご了承ください。
| ソフトウェア | バージョン |
|---|---|
| Windows 10 Pro 64bit | 21H1 |
| VLC media player | 3.0.16 |
目次
デスクトップ画面を録画する
まず、VLCを起動して「メディア」メニューから「キャプチャデバイスを開く」を選択します。
「メディアを開く」画面の「キャプチャーデバイス」タブが開くので「キャプチャーモード」で「デスクトップ」を選択します。
「オプション」の「キャプチャー時の理想的なフレームレートを指定します。」で、録画のフレームレートを指定して「再生」ボタン右の「▼」をクリックして「変換」を選択します。
フレームレートは、デフォルト設定は「1フレーム/秒」になっていますが、なめらかな動画を録画するには「30フレーム/秒」以上に設定します。
「変換」画面が開くので「変換」の「プロファイル」から、映像と音声のエンコーダーを指定します。
ここでは、一般的な動画形式として「Video - H.264 + MP3 (MP4)」を選択します。
VLCのデスクトップ録画機能では、音声を録音することはできません。
なお、選択可能なプロファイルはたくさん用意されているので、お好みで選択しましょう。
また、プロファイルに気に入ったものがなければ、動画と音声のコーデックやコンテナ形式を自分で組み合わせたプロファイルを作成することもできます。
次に「出力ファイル」の「参照」をクリックして、出力先や出力ファイル名を指定します。
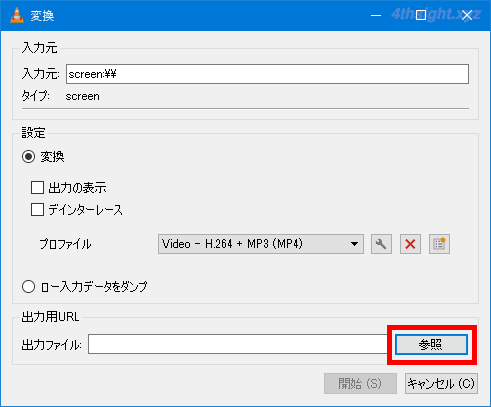
最後に「開始」をクリックすれば、デスクトップ画面の録画が始まります。
録画を終了する時は、VLC画面の停止ボタン「■」をクリックします。
以上で、出力先に録画したファイルが作成されているでしょう。
あとがき
VLCを使ったデスクトップ画面の録画機能は、デスクトップ全体の録画のみが可能で、特定のウィンドウだけを録画することはできず、また音声を録音することもできないため、簡易的な録画機能と考えたほうがよいでしょう。