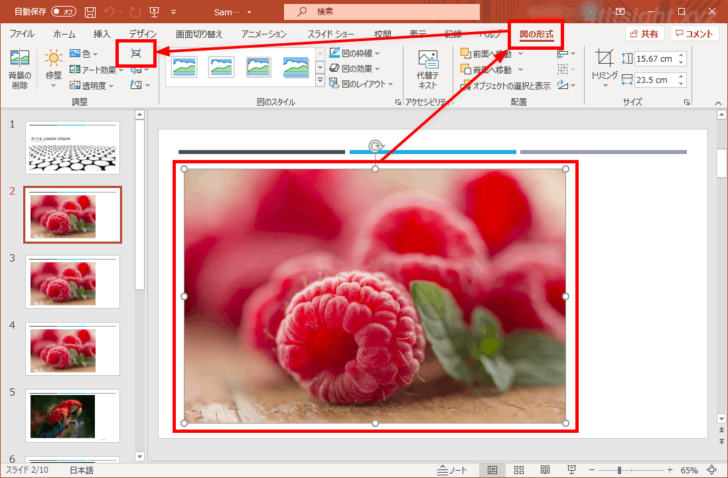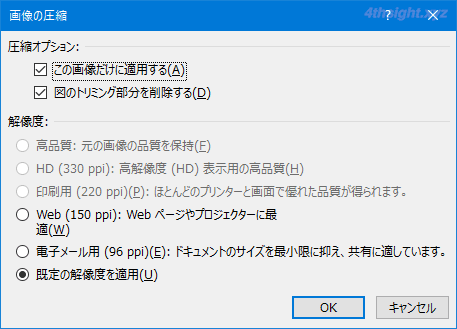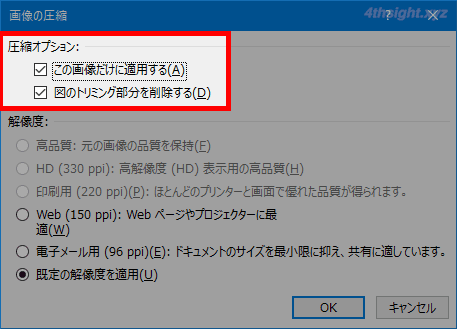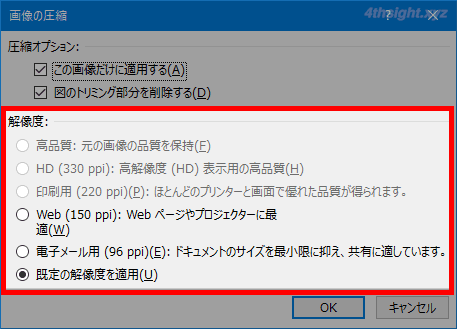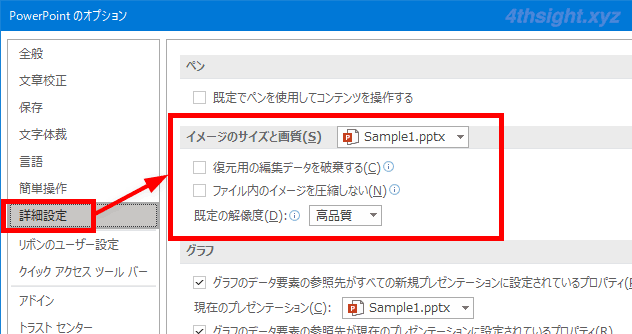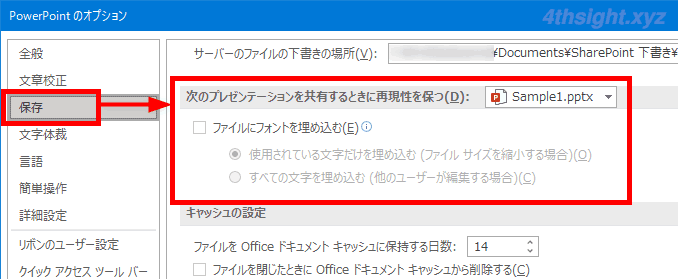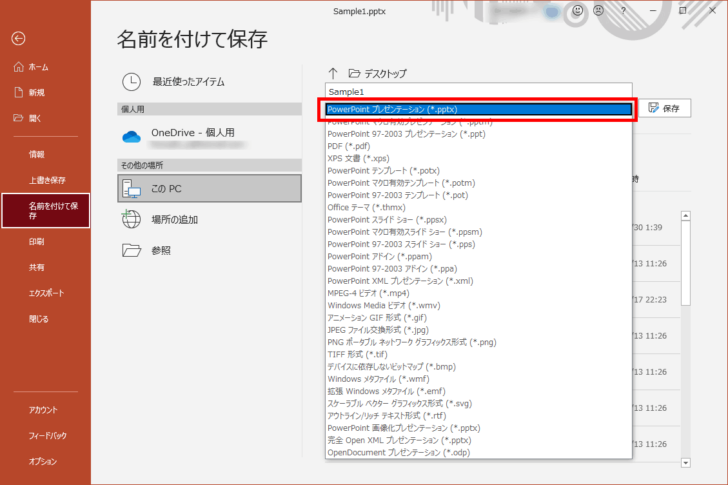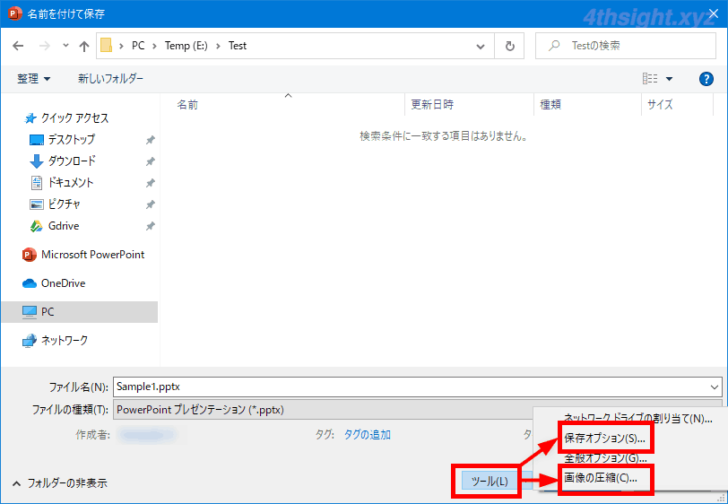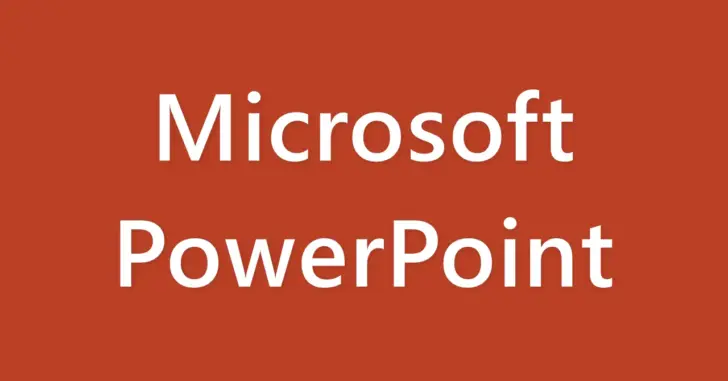
PowerPoint(パワーポイント)で、いろいろな画像やフォントを多用したプレゼンテーションファイルを作成すると、ファイルサイズが数メガバイトを超えることも珍しくありません。
作成したプレゼンテーションファイルを最終的に紙に印刷するなら、ファイルサイズが大きくてもそれほど気にはなりませんが、電子ファイルのまま共有したりするときは、なるべくファイルサイズは減らしたいところです。
そこでここでは、PowerPoint形式のプレゼンテーションファイルのファイルサイズを縮小する方法を紹介します。

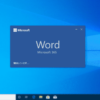
この記事は、以下の環境で実行した結果を基にしています。他のエディションやバージョンでは、動作結果が異なる場合があることをご了承ください。
| ソフトウェア | バージョン |
|---|---|
| Windows 10 Pro 64bit | 21H1 |
| Microsoft PowerPoint for Microsoft 365 | 16.0.14131.20116 |
目次
画像を圧縮する
プレゼンテーションファイルのサイズを縮小するときに最も効果があるのが、挿入してる画像の圧縮です。
画像を圧縮するには、スライド内の画像を選択して「図の形式」タブの「調整」グループにある「図の圧縮」を選択します。
すると「画像の圧縮」画面が表示されるので「圧縮オプション」と「解像度」をそれぞれ指定します。
「圧縮オプション」では、「この画像だけに適用する」にチェックを入れると、以降の圧縮設定を、選択している画像のみに適用し、チェックを外すとファイル内のすべての画像に適用します。
「図のトリミング部分を削除する」にチェックを入れると、トリミングされた画像のトリミング前の画像データを削除でき、チェックを外すと、トリミング前のデータを保持しておき、画像をトリミング前の状態に戻すことができるようになります。
「解像度」では、画像に適用する解像度を指定します。
挿入してる画像を現在の解像度より高くすることはできないため、それらの選択肢はグレーアウトされており、選択肢の一番下にある「既定の解像度を適用」は「PowerPointのオプション」>「詳細設定」「イメージのサイズと画質」で設定している解像度となります。
なお、解像度を下げた時に画質がどれぐらい劣化するかは、実際に解像度を下げてみないと何とも言えないので、実際に挿入している画像で確認することをお忘れなく。
デフォルト設定を変更する
挿入する画像の解像度や、挿入した画像を編集(トリミングなど)したときに、元に戻せるよう編集前のデータを保存しておくかは「PowerPointのオプション」>「詳細設定」>「イメージのサイズと画質」で、開いているファイルのデフォルト設定を変更できます。
「復元用の編集データを破棄する」にチェックを入れると、画像を編集したとき保存される復元用のデータは、ファイル保存時にすべて破棄され、画像を編集前の状態に戻すことができなくなります。
「ファイル内のイメージを圧縮しない」にチェックを入れると、挿入した画像は圧縮されずに、そのままの状態でスライドに貼り付けられます。
「既定の解像度」では、スライドに画像を挿入したときに、自動的に調整される解像度を指定できます。
なお、ここでの設定は、設定後に挿入した画像にのみ適用され、設定前に挿入した画像には適用されません。
フォントを埋め込まない
PowerPointのプレゼンテーションファイルにはフォントを埋め込むことができ、プレゼンテーションファイルを閲覧するユーザーが使用しているフォントを持っていなくても、スライドを意図したとおりに表示することができますが、プレゼンテーションファイルにフォントを埋め込むと、ファイルサイズが大きくなります。
そのため、ファイルサイズを縮小するなら、フォントの埋め込みはオフにします。
フォントの埋め込みをオフにするには、対象のプレゼンテーションファイルを開いてから「PowerPointのオプション」>「保存」>「次のプレゼンテーションを共有するときに再現性を保つ」で「ファイルにフォントを埋め込む」のチェックを外します。
どうしてもフォントの埋め込みが必要なときは「使用されている文字だけを埋め込む」を選択することで、ファイルサイズの増加を最小限に抑えることができます。
pptx形式で保存する
今では見かけることも珍しくなりましたが、古いバージョンのPowerPointとの互換性のために、プレゼンテーションファイルが「ppt形式」で保存されていることがあります。
ppt形式の文書ファイルはpptx形式に比べてファイルサイズが大きくなることが多いため、互換性を考慮する必要がないならpptx形式で保存することで、ファイルサイズを縮小できます。
ppt形式のファイルをpptx形式で保存するには「名前を付けて保存」画面で、ファイルの種類から「PowerPointプレゼンテーション(*.pptx)」を選択して保存します。
Excelデータを貼り付けるときは
Excelで作成した表やグラフをプレゼンテーションファイル内に貼り付けるときに、ワークシートオブジェクトとして貼り付けると、貼り付け元のExcelファイルの分ファイルサイズが大きくなるので、Excelのデータを張り付けるときは、無駄なワークシートやデータを削除してから貼り付けたり、図として貼り付けるなどの工夫で、ファイルサイズの肥大化を抑えることができるでしょう。

あとがき
なお、上に紹介した画像を圧縮したり、フォント埋め込むかは、文書ファイルを「名前を付けて保存」するときの「ツール」メニューから行うこともできます。