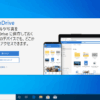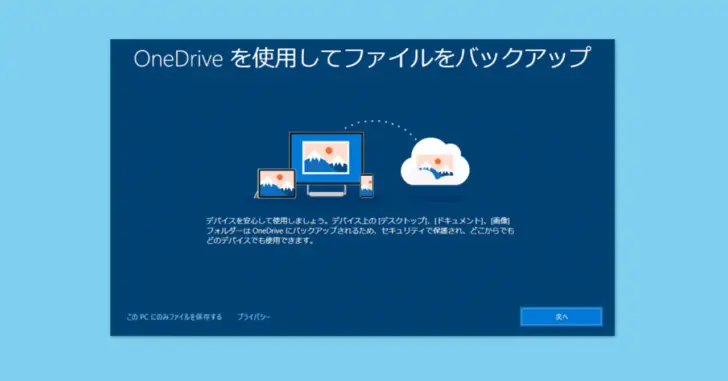
Windows 10では、初期設定時にデスクトップやドキュメント、ピクチャといった重要なフォルダーのOneDriveへのバックアップを促され、そのまま「次へ」をクリックすると、OneDriveへのバックアップが開始されてしまうため、知らないうちに利用していたなんて方もいらっしゃるのではないでしょうか。
OneDriveへ重要なフォルダーをバックアップしていれば、万が一Windows 10パソコンが故障してしまっても、OneDriveからファイルを復旧できて便利ですが、OneDriveの無料で利用できる容量は5GBと少ないため、追加容量やMicrosoft365を契約していないなら、バックアップ機能は特に必要ないと考える方もいらっしゃるでしょう。
そこでここでは、Windows 10でOneDriveの重要なフォルダーのバックアップを停止する方法を紹介します。
この記事は、以下の環境で実行した結果を基にしています。他のエディションやバージョンでは、動作結果が異なる場合があることをご了承ください。
| ソフトウェア | バージョン |
|---|---|
| Windows 10 Pro 64bit | 20H2 |
目次
重要なフォルダーのバックアップを停止する
OneDriveによる重要なフォルダーのバックアップを停止する手順は、次のとおりです。
まず、デスクトップ右下のタスクトレイにある「OneDrive」 アイコンを右クリックし、表示されたメニューから「設定」をクリックします。
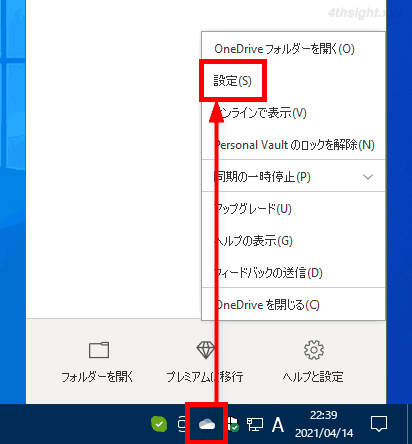
OneDriveの設定画面が表示されるので「バックアップ」タブを選択して「バックアップを管理」ボタンをクリックします。
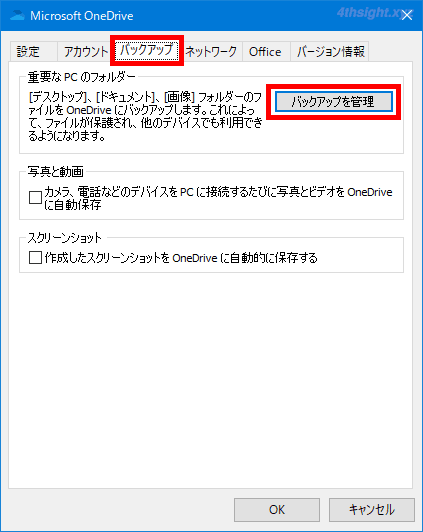
バックアップの管理画面が表示されるので、デスクトップ・ドキュメント・写真のそれぞれに表示されている 「バックアップを停止」をクリックします。
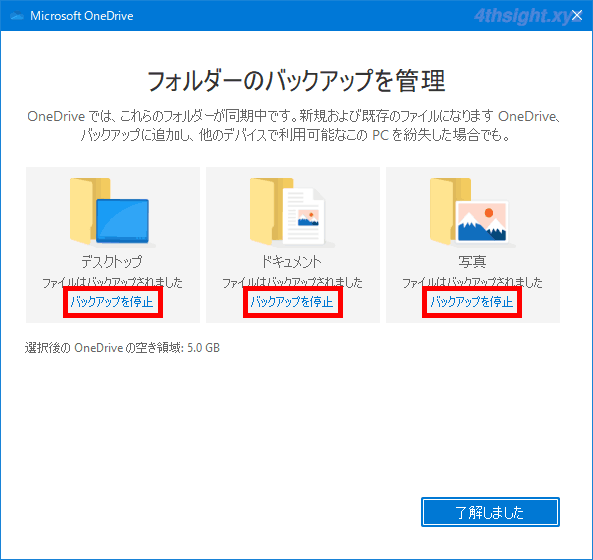
「フォルダーのバックアップを停止しましか」画面が表示されるので「バックアップを停止」をクリックします。
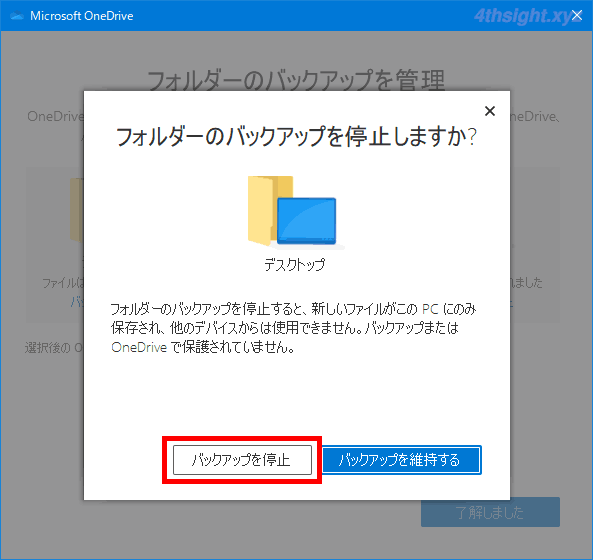
確認画面が表示されるので「閉じる」をクリックします。
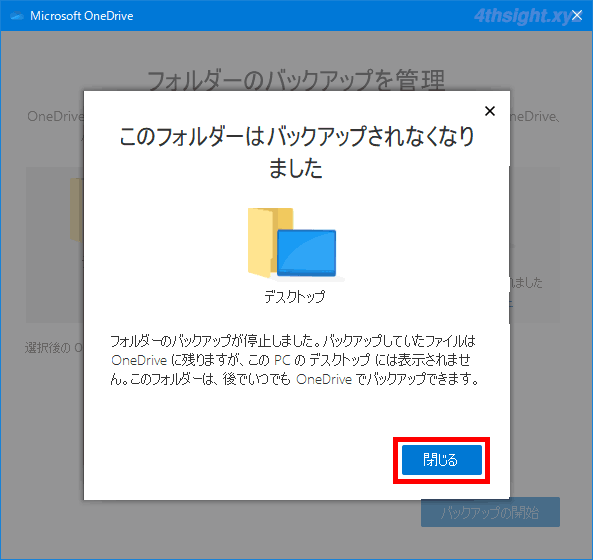
すべてのバックアップを停止したら、ウィンドウ右上の「×」をクリックして画面を閉じます。
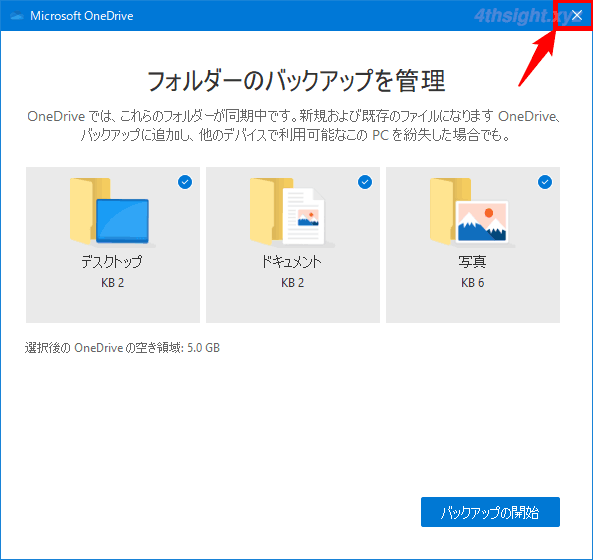
OneDriveの設定は、以上で完了です。
ファイルを移動する
OneDriveへのバックアップを停止すると、それぞれのフォルダーの場所が変更されます。
- バックアップ中:C:\Users\<ユーザー名>\OneDrive配下
- バックアップ停止後:C:\Users\<ユーザー名>配下
そのため、バックアップ停止後は、OneDrive配下のそれぞれのフォルダーに保存されていたファイルを自分で移動させる必要があります。
バックアップを停止したらファイルがなくなった、と慌てないようご注意ください。
あとがき
OneDriveの追加容量を契約したり、Microsoft365を契約したりして、OneDriveの容量に余裕ができて改めてバックアップ機能を利用したくなった時は、以下の記事で利用を開始する方法を紹介しているのでご参照下さい。