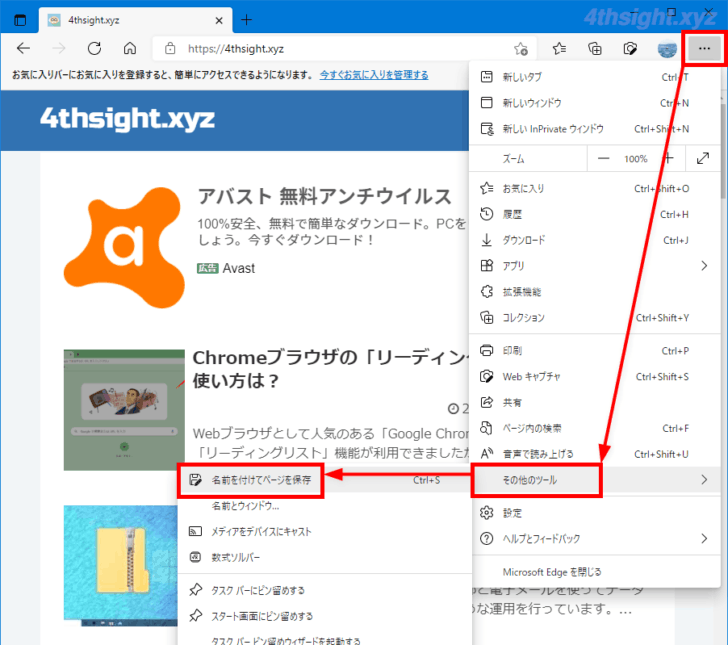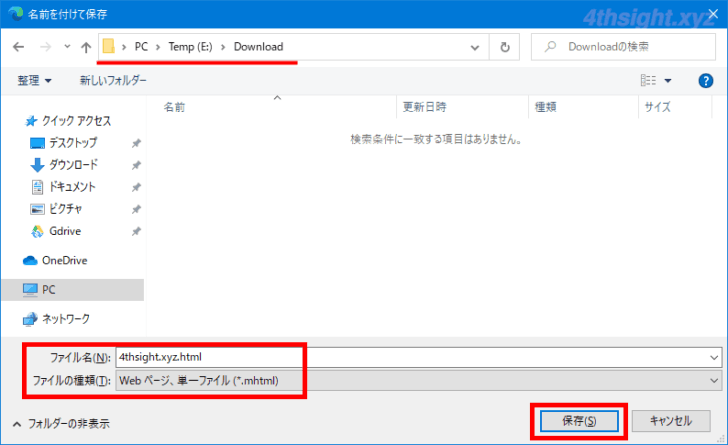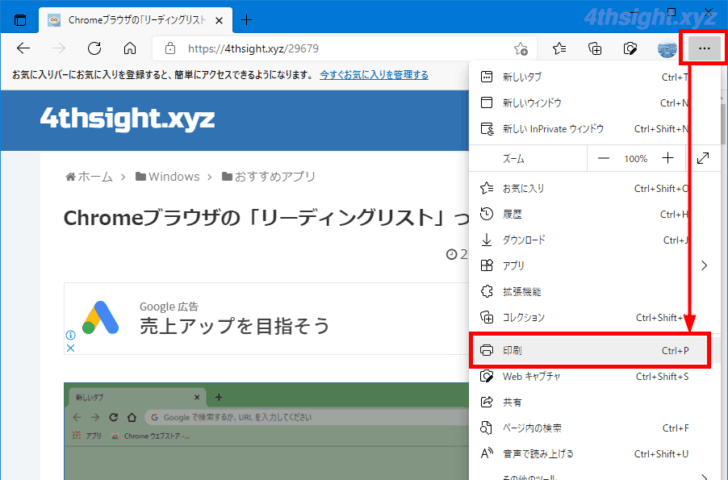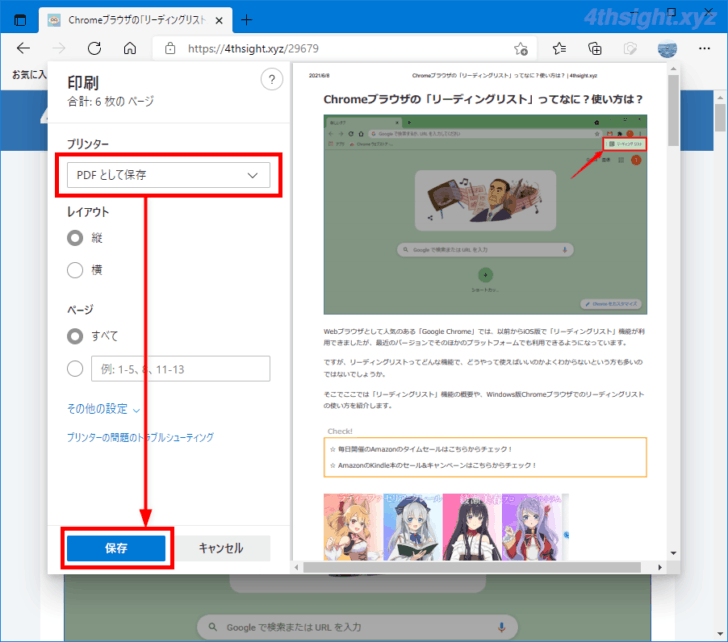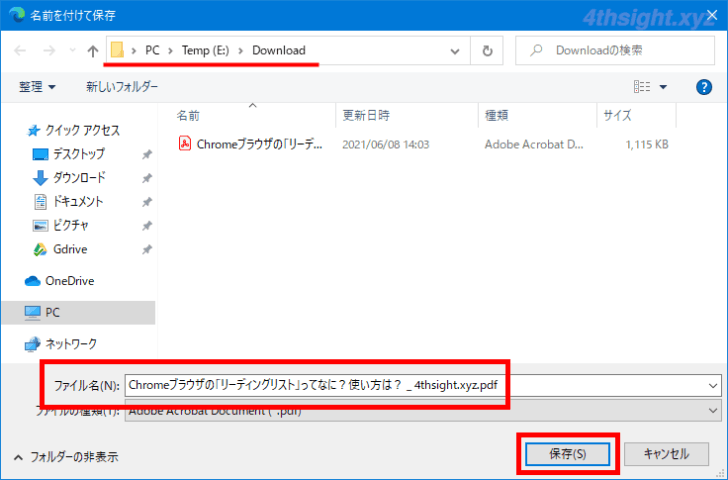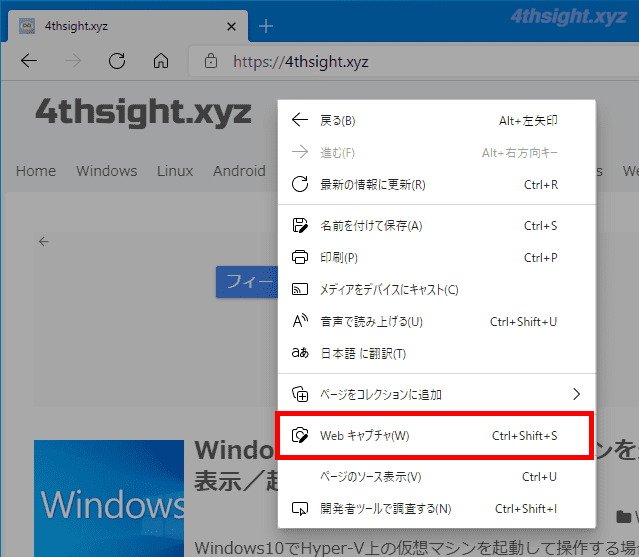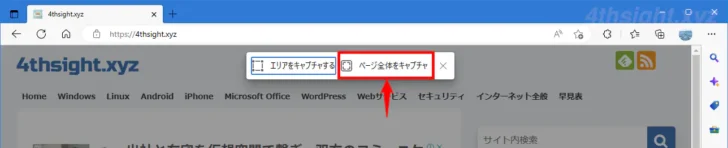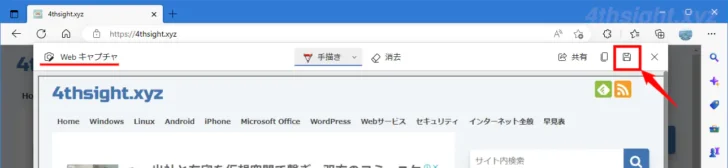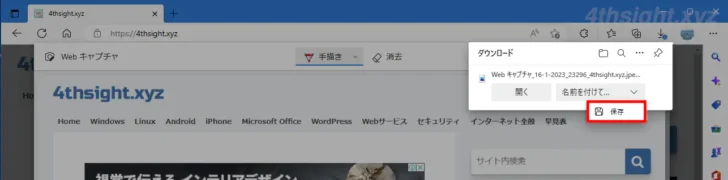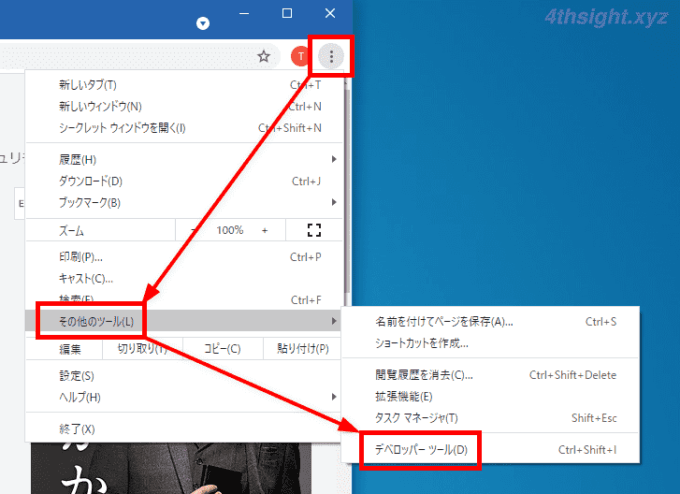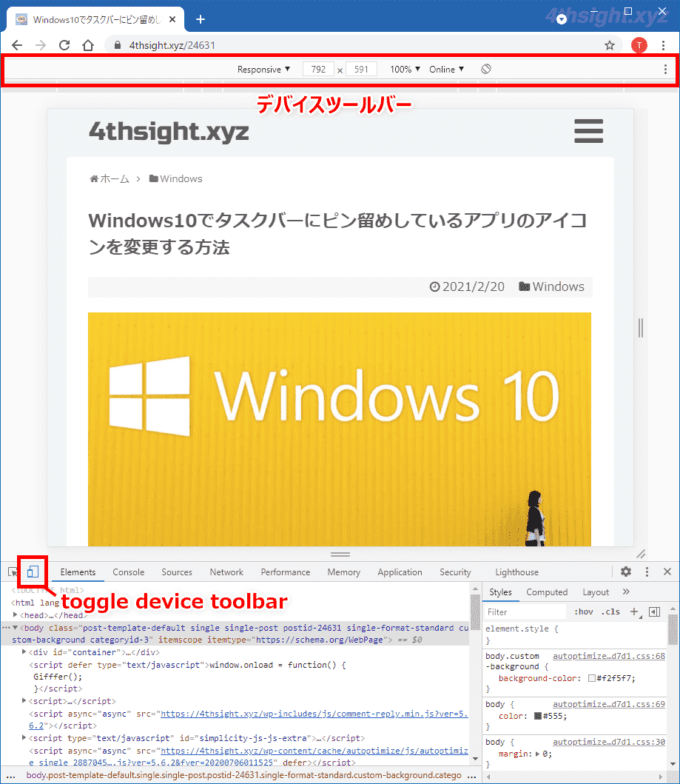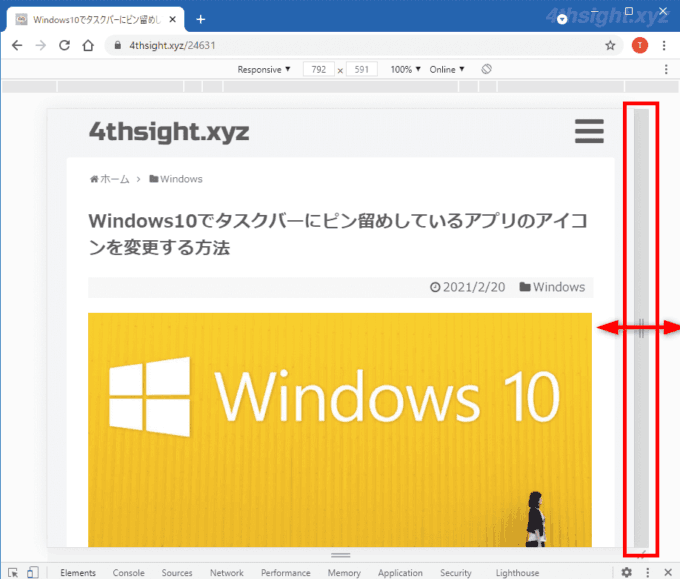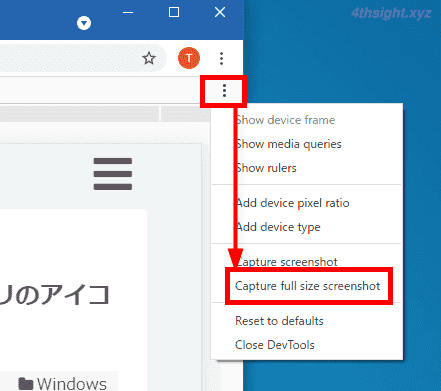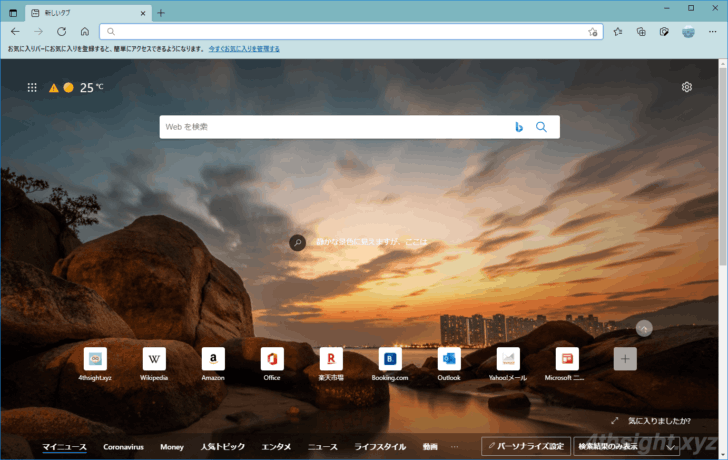
Windows 10や11で、Webページを保存して後からオフラインで読みたい場合、標準搭載のMicrosoft Edge(以下、Edgeブラウザ)やGoogle Chrome(以下、Chromeブラウザ)を使えば、さまざまなファイル形式でWebページ全体を保存することができます。
そこでここでは、EdgeブラウザやChromeブラウザで、Webページ全体を保存する方法を紹介します。

この記事は、以下の環境で実行した結果を基にしています。他のエディションやバージョンでは、動作結果が異なる場合があることをご了承ください。
| ソフトウェア | バージョン |
|---|---|
| Windows 10 Pro 64bit | 22H2 |
| Microsoft Edge | 109.0.1518.5 |
| Google Chrome | 109.0.5414.75 |
目次
WebページをHTML形式で保存する
EdgeブラウザやChromeブラウザで、表示しているWebページをHTMLファイルで保存する手順は、次のとおりです。
まず、保存したいWebページを開いた状態で、画面右上の「…」をクリックして、メニューから「その他のツール」>「名前を付けてページを保存」を順に選択します。(ショートカットキーからなら「Ctrl+S」を押します。)
「名前を付けて保存」画面が表示されるので、保存場所やファイル名、ファイルの種類を指定し「保存」をクリックします。
ファイルの種類としては「すべて」「単一ファイル」「HTMLのみ」が選択でき、それぞれの特徴は次のとおりです。
| 保存形式 | 説明 |
|---|---|
| Webページ、すべて | 画像など、Webページに含まれるすべてのデータをファイルで保存する形式で、画像などは保存するときに指定したファイル名と同名のフォルダー内に保存されます。 |
| Webページ、単一ファイル | Webページに含まれる画像などをマルチパートMIME形式でエンコードして、1つのファイルとして保存します。 |
| Webページ、HTMLのみ | 画像などは保存せず、文字データのみをHTML形式で保存します。 |
以上で、保存完了です。
保存したHTMLファイルは、EdgeブラウザやChromeブラウザで開くことができます。
WebページをPDF形式で保存する
EdgeブラウザやChromeブラウザで、WebページをPDFファイルで保存する手順は、次のとおりです。
まず、保存したいWebページを開いた状態で、画面右上の「…」をクリックして、メニューから「印刷」を選択します。(ショートカットキーなら「Ctrl+P」を押します。)
印刷画面が表示されたら「プリンター」から「PDFとして保存」を選択して「保存」をクリックします。
「名前を付けて保存」画面が表示されるので、保存場所やファイル名を指定し「保存」をクリックします。
以上で、保存完了です。
保存したPDFファイルは、EdgeブラウザやChromeブラウザ、PDFビューザーソフトで開くことができます。
Webページを画像形式で保存する
Webページ全体を画像ファイルとして保存する(スクリーンショットを撮影する)場合は、EdgeブラウザとChromeブラウザで手順が異なります。
Edgeブラウザの場合
Edgeブラウザには、Webページ全体のスクリーンショットを撮影できる「Webキャプチャ」機能が標準搭載されています。
Webキャプチャ機能の使い方は、次のとおりです。
まず、Edgeブラウザで、保存したいWebページを開いた状態で、ページ内を右クリックして、メニューから「Webキャプチャ」を選択します。(ショートカットキーなら「Ctrl+Shift+S」を押します。)
すると、画面上部に「エリアをキャプチャ」と「ページ全体をキャプチャ」というツールバーが表示されるので「ページ全体をキャプチャ」をクリックします。
すると、Webページ全体をキャプチャした「Webキャプチャ」画面が表示されるので「保存」アイコンをクリックします。
ちなみに、Webキャプチャ画面では、キャプチャした画面内に手書きのメモを書き込んだり、クリップボードにコピーしたり、他のアプリ(OneNoteなど)と共有するといったこともできます。
ダウンロードのポップアップ画面が表示されるので「名前を付けて…」の右側の矢印をクリックして「保存」を選択します。
以上で、ダウンロードフォルダーにWebページ全体がJPEG形式の画像ファイルとして保存されます。
Chromeブラウザの場合
Chromeブラウザでは、デベロッパーツール(開発者ツール)の機能でWebページ全体のスクリーンショットを撮影できます。
デベロッパーツールでスクリーンショットを撮影する手順は、次のとおりです。
まず、Chromeブラウザで保存したいWebページを開いた状態で、画面右上にある「︙」をクリックして、メニューから「その他のツール」>「デベロッパーツール」の順にクリックします。
もしくは、Webページを開いた状態で「F12」キーを押すことでも、デベロッパーツールを起動できます。
画面下や右にデベロッパーツールが表示されたら、ページ上部にデバイスツールバーが表示されているか確認し、表示されていないときは「toggle device toolbar」をクリックして表示させます。
つぎに、ページ右側に表示されているバーをドラッグして、Webページの幅を調節します。
ページ幅を調節したら、デバイスツールバーの右端にある「︙」をクリックして、メニューから「Capture full size screenshot」を選択します。
以上で、ダウンロードフォルダーにWebページ全体がPNG形式の画像ファイルとして保存されます。
あとがき
WebページをHMLファイルやPDFファイルで保存する方法は、レイアウトが崩れてしまったり、必要な情報が保存されないことがありますが、テキスト情報などを検索できるメリットがあり、画像ファイルで保存する方法は、Webページを見た目どおりに保存できるメリットがありますが、テキスト検索などはできないので、適材適所で保存方法を使い分けるとよいでしょう。