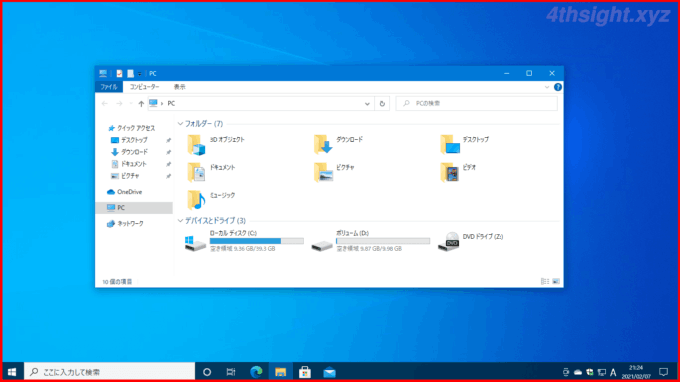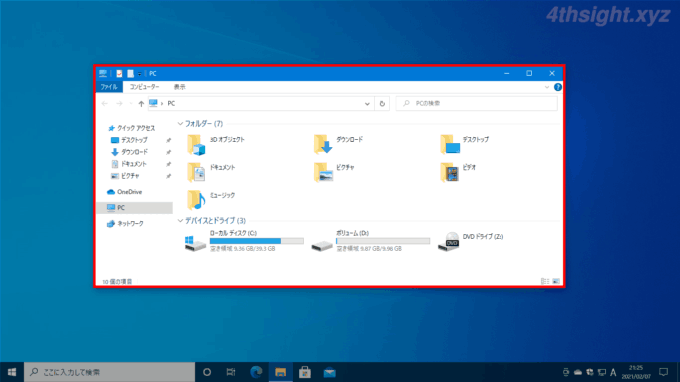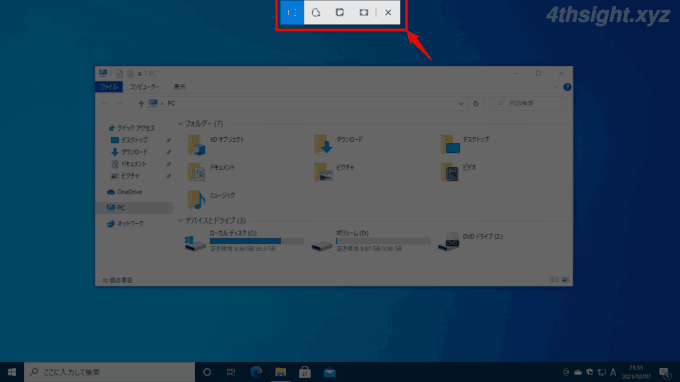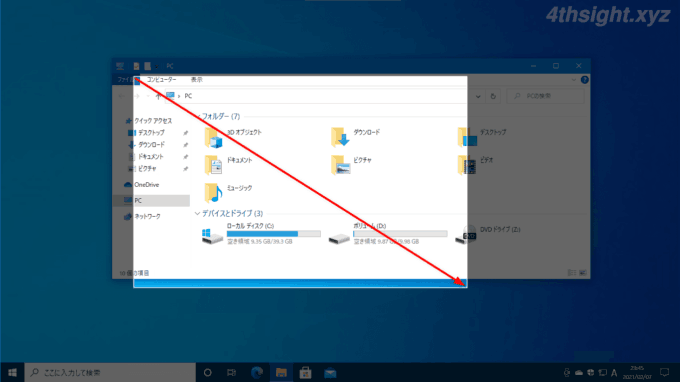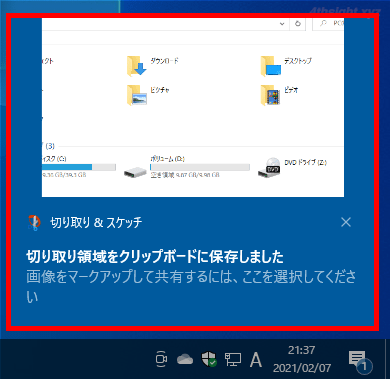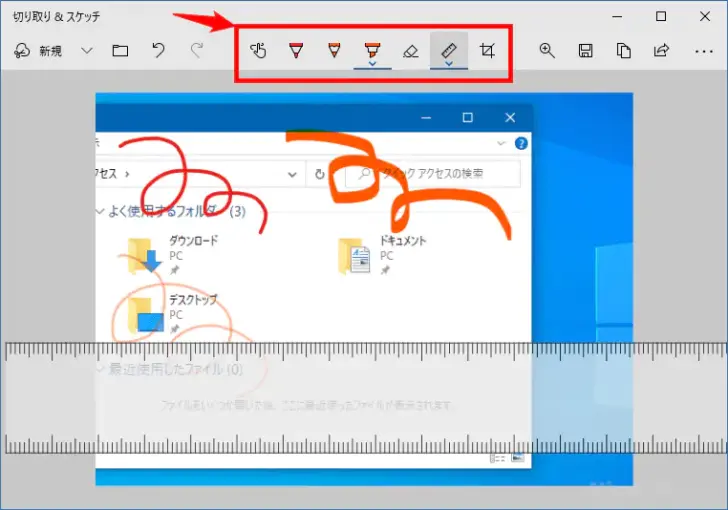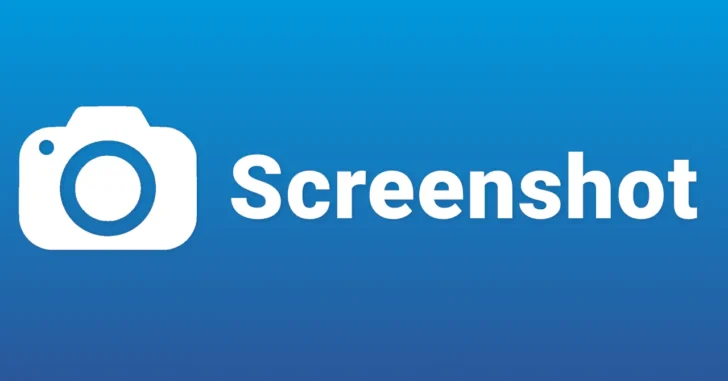
Windows 10や11で、スクリーンショットを撮影したい(画面に表示されている内容を画像として保存したい)場合、それ以前のWindowsと同じようにPrintScreenキーを押して撮影する方法だけでなく、「切り取り&スケッチ(Snipping Tool)」アプリを使った方法が加わりました。
そこでここではWindows 10を例に、PrintScreenキーや「切り取り&スケッチ(Snipping Tool)」アプリを使ってスクリーンショットを撮影する方法を解説します。
この記事は、以下の環境で実行した結果を基にしています。他のエディションやバージョンでは、動作結果が異なる場合があることをご了承ください。
| ソフトウェア | バージョン |
|---|---|
| Windows 10 Pro 64bit | 22H2 |
目次
PrintScreenキーを使った方法
Windows環境で最も一般的なスクリーンショットを撮影する方法が、キーボードの「PrintScreen」キーを押して撮影する方法です。
PrintScreenキーを押すと、デスクトップ全体のスクリーンショットがクリップボードに保存されます。
Altキー+PrintScreenキーを押すと、アクティブウィンドウのスクリーンショットがクリップボードに保存れます。
たとえば、以下のようにアクティブウィンドウとしてエクスプローラーが表示されている状態で「Alt」+「PrintScreen」キーを押すと、エクスプローラーの画面のみがクリップボードに保存されます。
Windowsキー+PrintScreenキーを押すと、デスクトップ全体のスクリーンショットがPNG形式の画像ファイルとして保存されます。
撮影されたスクリーンショットの画像ファイルは、ユーザーの「ピクチャ」フォルダー内の「スクリーンショット」フォルダーに保存されます。
「切り取り&スケッチ」アプリを使った方法
Windows 10や11には、スクリーンショットの撮影/編集ツールとして「切り取り&スケッチ(Snipping Tool)」アプリが標準搭載されており、以下に挙げる3つの方法で起動できます。
- Windowsキー+Shiftキー+Sキーを押す
- アクションセンターから「画面領域切り取り」を選択する(Windows 10のみ)
- 「切り取り&スケッチ(Snipping Tool)」アプリを起動する
「切り取り&スケッチ」アプリを起動してスクリーンショットを撮影するときは、画面左上の「新規」をクリックします。
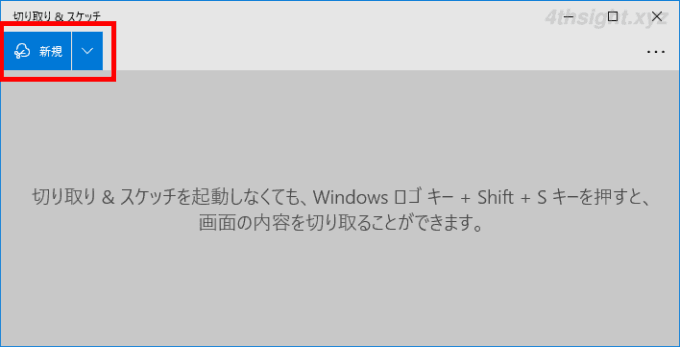
撮影ツールが起動すると、デスクトップ全体が暗転して、上部のメニューから、スクリーンショットを撮影したい領域(任意の四角形の領域、自由な形の領域、特定のウィンドウ、デスクトップ全体)を指定します。
たとえば、一番左の「四角形の領域切り取り」を選択すると、デスクトップ上をドラッグした任意の四角形の範囲をスクリーンショットがクリップボードに保存されます。
また、スクリーンショットの撮影時に表示される「切り取り領域をクリップボードに保存しました」という通知をクリックすれば、「切り取り&スケッチ」アプリが起動し、撮影したスクリーンショットを画像ファイルとして保存したり、簡単な編集(注釈の追加、トリミングなど)ができます。
「切り取り&スケッチ」アプリの編集機能
「切り取り&スケッチ」アプリでは、画面上部にある各種ボタンを使って以下のような編集ができます。
- タッチによる手書きのオン/オフ
- ボールペン(色や太さの変更可)
- 鉛筆(色や太さの変更可)
- 蛍光ペン(色や太さの変更可)
- 消しゴム
- 定規&分度器
- トリミング
あとがき
スクリーンショットを撮影することがあまりなく凝った加工や編集をしなければ、上で紹介したWindowsの標準機能で十分対応できますが、標準機能では物足りないと感じるなら、サードパーティーのスクリーンショット撮影ツールを試してみるのもありです。