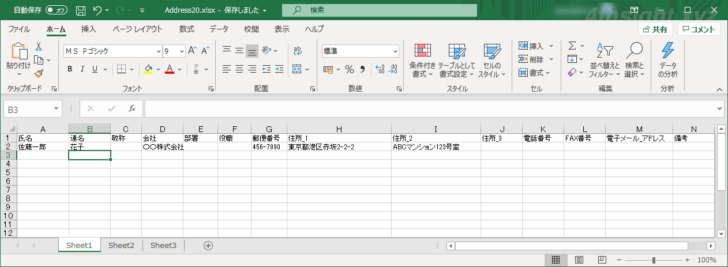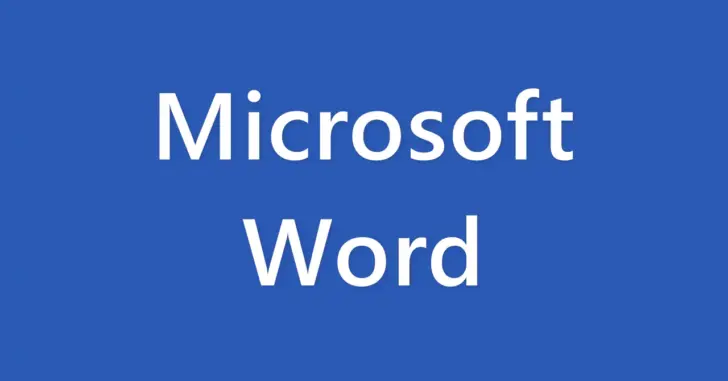
Windowsで年賀状などのはがきを作成する場合、サードパーティーの専用ツールを利用することが多いですが、「Word」と「Excel」を使って年賀状などのはがきを作成/印刷することができます。
そこでここでは「Word(ワード)for Microsoft 365」と「Excel(エクセル)for Microsoft 365」を使って、年賀状などのはがきの宛名面を作成したり、差し込み印刷する方法を紹介します。
なお、文面(裏面)の作成方法については、以下の記事をご覧ください。

| ソフトウェア | バージョン |
|---|---|
| Windows 10 Pro 64bit | 20H2 |
| Microsoft Word for Microsoft 365 | 16.0.13530.20062 |
目次
宛名面を作成する
まず、Wordを起動して、新規文書などの作成画面を表示し「差し込み文書」タブの「作成」にある「はがき印刷」をクリックして「宛名面の作成」を選択します。
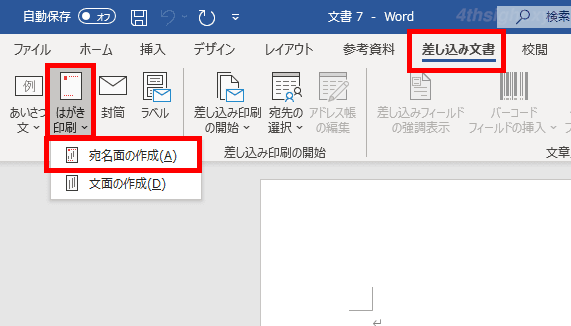
「はがき宛名面印刷ウィザード」画面が表示されるので「次へ」をクリックします。
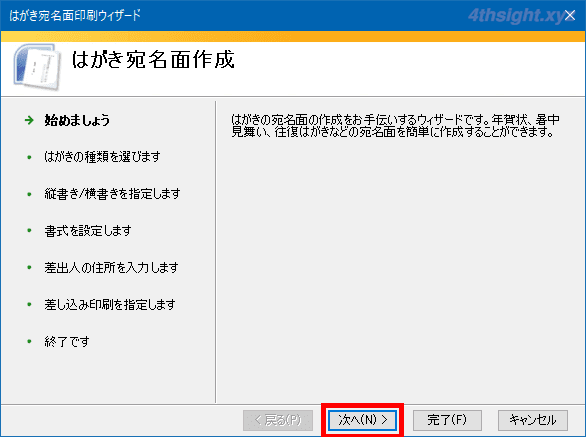
はがきの種類を選択する画面が表示されるので、はがきの種類を選択して「次へ」をクリックします。
はがきの種類としては、以下の選択肢が用意されており、ここでは例として「年賀/暑中見舞い」を選択しています。
- 年賀/暑中見舞い
- 通常はがき
- エコーはがき
- 往復はがき
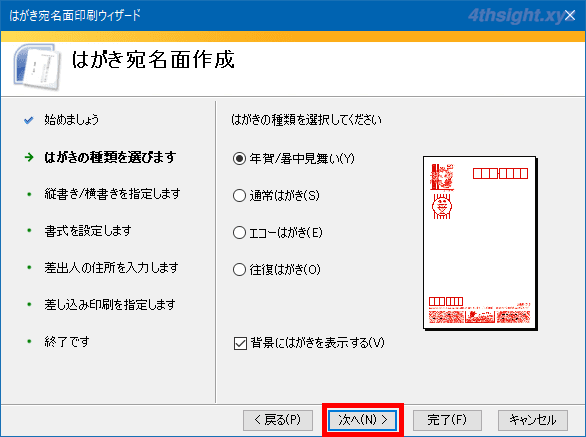
はがきの様式(縦書き/横書き)を選択する画面が表示されるので、様式を選択して「次へ」をクリックします。
ここでは「縦書き」を選択し「差出人の郵便番号を住所の上に印刷する」のチェックは外しておきます。
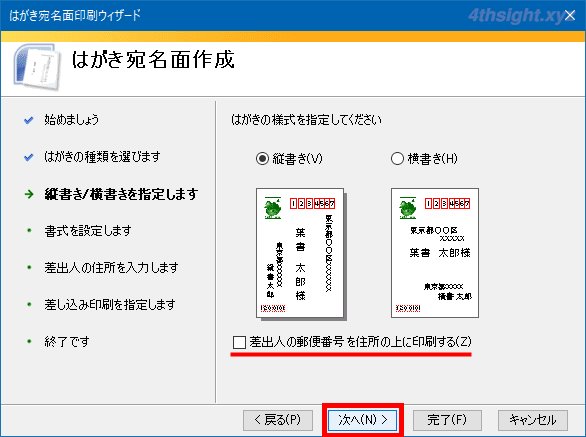
宛先/差出人に使用するフォント(字体)を選択し、番地の書式(数字を漢数字に変換するかどうか)を指定して「次へ」をクリックします。
ここではフォントに「HG正楷書体-PRO」を選択し、縦書き時の番地の書式はデフォルト設定のまま(数字を漢数字に変換する)にします。
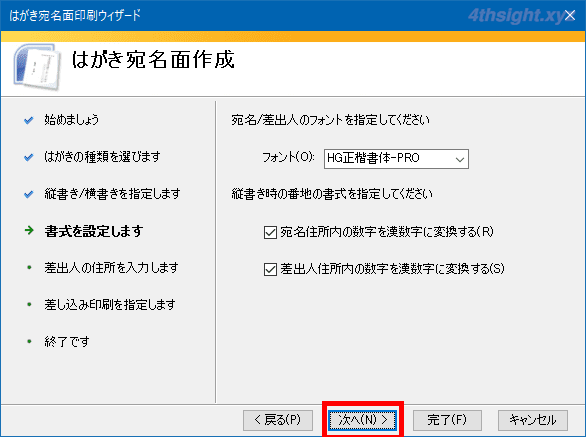
差出人の情報を入力する画面が表示されるので、宛名面に自分の氏名・住所などを印刷する場合は「差出人を印刷する」にチェックを入れて、必要な情報を入力して「次へ」をクリックします。
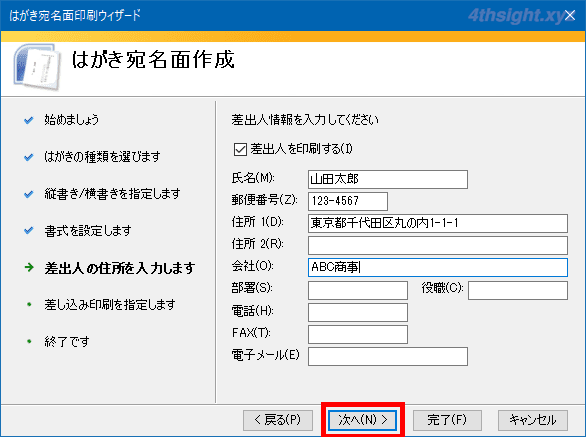
宛名に差し込む住所録データと宛名の敬称を指定する画面が表示されるので、標準の住所録ファイルの種類として「Microsoft Excel」を指定します。
Memo
標準の住所録ファイルにはExcel以外にもWordやAccessを選択できますが、住所録の作成しやすさを考えると、Excelがおススメです。
宛名の敬称については、デフォルト設定のままで「次へ」をクリックします。なお、すでに住所録ファイルを作成している場合は「既存の住所録ファイル」を選択して、住所録ファイルを指定します。
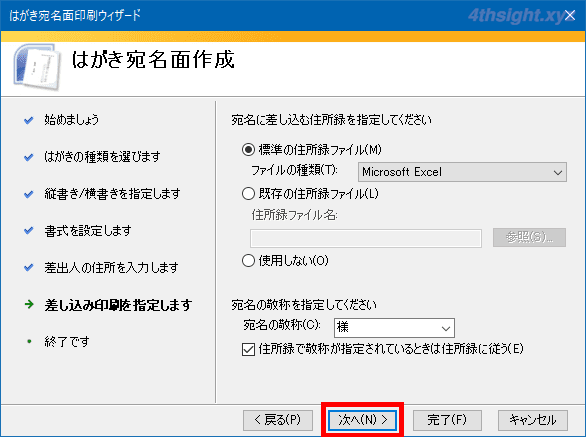
ウィザードの終了画面が表示されるので「完了」をクリックします。
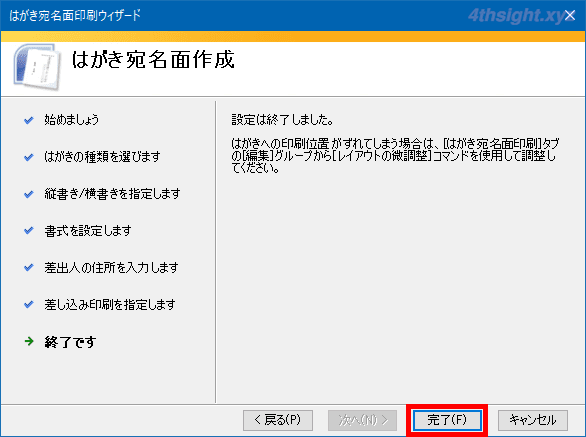
すると「テーブルの選択」画面が表示されるので「Sheet1$」が選択されていることを確認して「OK」をクリックします。
Memo
ここに表示されるSheet$1といったテーブル名は、標準の住所録ファイル(ここではExcel形式ファイル)のシート名です。
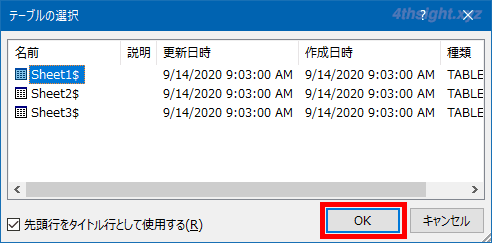
以上で、Wordの文書作成画面が年賀状の宛名面になるので、名前を付けて保存し一旦Wordを閉じます。
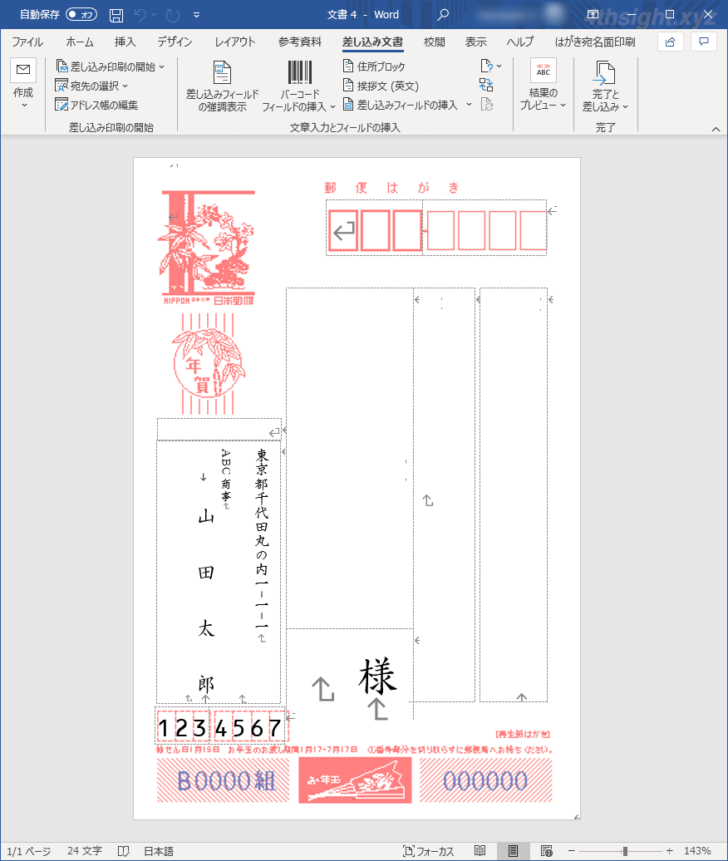
住所録データを作成する
つぎに、先ほど差し込み用に指定したExcel形式の「標準の住所録ファイル」を開き、住所録データを作成します。
標準の住所録ファイルは、ユーザーの「ドキュメント」フォルダー内の「My Data Sources」フォルダーに作成されている「Address20.xlsx」ファイルとなるので、このファイルを開きます。
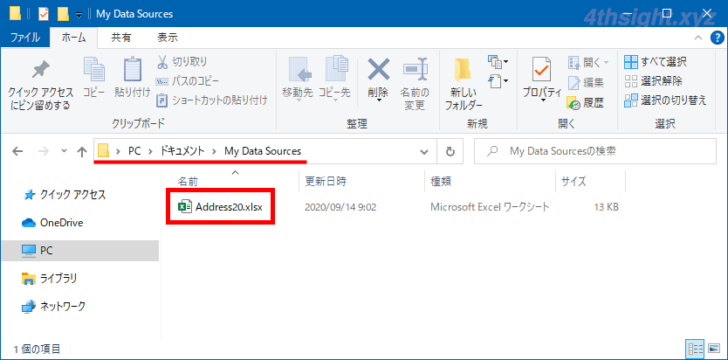
「Address20.xlsx」ファイルを開いたら、「Sheet1」シートの各項目に宛名データを入力し、住所録を作成し、作成が完了したら、ファイルを上書き保存します。
なお、使用する住所録ファイルは、標準の住所録ファイルと同じフォーマット(1行名に列(フィールド)名として、氏名・連名・敬称・会社・部署・役職・郵便番号・住所_1・住所_2といった名前を設定したExcelファイル)であれば、自分で作成することもできます。
宛名のレイアウトを調整する
さきほど宛名面の作成で保存したWordファイルを開きます。
ファイルを開くと以下のような警告画面が表示されるので「はい」をクリックします。
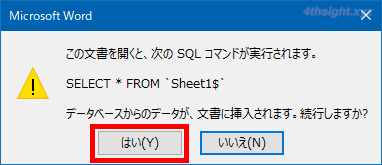
すると、Excelの住所録データが文書作成画面の宛名に表示されるので「はがき宛名面印刷」タブの「データ」にある左右向き三角のボタンをクリックして、住所録の各宛先が適切に表示されているか確認します。
特に住所が長い場合や、連名がある、会社名・部署名・役職がある場合は要確認で、文字の大きさや位置の調整が必要になることがあります。
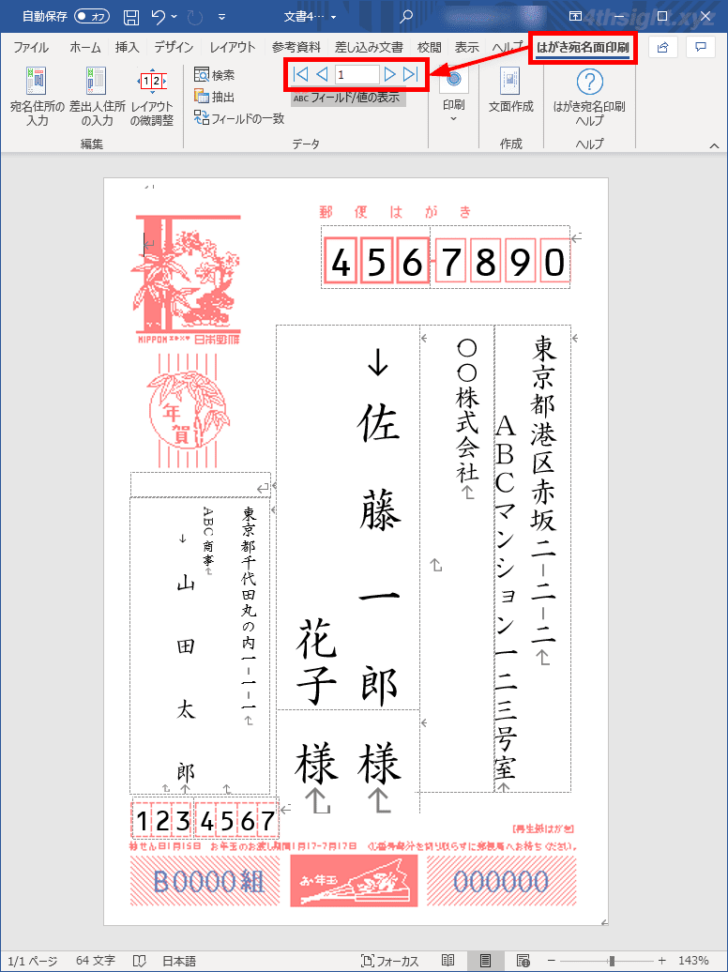
なお、郵便番号・住所・会社名・宛名・差出人の欄は、それぞれがテキストボックスの中に表が挿入され、その表のセル内に差し込みフィールドが設定されている状態なので、それを理解した上で調整しましょう。
宛名面を印刷する
年賀状やはがきを印刷するときは、通常の文書を印刷するのと操作方法が異なり「はがき宛名面印刷」タブから印刷を行います。
「印刷」にある「表示中のはがきを印刷」をクリックすれば、現在表示している宛名のみを印刷することができます。
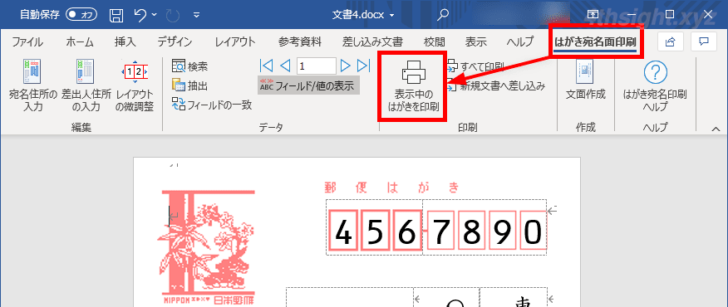
「すべて印刷」をクリックすると「プリンターに差し込み」ウィンドウが表示されます。
「すべて」を選択すれば、すべての宛先を印刷でき「最初のレコード」と「最後のレコード」に番号を指定すれば、特定の範囲の宛先だけを印刷できます。
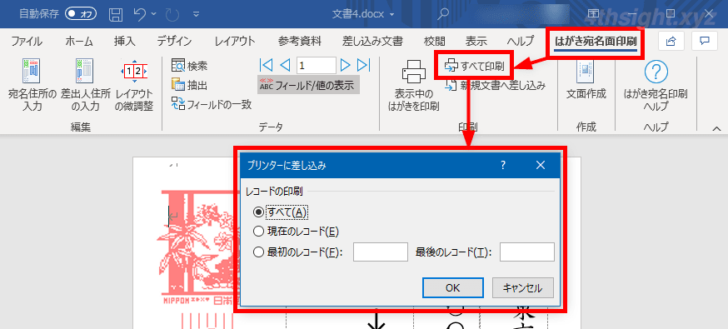
レコード番号は「はがき宛名面印刷」タブの「データ」に表示されています。
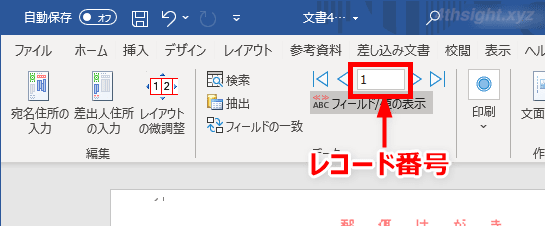
なお、最初は1枚ずつ印刷して、印刷のズレなどの問題がないか確認して、少しずつ枚数を増やして印刷するのが確実です。
あとがき
Word、Excelをお使いなら専用ツールを購入する前にWord、Excelでの作成にチャレンジしてみてはいかがでしょうか。