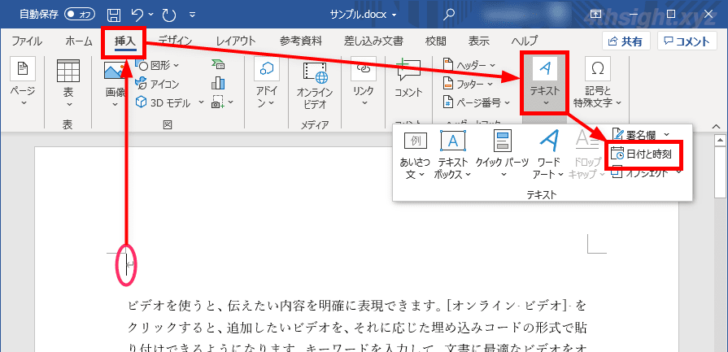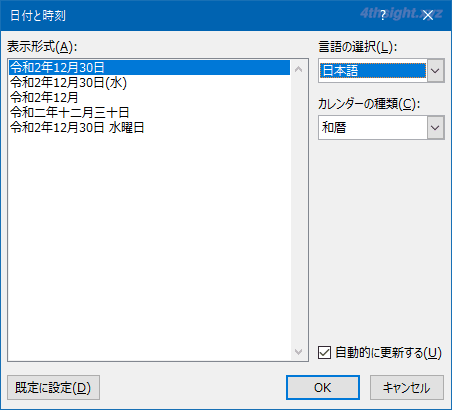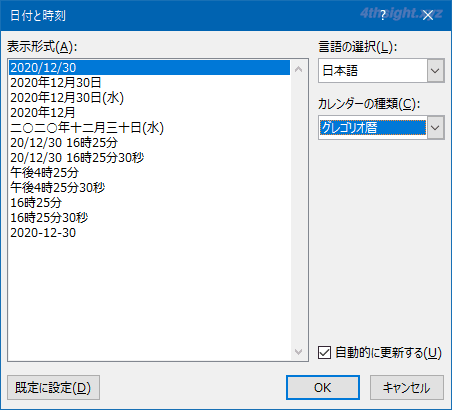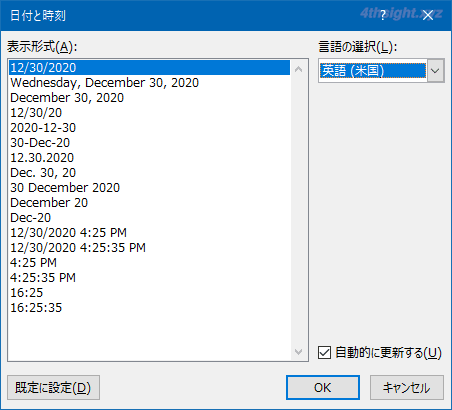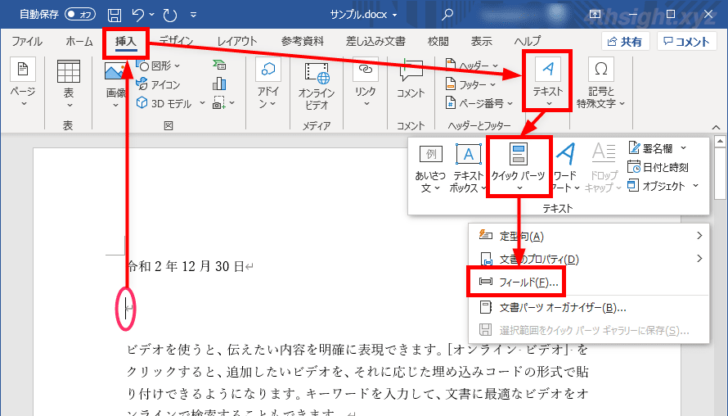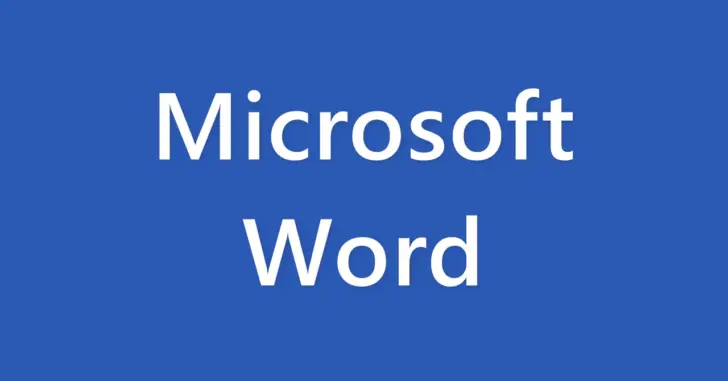
Word(ワード)で文書を作成していると、文書内の特定の箇所に決められた情報(日付や時刻、ページ番号など)を入力したいときがあります。
そこでここでは、Word(ワード)のフィールド機能を利用して、文書内に現在の日付や時刻、ページ番号といった情報を表示する方法を紹介します。
| ソフトウェア | バージョン |
|---|---|
| Windows 10 Pro 64bit | 20H2 |
| Microsoft Word for Microsoft 365 | 2012 |
目次
フィールドを挿入する
メニューからフィールドを挿入する
現在日時やページ番号といったよく利用する情報は、メニューからフィールドとして挿入することができます。
その一例として、現在の日時(日付フィールド)を挿入する方法を紹介します。
まず、挿入したい場所にカーソルを合わせた状態で「挿入」タブの「テキスト」にある「日付と時刻」をクリックします。
「日付と時刻」画面が表示されるので、表示形式を選択して「OK」をクリックします。
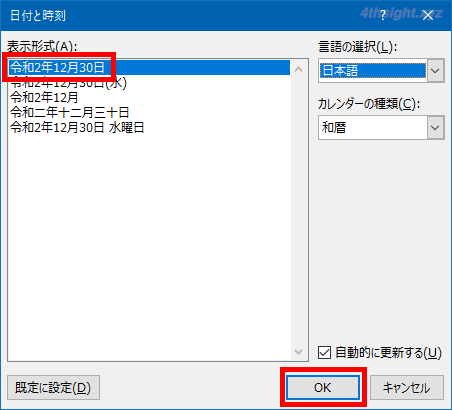
Memo
右下の「自動的に更新する」のチェックをオフにすると、フィールドではなく通常の文字列として挿入されてしまうので注意してください。
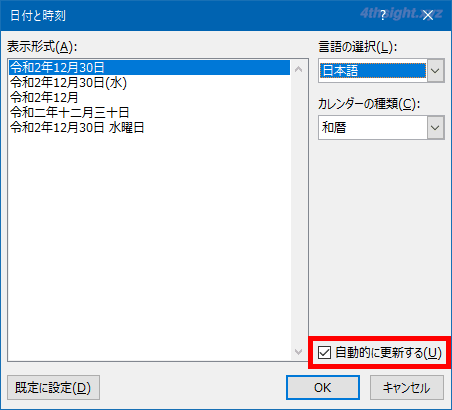
以上で、選択した表示形式の日時が、カーソル位置にフィールドとして挿入され、フィールドとして挿入された箇所は、カーソルを合わせるとグレーの網かけで表示されます。
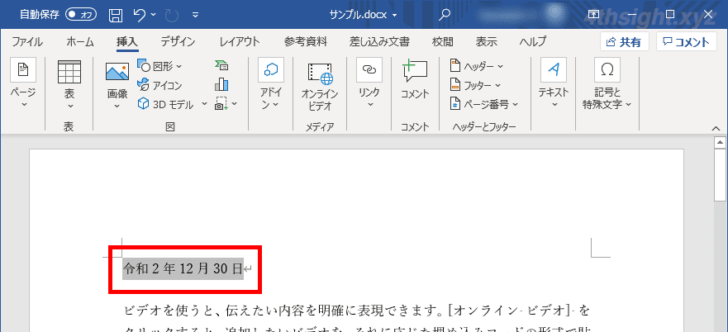
なお、フィールドとして挿入された値は、ファイルを開いた時や、印刷プレビューを実行することで自動的に値が更新され、フィールドにカーソルを置いた状態で「F9」キーを押すことでも更新できます。
フィールド一覧から挿入する
日時やページ番号といったよく利用する情(フィールド)報は、メニューから挿入することができますが、メニューからは挿入できないフィールドもたくさん用意されています。
そのようなフィールドを挿入したいときの方法として、フィールドの一覧から挿入する方法があります。
フィールドの一覧から挿入するには、フィールドを挿入したい場所にカーソルを合わせた状態で「挿入」タブの「テキスト」にある「クイックパーツ」をクリックして「フィールド」を選択します。
すると「フィールド」画面が表示されるので、画面左側の一覧から挿入したいフィールドを選択します。
ここでは例として、文書ファイル名を表示するフィールド「FileName」を挿入してみます。
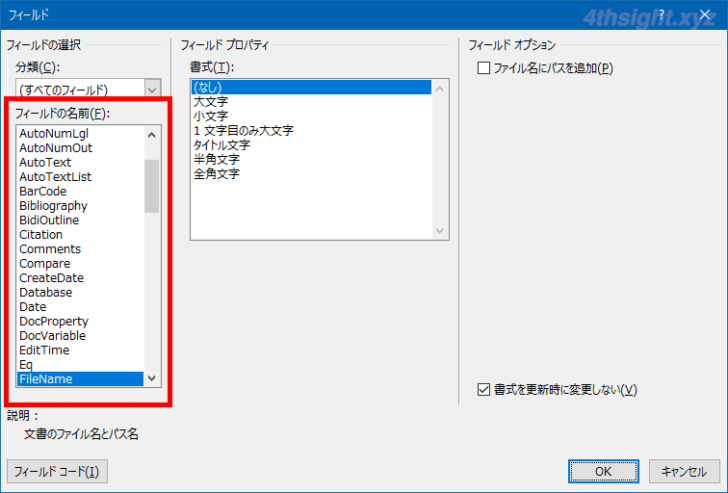
フィールドを選択すると、そのフィールドに指定できるプロパティやオプションが表示されるので、必要に応じて指定し「OK」をクリックします。
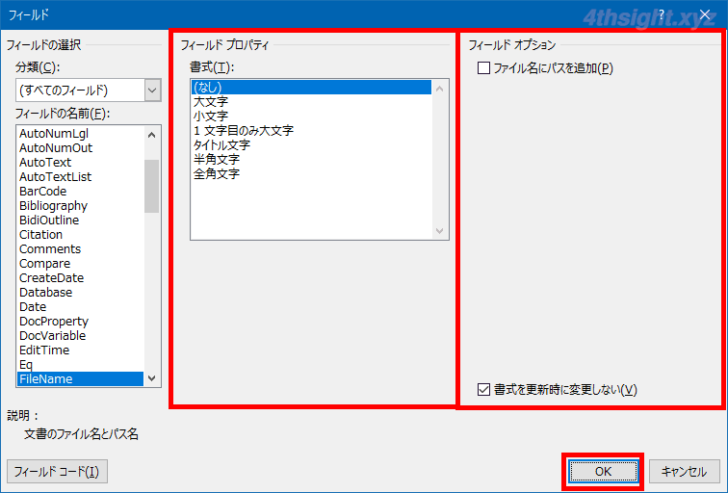
以上で、カーソル位置にファイル名を表示するフィールドが挿入されました。
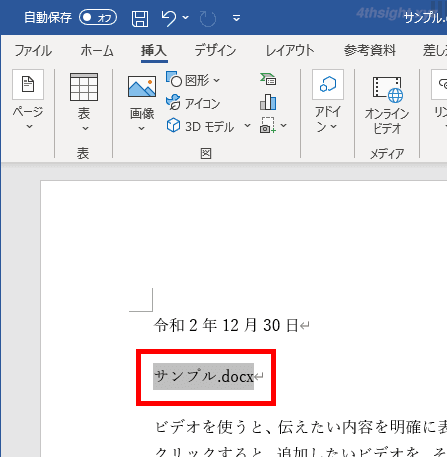
フィールドを直接入力する
フィールドは、上に紹介しているようにメニューからやフィールドの一覧から挿入する方法が分かりやすいですが、フィールド名や利用できるオプションやプロパティが分かっているなら、文書内にフィールドコードを直接入力することもできます。
文書内にフィールドコードを直接入力するには、まずフィールドコードを挿入したい場所で「Ctrl+F9」キーを押します。
すると、フィールドコードを入力するためのホルダーが作成されます。
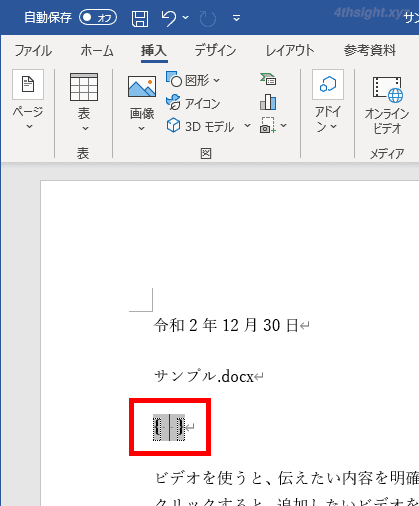
作成されたホルダー内にフィールドコードを入力し、フィールドコードを入力し終えたら「F9」キーを押せば、結果が表示されます。
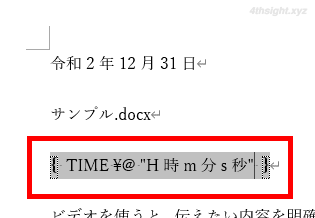
フィールドコードを入力
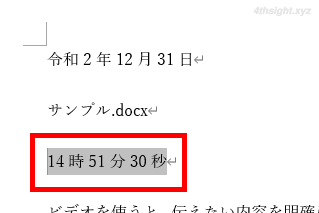
結果の表示
フィールドコードの構文や各フィールドで利用できるオプションやプロパティについては、以下の公式ページが参考になるでしょう。
Word のフィールド コード一覧 - Office サポート
フィールドを編集する
文書内に入力されているフィールドを編集したいときは、フィールドを右クリックし、メニューから「フィールドの編集」を選択します。
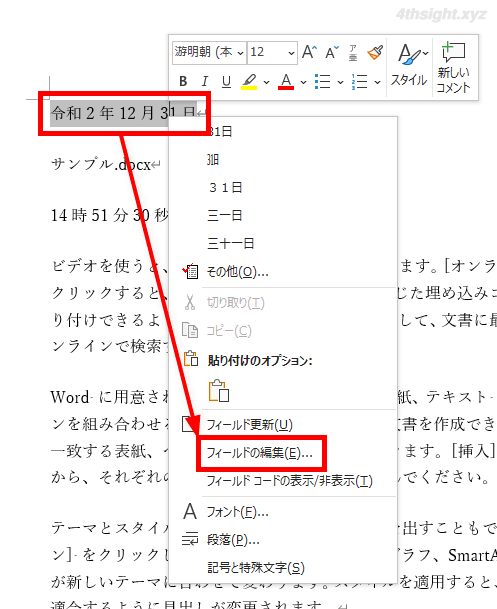
すると「フィールド」画面が表示され、画面上でフィールドを編集できます。
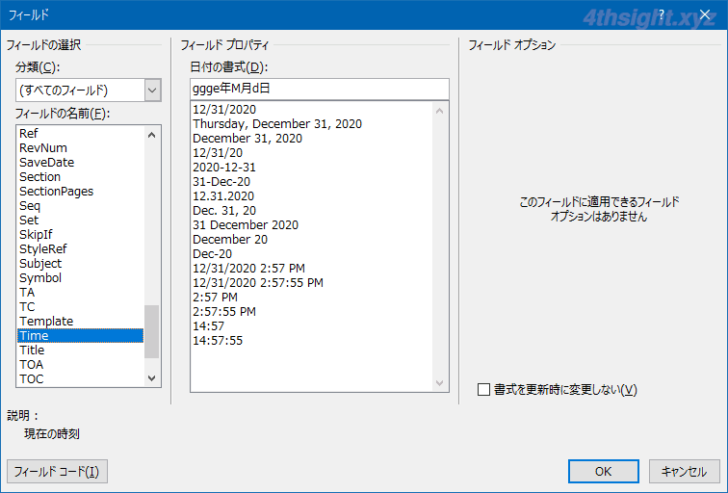
また、右クリックメニューから「フィールドコードの表示/非表示」を選択するか、フィールドにカーソルを置いた状態で「Shift+F9」キーを押せば、フィールドコードを直接編集することもできます。
ちなみに、文書内のフィールドすべてでフィールドコードを表示したいときは「Alt+F9」キーを押します。
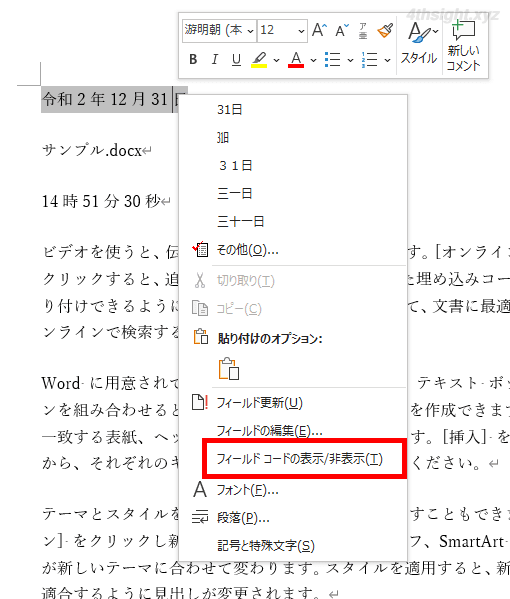
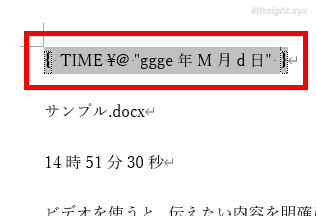
フィールドをロックする(更新させない)
フィールドとして表示される値は、ファイルを開いたときなどに自動的に更新されますが、表示されている値を更新させたくないときは、フィールドをロックすることができます。
フィールドをロックするときは、対象のフィールドにカーソルを置いた状態で「Ctrl+F11」キーを押します。
フィールドがロックされても、見た目にはロックされていることが分かりませんが、ロックされたフィールドは、右クリックしたときにメニューにある「フィールド更新」がグレーアウトして選択できなくなります。
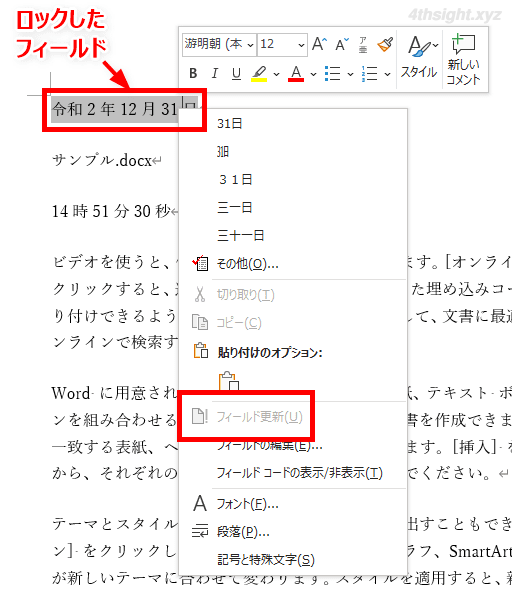
なお、フィールドのロックを解除したいときは、ロックされているフィールドにカーソルを置いた状態で「Ctrl+Shift+F11」キーを押します。
フィールドを通常の文字列に変換する
フィールドとして表示されている値を通常の文字列として表示させたいときは、フィールドを文字列に変換することができます。
フィールドを通常の文字列に変換するには、対象のフィールドにカーソルを置いた状態で「Ctrl+Shift+F9」キーを押することで、フィールドとして表示されている値が、通常の文字列として表示されるようになります。
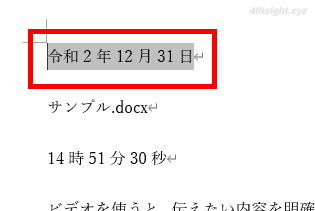
フィールとして表示
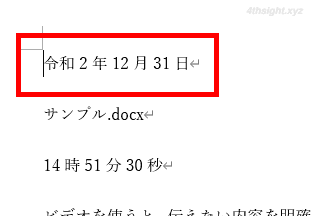
通常の文字列として表示
あとがき
Wordで文書を編集していて、毎回手入力で修正しているような箇所があるなら、フィールドで自動更新されるよう対応できないか確認してみれば、意外と対応できたりします。
うまく対応できれば、修正の手間が省かれ作業効率アップにも役立つでしょう。