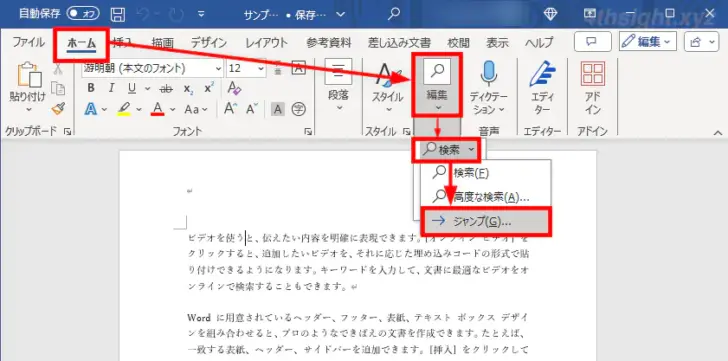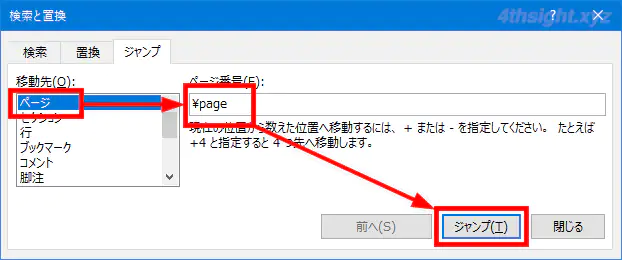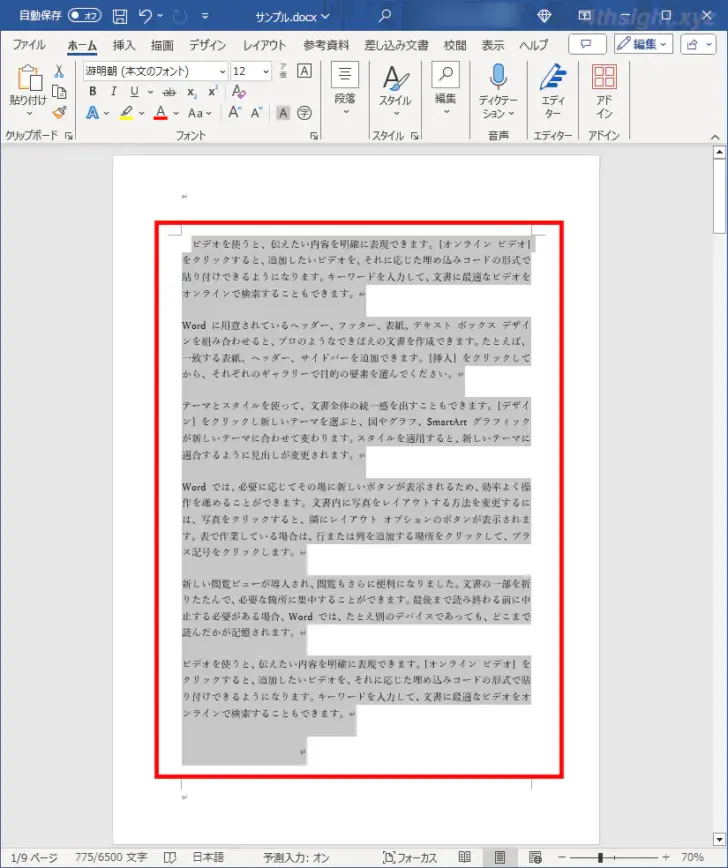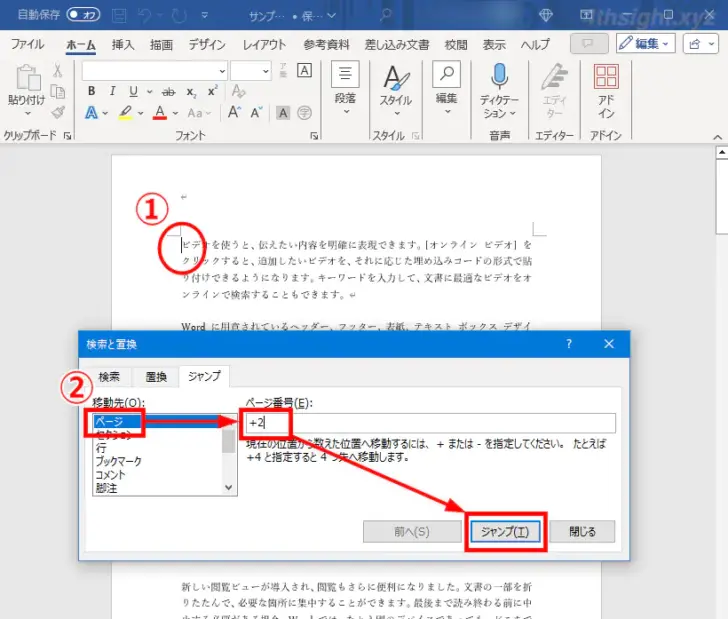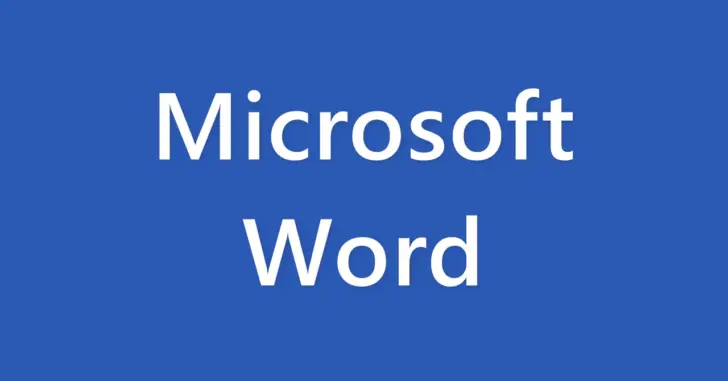
Word(ワード)で文書を作成していると、書式設定したいときなどに、文字列や行、段落、ページ単位で範囲選択したいときがあります。
そのようなとき、Wordではマウスドラッグで選択する一般的な方法以外にも、より効率よく選択する方法がいくつも用意されており、それらの機能を上手に使い分ければ、文書編集をより効率化できます。
そこでここでは、Word(ワード)で文字列や行、段落、ページをすばやく選択する方法を紹介します。
この記事は、以下の環境で実行した結果を基にしています。他のエディションやバージョンでは、動作結果が異なる場合があることをご了承ください。
| ソフトウェア | バージョン |
|---|---|
| Windows 10 Pro 64bit | 22H2 |
| Microsoft Word for Microsoft 365 | 2402 |
目次
任意の範囲を選択する
任意の範囲を選択したいときは、始点から終点までをマウスのドラッグするのが一般的です。
離れた場所を同時に選択する
離れた場所にある文字列などを同時に選択したいときは、1か所を選択したあとに、「Ctrl」キーを押しながら他の場所を選択します。
※下の画像をクリックすると、動画で確認できます。
広い範囲を選択する
広い範囲を選択したいときは、始点にカーソルを置いてから終点を「Shift」キーを押しながらクリックします。
矩形(四角形)範囲を選択する
行に関係なく矩形(四角形)の範囲を選択したいときは「Alt」キーを押したまま、始点から終点へドラッグします。
※下の画像をクリックすると、動画で確認できます。
以上で、段落に関係なく指定した範囲の矩形(四角形)を選択できます。
単語を選択する
単語単位で選択したいときは、単語をダブルクリックして選択します。
※下の画像をクリックすると、動画で確認できます。
キーボードの場合は「Shift」キーを押したまま、矢印キーを押して選択したり、「Shift」キーと「Ctrl」キーを押したまま、矢印キーを押して、単語単位で選択することもできます。
行を選択する
行全体をすばやく選択したいときは、行の左側をクリックします。
※下の画像をクリックすると、動画で確認できます。
段落を選択する
段落全体をすばやく選択したいときは、段落の左側をダブルクリックします。
※下の画像をクリックすると、動画で確認できます。
ページを選択する
ページ全体をすばやく選択したいときは、ジャンプ機能を使った方法がおすすめで、手順は次のとおりです。
まず、範囲選択したいページ内にカーソルを置いてから「ホーム」タブの「検索」ボタン横に表示されている▼ボタンをクリックして「ジャンプ」を選択します。または、ショートカットキー「Ctrl+G」キーを押します。
「検索と置換」画面の「ジャンプ」タブが表示されるので、移動先で「ページ」を選択し、ページ番号に「\page」と入力して、右下の「ジャンプ」をクリックします。
これで、ページ全体を範囲選択できます。
複数ページを選択する
複数のページを範囲選択したいときは、ジャンプ機能と選択範囲の拡張モードを組み合わせて実行します。
まず、選択したいページの先頭にカーソルを移動させてから「F8」キーを押して、選択範囲の拡張モードをオンにします。
選択範囲の拡張モードをオンにすると、カーソル位置からマウスをクリックした範囲が選択されるようになり、ESCキーを押せば、選択範囲の拡張モードをオフにできます。
次に「検索と置換」の「ジャンプ」タブ画面を開いて、移動先で「ページ」を選択し、ページ番号に、範囲選択したいページ数を入力して、右下の「ジャンプ」をクリックします。
たとえば、カーソル位置から2ページ分を範囲選択したいときは「+2」と入力します。
これで、カーソル位置から指定したページ数分を範囲選択できます。
文書全体を選択する
文書全体をすばやく選択したいときは、以下のような方法で選択できます。
- 「ホーム」タブの「選択」から「すべて選択」をクリック
- 「Ctrl」キーを押したまま文書の左側をクリック
- 「Ctrl+A」キーを押す
あとがき
特定の文字列や段落などに書式を設定したい、特定の範囲を素早く削除したいといったときなど、場面に応じて選択方法を使い分ければ、作業効率アップ間違いなしです。