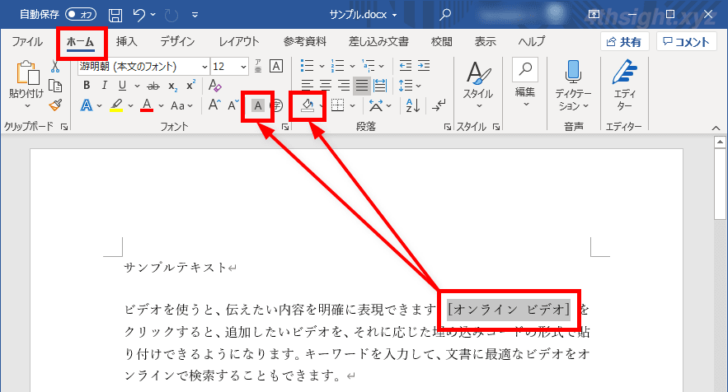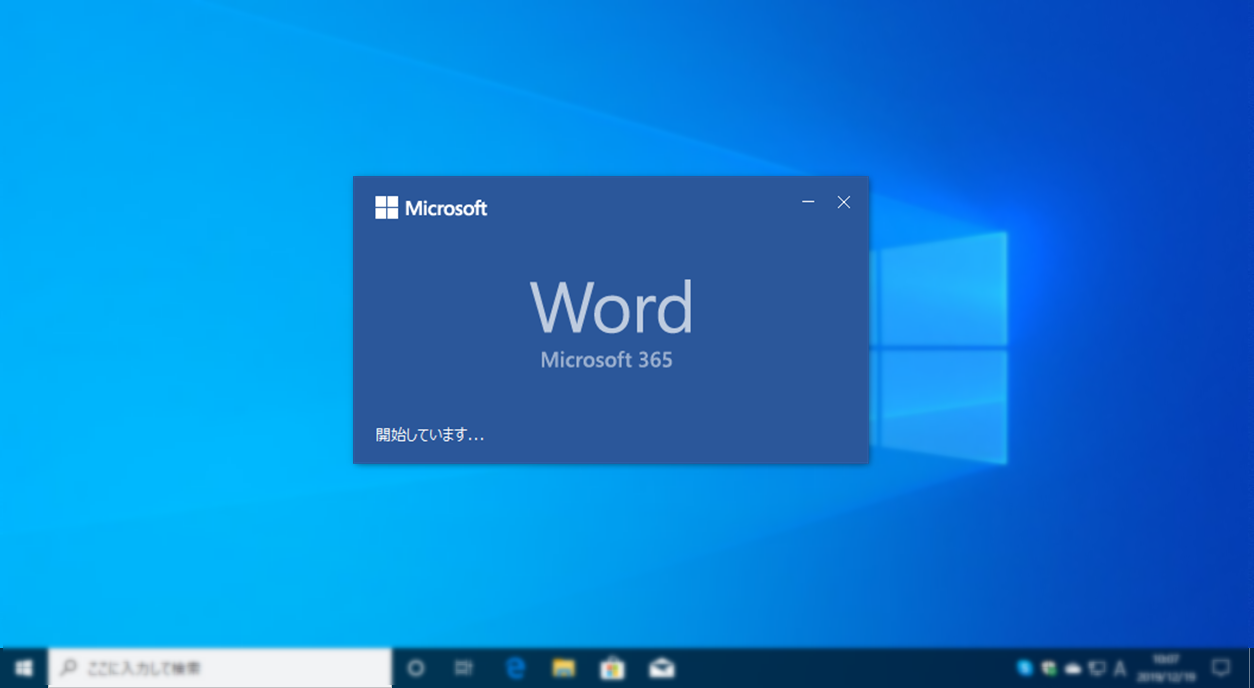
Word(ワード)で文書を作成しているとき、文書内の特定の文字列や段落(行全体)を塗りつぶしたて(背景色を付けて)目立たせたいときがあります。
そこでここでは、Word(ワード)で文字列や段落(行全体)を塗りつぶす(背景色を付ける)方法を紹介します。
この記事は、以下の環境で実行した結果を基にしています。他のエディションやバージョンでは、動作結果が異なる場合があることをご了承ください。
| ソフトウェア | バージョン |
|---|---|
| Windows 10 Pro 64bit | 20H2 |
| Microsoft Word for Microsoft 365 | 16.0.13426.20308 |
目次
文字列を塗りつぶす
Wordでは、文字に対してさまざまな書式(フォント、フォントサイズ、フォントの色、太字・斜体など)を設定することができ、その一つとして文字列を塗りつぶす(文字に背景色を付ける)ことができ、手順は次のとおりです。
まず、塗りつぶしたい箇所の文字列を選択した状態で「ホーム」タブの「フォント」にある「文字の網掛け」、もしくは「段落」にある「塗りつぶし」の横の「▼」をクリックします。
「文字の網掛け」をクリックしたときは、濃度15%のグレーで塗りつぶされます。
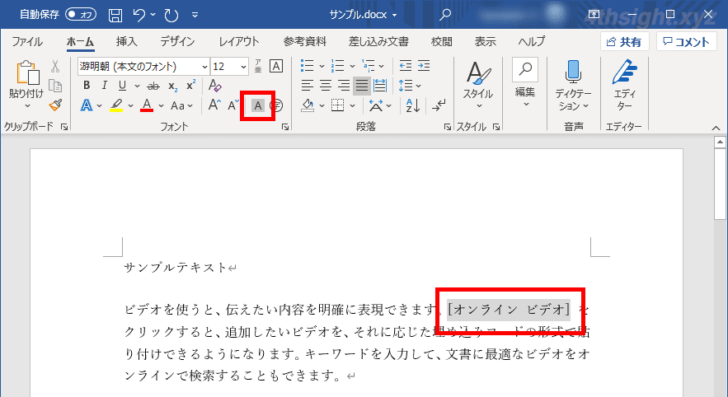
「塗りつぶし」の横の「▼」をクリックしたときは、パレットが表示されるので塗りつぶしたい色を選択します。
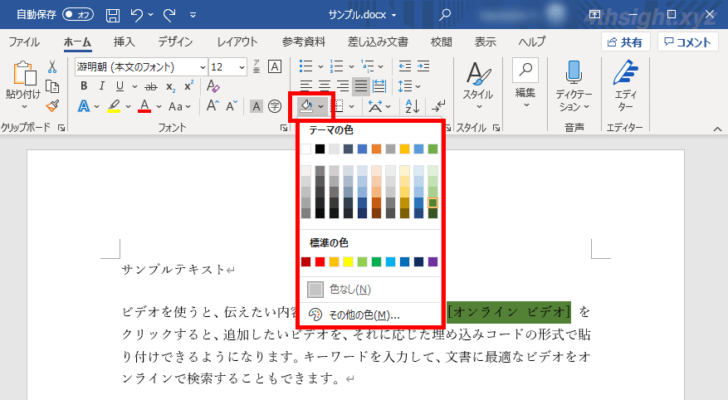
パレット上に希望する色がなければ「その他の色」をクリックして「色の設定」画面で希望の色を指定することもできます。
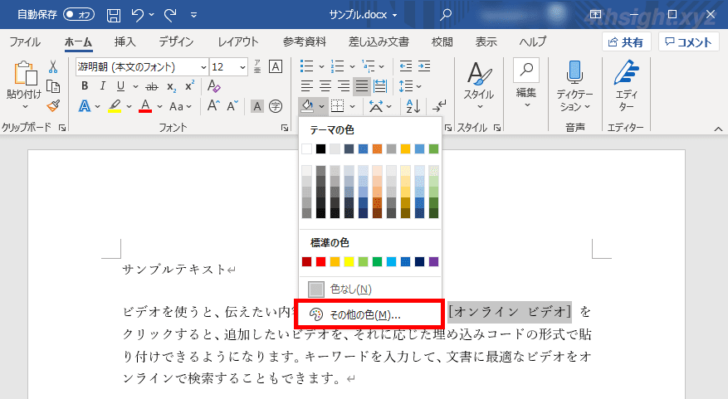
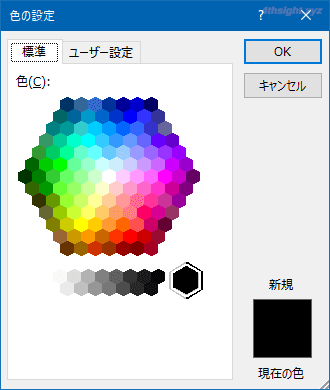
なお、フォントの色がデフォルトの「自動」の場合、塗りつぶした色の濃さによっては、自動的にフォントの色が白になる場合があります。
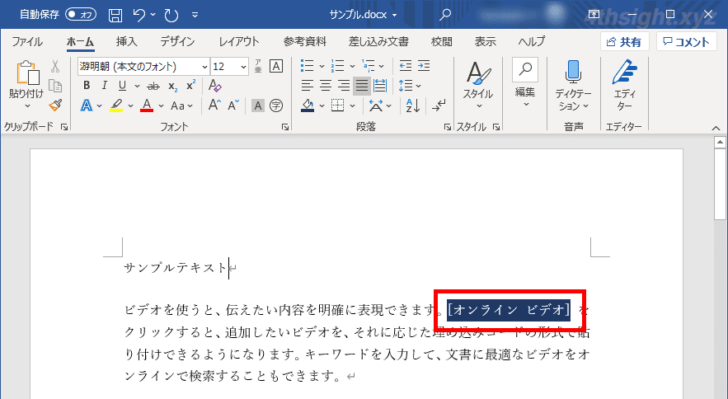
蛍光ペン
Wordには、上に紹介した文字書式として文字列を塗りつぶす方法以外に「蛍光ペン」を利用する方法があります。
蛍光ペンを使った方法も、文字書式を使った方法も、見た目の違いはほぼありませんが、使い勝手の面では、蛍光ペンは文書を読み進めながらマウスドラッグで次々と塗りつぶすことができたり、文書全体で蛍光ペンの表示/非表示切り替えたりできます。
※下の画像をクリックすると、動画で確認できます。
蛍光ペンは、どちらかと言えば文書の体裁としてではなく、作成済みの文書を閲覧しているときに、重要な箇所に印をつける場合などに利用するのが良いかと思います。
段落(行全体)を塗りつぶす
Wordでは、段落に対してもさまざまな書式を設定することができ、その一つとして段落(行全体)を塗りつぶすことができ、手順は次のとおりです。
まず、塗りつぶしたい段落にカーソルを合わせた状態で「ホーム」タブの「段落」にある「罫線」の横の「▼」をクリックして「線種とページ罫線と網掛けの設定」を選択します。
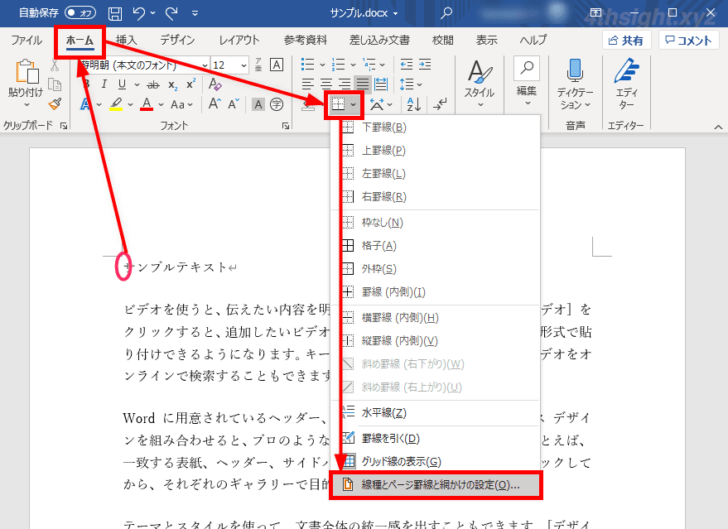
「線種とページ罫線と網掛けの設定」画面が表示されるので「網掛け」タブで「背景の色」から塗りつぶしたい色を選択して「設定対象」から「段落」を選択して「OK」をクリックします。
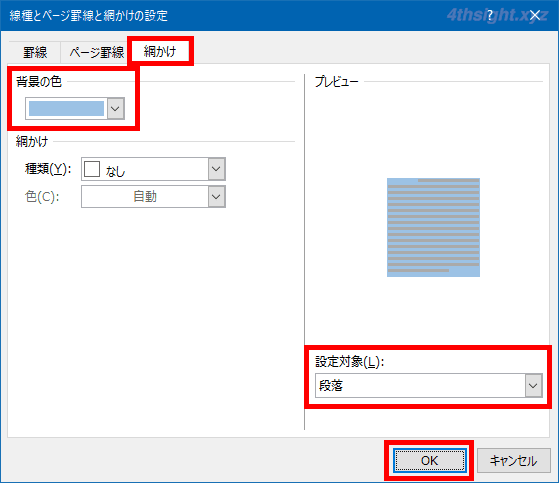
以上で、対象の段落(行全体)が塗りつぶされます。
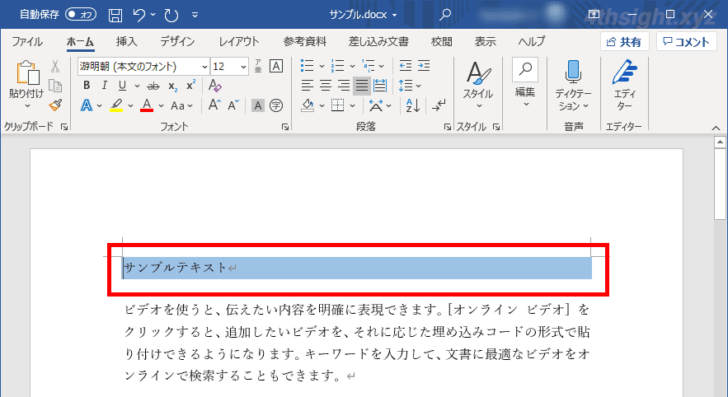
文書中の見出しなどに背景色を付けたいときに役立ちます。
あとがき
Wordで文書を作成するときに、文書を分かりやすく表示するために、見出しや注目してほしい箇所を塗りつぶすことがよくあるので、使い方をマスターしておきましょう。