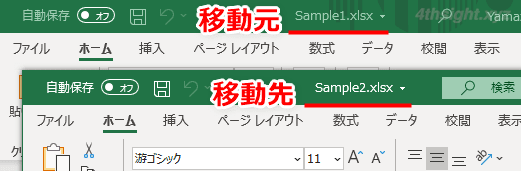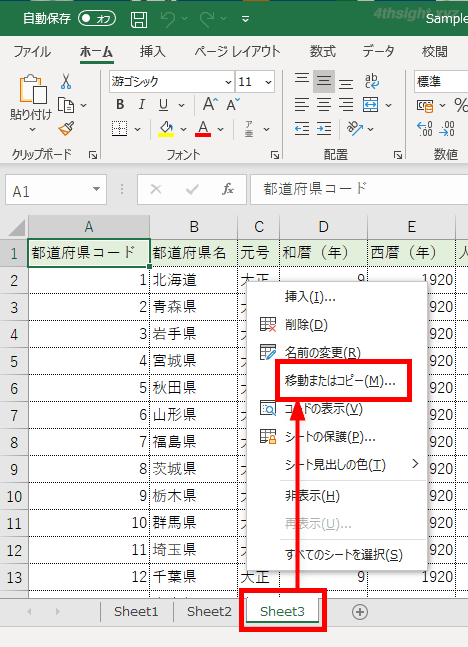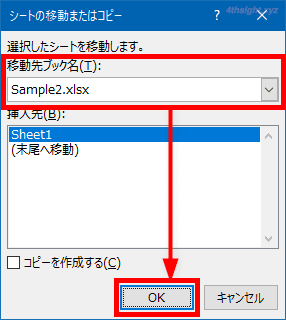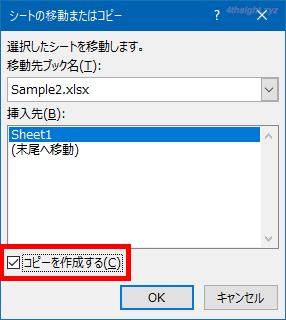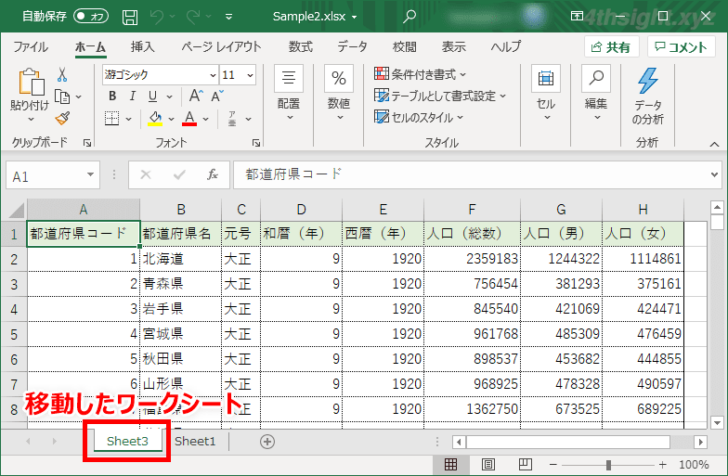Excel(エクセル)を利用していると、ワークシートをコピーしたい、一部のワークシートだけを別のブックにコピー/移動したい、一部のワークシートを新しいブックとして保存したいときがあります。
そこでここでは、Excel(エクセル)でワークシートをコピー/移動する方法を紹介します。
この記事は、以下の環境で実行した結果を基にしています。他のエディションやバージョンでは、動作結果が異なる場合があることをご了承ください。
| ソフトウェア | バージョン |
|---|---|
| Windows 10 Pro 64bit | 20H2 |
| Microsoft Excel for Microsoft 365 | 16.0.13426.20120 |
ワークシートをコピー/移動する
ここでは、例として「Sample1.xlsx」にあるワークシート「Sheet3」を「Sample2.xlsx」に移動させるときの手順を紹介します。
まず、移動させたいワークシートを含むブックと、移動先のブックを両方開いておきます。
つぎに、移動させたいワークシートの見出しを右クリックして「移動またはコピー」クリックします。
(複数のワークシートを移動したいときは「Ctrl」キーを押しながら、対象のワークシートの見出しをすべて選択してから、選択したいずれかのワークシートを右クリックして「移動またはコピー」クリックします。)
「シートの移動またはコピー」画面が表示されるので「移動先ブック名」欄で、移動先のブックを選択して「OK」をクリックします。
「移動先ブック名」欄で「新しいブック」を選択すれば、対象のワークシートを新規ブックに移動できます。
また、移動するワークシートは「挿入先」欄で選択されているワークシートの左側に挿入されます。
ワークシートをコピーするときは下部にある「コピーを作成する」にチェックを入れます。
以上で、選択したワークシートを移動できました。
ちなみに、同一ブック内でワークシートをコピーしたいときも、ここで紹介している手順で行えますが、個人的にはワークシートをコピーするときは「Ctrl」キーを押しながら対象のワークシートをドラッグしてコピーする方法をおススメします。
あとがき
ここで紹介している方法を使えば、ワークシートのコピーや移動が簡単にできるので、ブックそのものをコピーしてから、不要なワークシートを削除するといった面倒な手順を踏んでいた方は、是非覚えておきましょう。