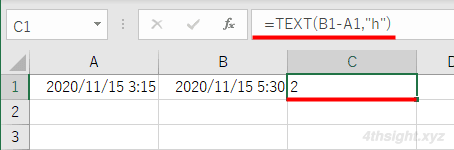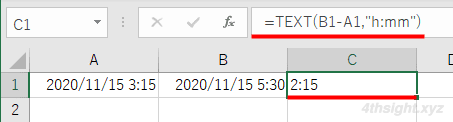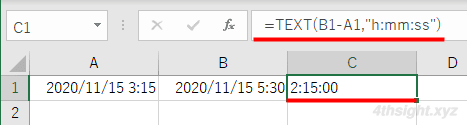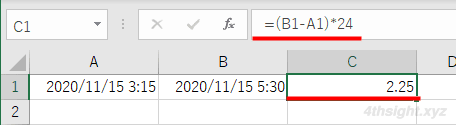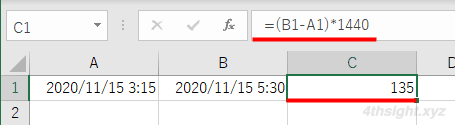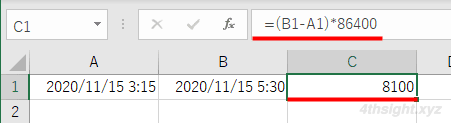Excel(エクセル)で2つの時間の差を計算する場合、通常は減算演算子 (-) を使って計算できますが、時間の差をどのような形式で表示するかによって、表示形式を調整したり関数を利用する必要があります。
そこでここでは、Excel(エクセル)で2つの時間の差を計算して、時刻形式で表示したり、時・分・秒に変換して表示する方法を紹介します。

この記事は、以下の環境で実行した結果を基にしています。他のエディションやバージョンでは、動作結果が異なる場合があることをご了承ください。
| ソフトウェア | バージョン |
|---|---|
| Windows 10 Pro 64bit | 20H2 |
| Microsoft Excel for Microsoft 365 | 16.0.13231.20372 |
目次
時間の差を時刻形式で表示する
たとえば、A1セルに「開始時刻」B1セルに「終了時刻」が表示されており、C1セルで時間の差を計算して時刻形式で表示する場合、2つの方法があります。
一つ目は、計算式には「=B1-A1」と入力して、C1セルの表示形式を、時間なら「h」、時間と分なら「h:mm」、時間と分と秒なら「h:mm:ss」と設定する方法で、二つ目は、TEXT関数を利用して表示形式を指定する方法です。
ここでは、二つ目のTEXT関数を利用する方法を紹介します。
たとえば、2つの時間の差を時間で表示するには、C1セルに次のように計算式を入力します。
=TEXT(B1-A1,"h")
2つの時間の差を時間と分で表示するには、C1セルに次のように計算式を入力します。
=TEXT(B1-A1,"h:mm")
2つの時間の差を時間と分と秒で表示するには、C1セルに次のように計算式を入力します。
= TEXT(B2-A2,"h:mm:ss")
時間の差を変換(時・分・秒)する
2つの時間の差を時間に変換して表示するには、C1セルに次のように計算式を入力します。
=(B1-A1)*24
2つの時間の差を分に変換して表示するには、C1セルに次のように計算式を入力します。
=(B1-A1)*1440
2つの時間の差を秒に変換して表示するには、C1セルに次のように計算式を入力します。
=(B1-A1)*86400
計算式を入力すると、セルの表示形式が自動的に時刻形式に設定されてしまう場合は、デフォルトの表示形式に戻します。
あとがき
Excelで時間を扱うことが多い場合は、時間の差をいろいろな形式で表示する方法を知っておくと役立つでしょう。