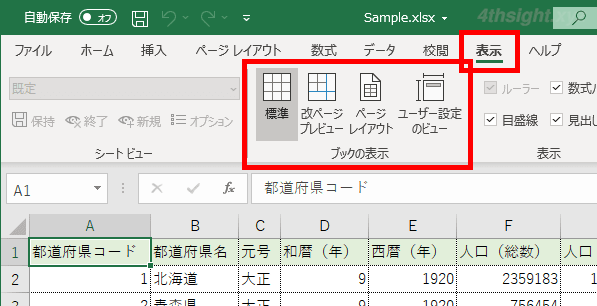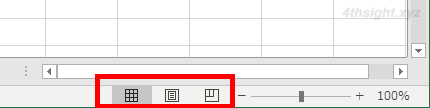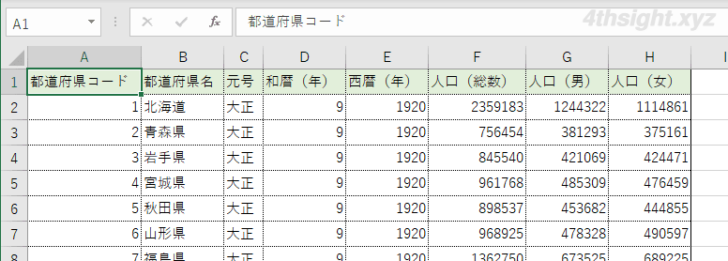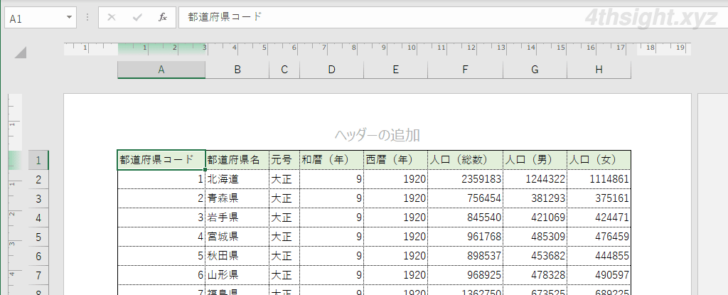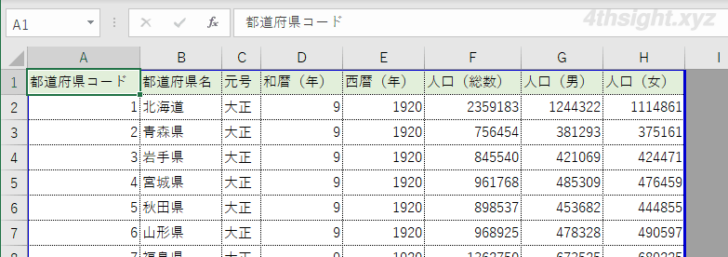Excel(エクセル)では、編集するときや印刷時のレイアウトを確認したいときなど、用途に応じた画面の表示モードが用意されているのをご存知でしょうか。
そこでここでは、Excel(エクセル)にどのような画面の表示モードが用意されているかや、それぞれの表示モードの特徴を解説します。
この記事は、以下の環境で実行した結果を基にしています。他のエディションやバージョンでは、動作結果が異なる場合があることをご了承ください。
| ソフトウェア | バージョン |
|---|---|
| Windows 10 Pro 64bit | 20H2 |
| Microsoft Excel for Microsoft 365 | 16.0.13127.20402 |
目次
表示モードを切り替えるには
Excelで画面の表示モードを切り替えるときは「表示」タブの「ブックの表示」から切り替えるか、画面右下の切り替えボタンをクリックして切り替えます。
画面の表示モードとしては、以下の3種類が用意されています。
- 標準
- ページレイアウト
- 改ページプレビュー
標準
「標準」は、Excelファイルを開いたときにデフォルトの表示モードで、印刷したりPDF形式に変換する予定がない場合は、このモードを利用して編集するのがおススメです。
ページレイアウト
「ページレイアウト」は、印刷結果を確認しつつシートの編集ができる表示モードで、ヘッダーやフッターも編集することができます。
改ページプレビュー
「改ページプレビュー」は、シートの編集とともに印刷範囲や改ページ位置を調整できる表示モードで、ページレイアウトと違い、ヘッダーやフッターは表示されません。
ヘッダーやフッターが表示されない分、ページレイアウトより編集しやすく、印刷範囲や改ページ位置はドラッグ操作で調整できます。
あとがき
作成しているワークシートを印刷する予定なら、ページレイアウトや改ページプレビューといった表示モードを活用することで、印刷した時に「思っていた結果と違うっ!」といったことを減らせるでしょう。
ご活用あれ。