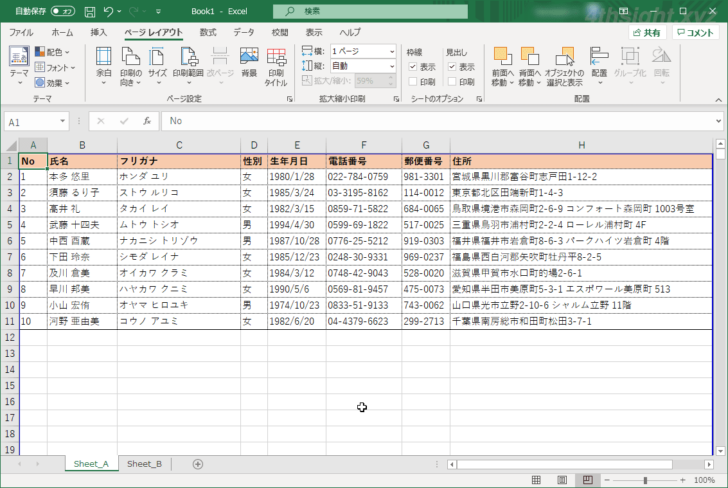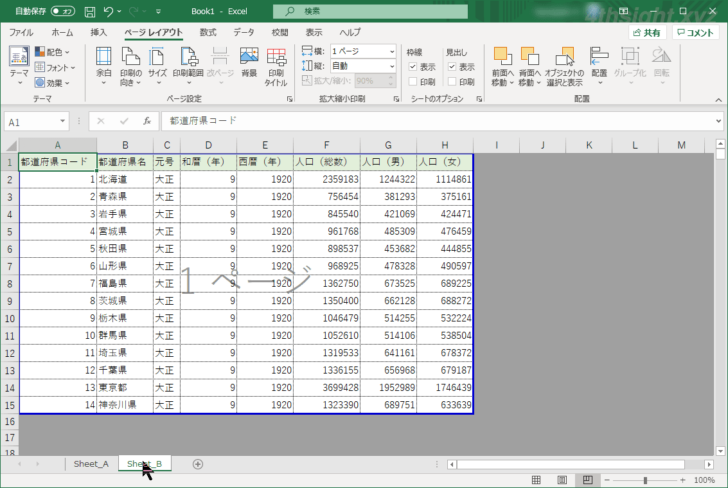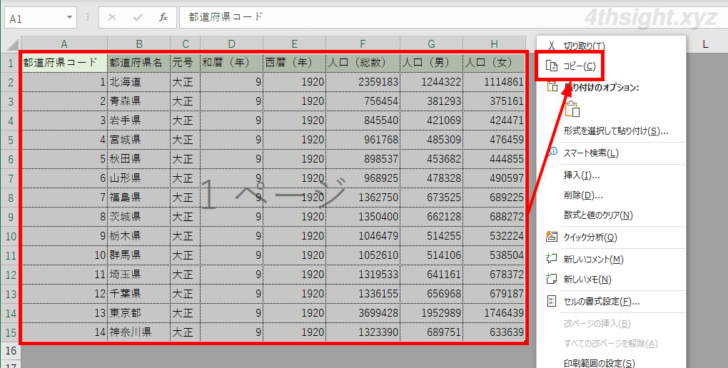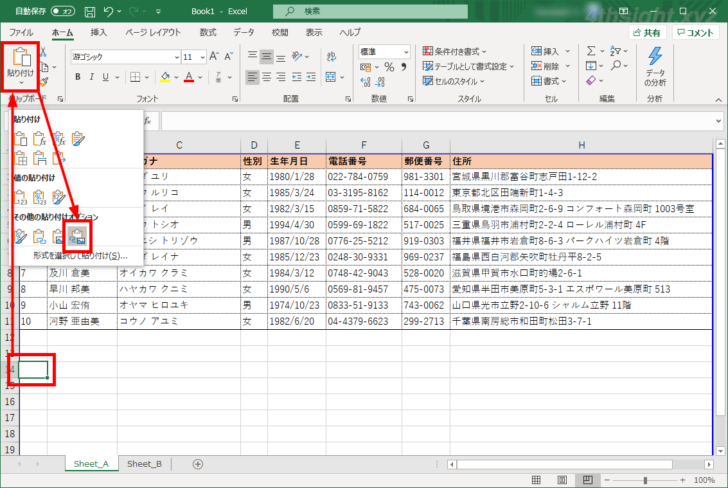Excel(エクセル)で、列幅や行の高さが異なるなどレイアウトが違う表は、同じワークシートに縦に並べて作成するのが難しいですが、印刷などを考えると、それらの表を同じワークシート上に縦に並べて表示して、1ページに収まるようにしたいことがあります。
そんなときは「形式を選択して貼り付け」を活用することで、列幅や行の高さが異なる表を同じワークシート上に並べて表示させることができます。
そこでここでは、Excel(エクセル)で、列幅や行の高さが異なる表を同じワークシート上に並べて表示する方法を紹介します。

この記事は、以下の環境で実行した結果を基にしています。他のエディションやバージョンでは、動作結果が異なる場合があることをご了承ください。
| ソフトウェア | バージョン |
|---|---|
| Windows 10 Pro 64bit | 20H2 |
| Microsoft Excel for Microsoft 365 | 16.0.13426.20120 |
目次
レイアウトが異なる表を並べて表示する
ここでは、例としてワークシートAの表1の下に、ワークシートBにある異なるレイアウトの表2を並べて表示させる方法を紹介します。
まず、ワークシートBにある表2のセル範囲を選択した状態で、右クリックメニューや「Ctrl+C」キーを押すなどしてコピーします。
次に、ワークシートAに移動して、貼り付け場所のセルを選択した状態で「ホーム」タブの「貼り付け」の下にある「▼」をクリックし「リンクされた図」を選択します。
(貼り付け先のセルを右クリックして、メニューから「形式を選択して貼り付け」にある「リンクされた図」を選択することもできます。)
以上で、ワークシートBの表2がワークシートAにリンクされた図として貼り付けられ、列幅や行の高さが異なるの表を並べて表示できました。
貼り付けられた図は背景が透明なため、以下の画像のようにワークシートの目盛線は表示させないように設定すると見やすくなるでしょう。
なお「リンクされた図」として貼り付けることで、コピー元のレイアウトのまま貼り付けられるだけでなく、コピー元のデータを修正すれば、貼り付けた表にもその修正内容が自動的に反映されるようになります。
あとがき
1ページの中に異なるレイアウトの表を収めたいときに便利ですよ。ご活用あれ。