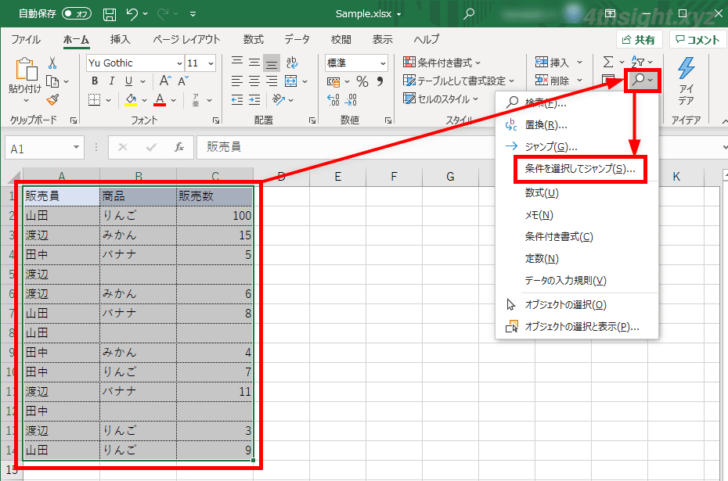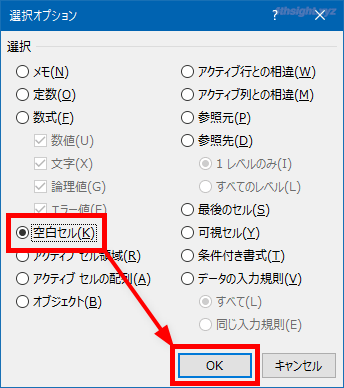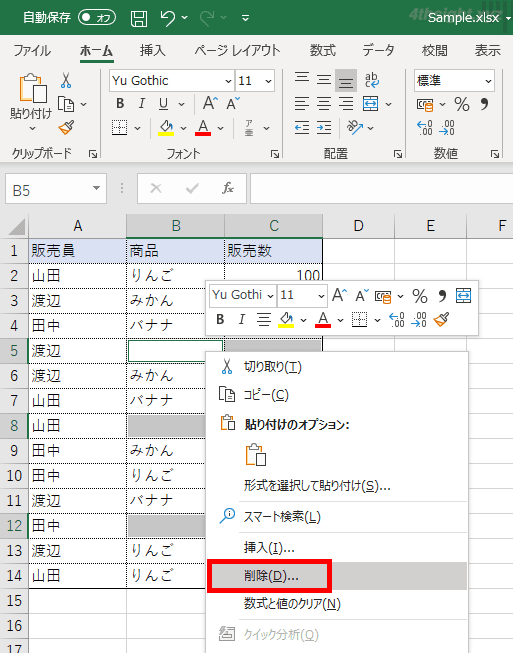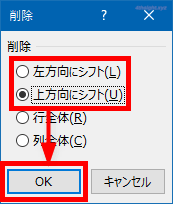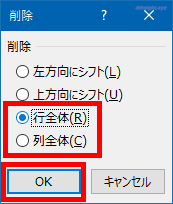Excel(エクセル)で、不要な空白セルや空白行、空白列を削除する場合、空白セルや行、列を一つずつ選択して削除するのは手間がかかりますが、ジャンプ機能を利用すれば一括で削除することができます。
そこでここでは、Excel(エクセル)のジャンプ機能を使って、空白セルや空白行、空白列を一括削除する方法を紹介します。

この記事は、以下の環境で実行した結果を基にしています。他のエディションやバージョンでは、動作結果が異なる場合があることをご了承ください。
| ソフトウェア | バージョン |
|---|---|
| Windows 10 Pro 64bit | 20H2 |
| Microsoft Excel for Microsoft 365 | 16.0.13127.20402 |
目次
空白のセル/行/列を一括削除する
まず、削除したい空白セルを含むセル範囲を選択してから「ホーム」タブの「編集」にある「検索と選択」をクリックして「条件を選択してジャンプ」をクリックします。
「選択オプション」画面が表示されるので「空白セル」を選択して「OK」をクリックします。
すると、選択したセル範囲の中の空白セルがすべて選択された状態になるので、選択されているセルを右クリックして、メニューから「削除」をクリックします。
「削除」画面が表示されるので、選択されているセルのみを削除する場合は、セルを削除した後にどの方向にシフトさせるかにより「左方向にシフト」または「上方向にシフト」を選択して「OK」をクリックします。
空白セルを含む行または列全体を削除する場合は「行全体」または「列全体」を選択して「OK」をクリックします。
ここで例示している表のように、1行(または1列)が1つのデータの場合、セルのみを削除してシフトしてしまうと、データの位置がずれてしまう場合があるので、そのような場合は行全体を削除します。
あとがき
Excelのジャンプ機能は、特定の条件にマッチするセルのみ選択したいときに役立ちます。
ご活用あれ。