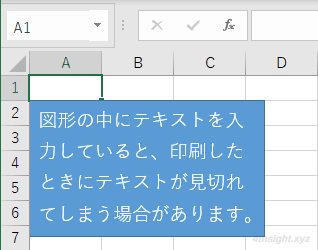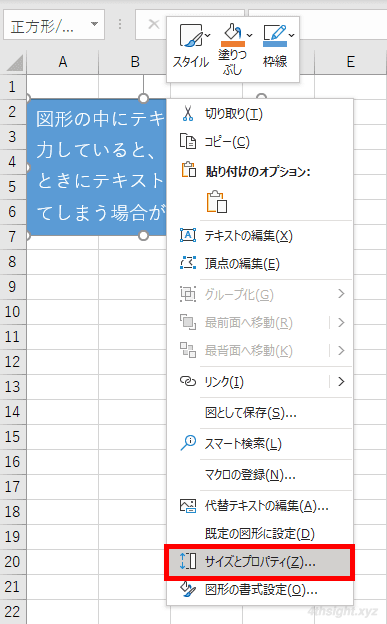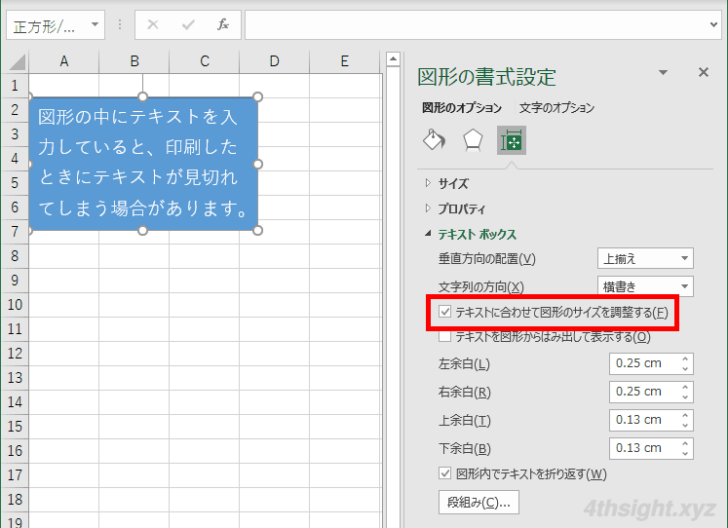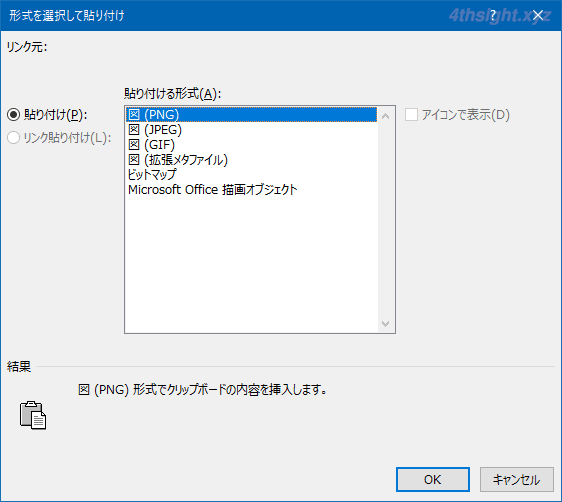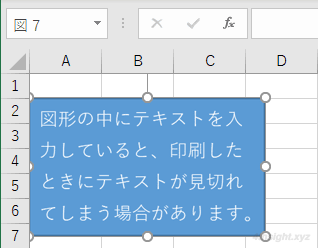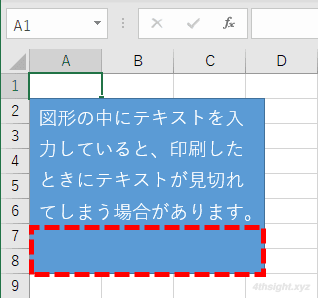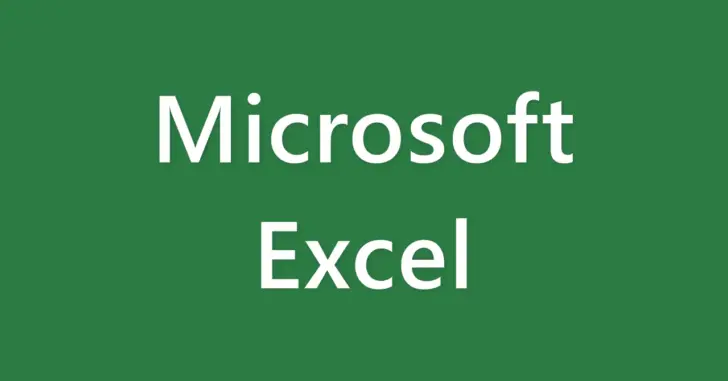
Excel(エクセル)で図形内の文字を入力した場合、ワークシート上では問題なく表示されているのに、印刷してみると見切れてしまうときがあります。
そのようなとき、図形のサイズを大きくする以外にも、見切れないようにする方法があります。
そこでここでは、Excel(エクセル)で図形内の文字が印刷時に見切れてしまう場合の対処方法を2つ紹介します。
この記事は、以下の環境で実行した結果を基にしています。他のエディションやバージョンでは、動作結果が異なる場合があることをご了承ください。
| ソフトウェア | バージョン |
|---|---|
| Windows 10 Pro 64bit | 20H2 |
| Microsoft Excel for Microsoft 365 | 16.0.13127.20402 |
目次
図形のサイズを自動調整する
一つ目の方法は、図形内に入力している文字の量に応じて図形のサイズを自動調整する方法です。
図形のサイズを自動調整するには、対象の図形を右クリックして、メニューから「サイズとプロパティ」クリックします。
すると、画面の右側に「図形の書式設定」ウィンドウが表示されるので、「テキストボックス」欄にある「テキストに合わせて図形のサイズを調整する」にチェックを入れます。
以上で、図形内に入力されている文字の量に応じて図形の大きさが自動調整され、文字が見切れることなく印刷できるようになります。
図形を画像に変換して貼り付ける
図形の大きさを自動調整する方法では、文字の量に応じて図形のサイズが変わってしまうため、図形の大きさを変えたくないときには利用できません。
図形の大きさを変えずに対応したい場合は、図形を画像にしてしまう方法があります。
図形を画像にするには、対象の図形をコピーして、そのまま「形式を選択して貼り付け」から「図(PNG)」や「図(JPG)」を選択して貼り付けます。
すると、図形の上に画像が重なって配置されるので、そのまま印刷すれば、見た目のまま印刷することができ、図形内の文字が見切れることもありません。
なお、元の図形を削除してしまうと編集ができなくなるので、元の図形に画像を重ねたまま印刷して、印刷が終わったら重ねた画像を削除しておくとよいでしょう。
あとがき
Excelで図形中にテキストを入力した資料を作成するときは、印刷時に見切れる可能性を見越して、以下のように1行分ぐらい余裕を持ったサイズで図形を作成しておくのが、後の手間を考えると一番無難な方法ではありますが。。。