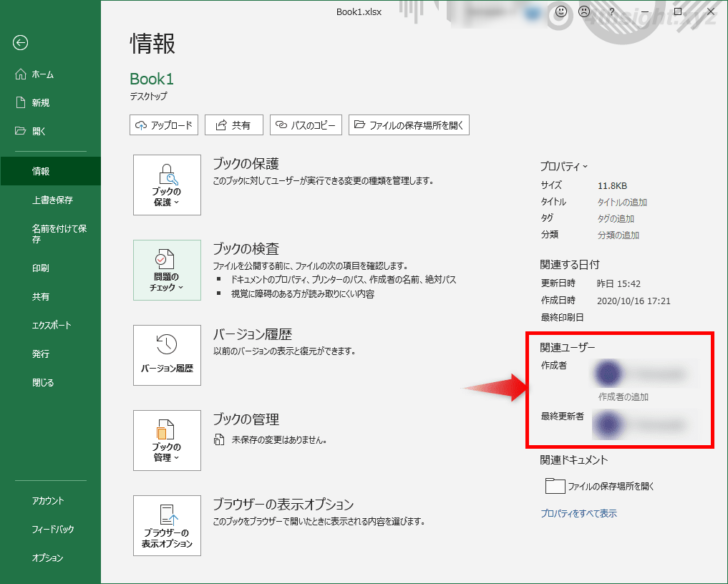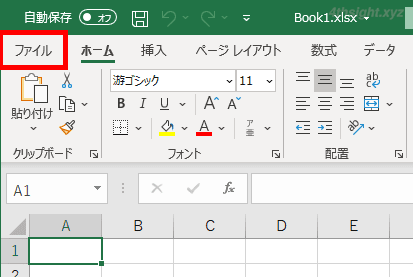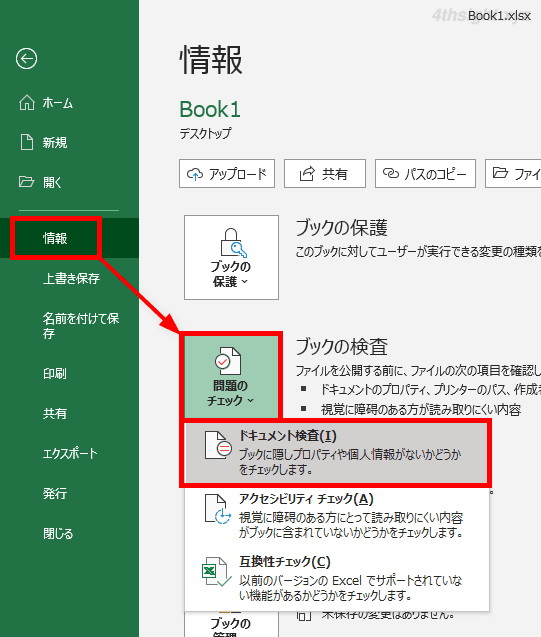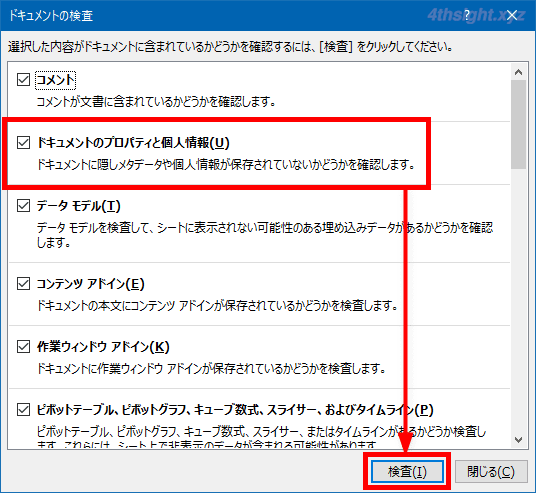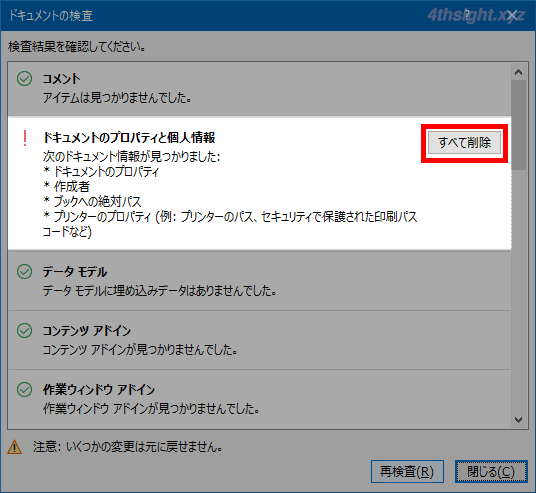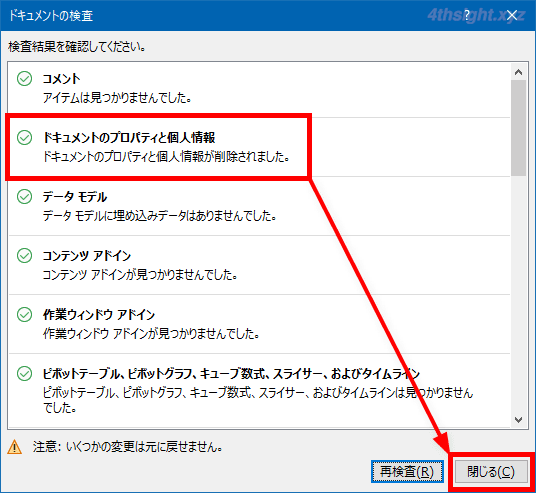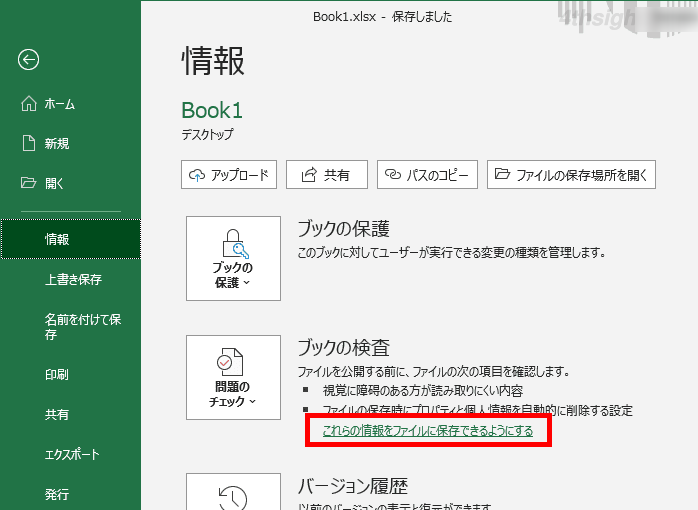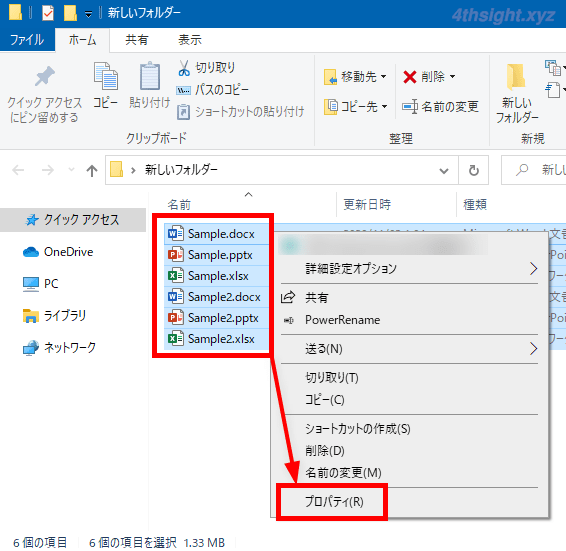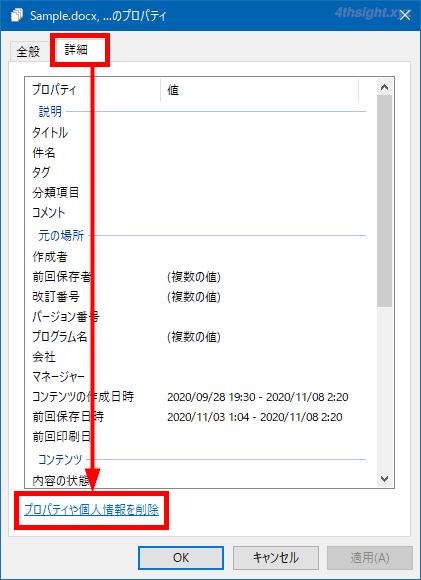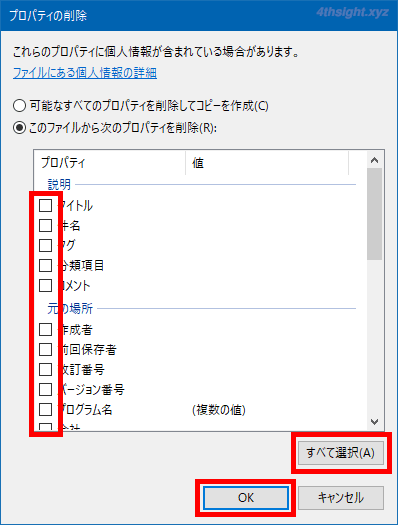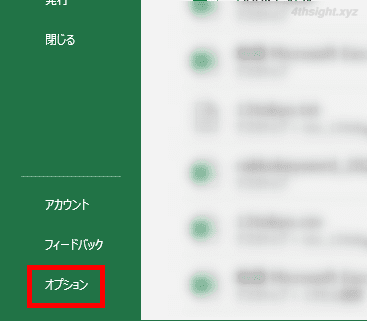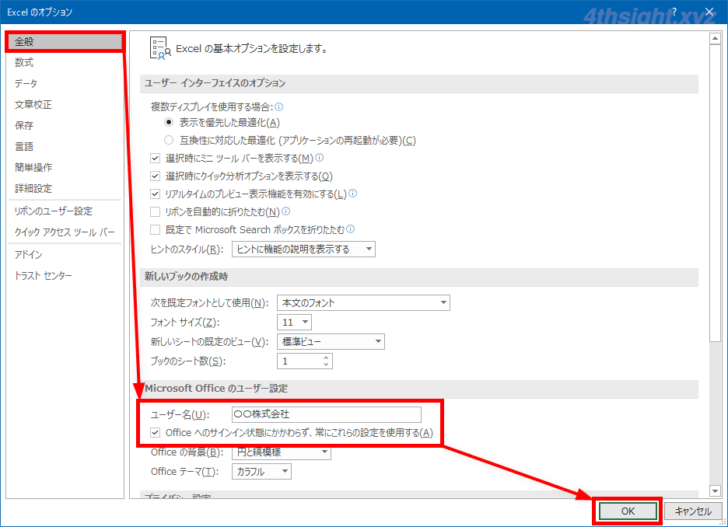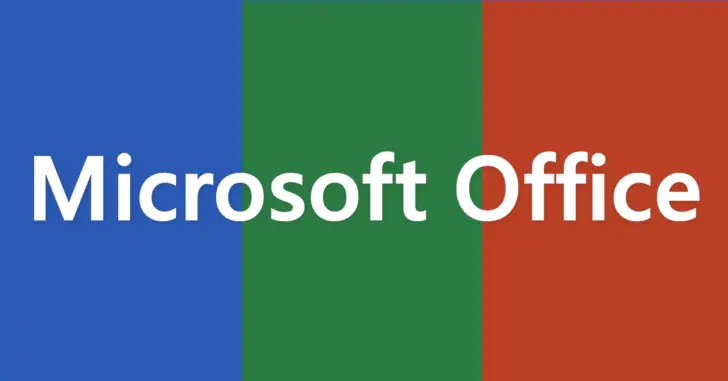
Word(ワード)、Excel(エクセル)、PowerPoint(パワーポイント)などのMicrosoft Office形式ファイルには、デフォルトでファイルの作成者や最終更新者といった個人情報が保存されています。
Office形式ファイルを個人でのみ利用したり、社内でのみ利用する場合は、個人情報が保存されていても、それほど問題とはなりませんが、不特定多数に配布したり、取引先など社外に送信する場合は、これらの個人情報は事前に削除しておくのが安心です。
そこでここでは、Excel(エクセル)を例に、Office形式ファイルから個人情報を(一括)削除する方法を2つ紹介します。
この記事は、以下の環境で実行した結果を基にしています。他のエディションやバージョンでは、動作結果が異なる場合があることをご了承ください。
| ソフトウェア | バージョン |
|---|---|
| Windows 10 Pro 64bit | 20H2 |
| Microsoft Excel for Microsoft 365 | 16.0.13231.20372 |
目次
ファイを開いて削除する
Office形式ファイルから個人情報を削除するもっとも一般的な方法は、ファイルを開いて削除する方法です。
まず、個人情報を削除したいファイルを開き「ファイル」タブをクリックします。
画面左側から「情報」をクリックし「ブックの検査」欄の「問題のチェック」ボタンをクリックして「ドキュメント検査」をクリックします。
ファイルを保存するよう促された場合は「はい」をクリックします。
「ドキュメント検査」画面が表示されるので「ドキュメントのプロパティと個人情報」にチェックが入っていることを確認して、右下の「検査」をクリックします。
個人情報などが見つかったら「すべて削除」をクリックします。
「ドキュメントのプロパティと個人情報が削除されました」と表示されたら、「閉じる」をクリックします。
最後にファイルを上書き保存すれば完了です。(ファイルを保存せずに終了してしまうと、個人情報が削除されないので注意してください。)
なお、この設定を行ったファイルは、今後ファイルの保存時にプロパティと個人情報が自動的に削除されるようになります。
プロパティや個人情報を再び保存できるよう設定したい場合は「ブックの検査」欄で「これらの情報をファイルに保存できるようにする」をクリックします。
ファイルのプロパティ画面で削除する
複数のOffice形式ファイルから個人情報を一括削除したいときは、まず個人情報を削除したいファイルを一つのフォルダーにまとめておきます。
次に、そのフォルダーを開き、個人情報を削除したいファイルをすべて選択した状態で右クリックし、メニューから「プロパティ」をクリックします。
プロパティ画面が表示されたら「詳細」タブをクリックし「プロパティや個人情報を削除」をクリックします。
「プロパティの削除」画面が表示されたら「このファイルから次のプロパティを削除」を選択して、作成者などの削除したいプロパティにチェックを入れるか、すべてのプロパティを削除したいときは、右下の「すべて選択」をクリックしてから「OK」をクリックします。
以上で、対象のファイルから個人情報を一括削除できます。
ユーザー名をあらかじめ変更しておく
Office形式ファイルに作成者や最終更新者として記録されるユーザー名は、デフォルトでサインインしているアカウントの個人名が表示されますが、このユーザー名は設定画面で変更することができます。
たとえば、会社で利用するならユーザー名を会社名などに変更しておくのも一つの方法です。
ユーザー名を変更する手順は、次のとおりです。
Excelを起動して、画面左下から「オプション」をクリックします。
「Excelのオプション」画面が開くので「全般」の「Microsoft Office のユーザー設定」で、ユーザー名に任意の名前を入力し「Officeへのサインイン状態に関わらず、常にこれらの設定を使用する」にチェックを入れて「OK」をクリックします。
以上で、作成者や最終更新者に表示されるユーザー名を任意の名前に変更することができます。
あとがき
Office形式ファイルを配布したり、社外の人とやり取りすることがあるなら、個人情報の削除方法を覚えておきましょう。